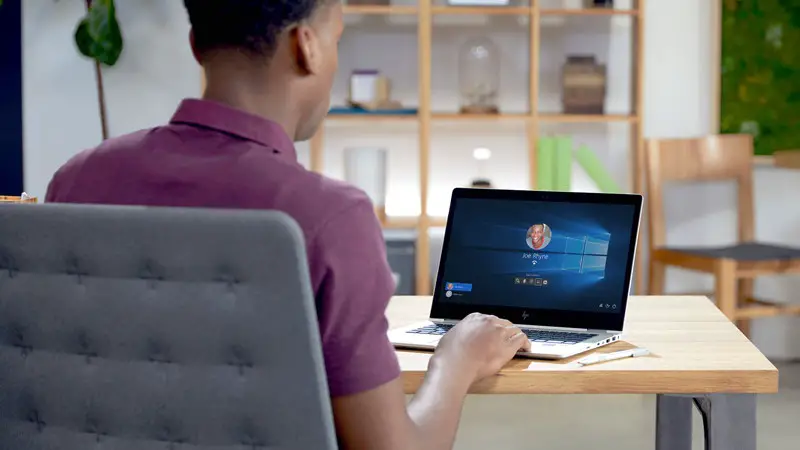Today we are going to explain how to use System Restore on Windows 10. There are many things that can happen on our computer, and that can cause the computer to stop working properly. Fortunately, Windows 10 includes a tool that allows us to restore the computer to a previous state in a very simple way.
System restore can’t fix all the problems, but it can improve your computer’s performance in many cases. But restoring your computer to a previous state is one of the first steps you should take if your computer has started to malfunction.
How to use system restore on Windows 10?
After this brief introduction, we begin to explain how to perform the process to restore Windows 10 to a previous state.
Something very important that you need to know is that the files you have stored on your computer will not be lost if you perform a computer restore. This procedure only affects programs and operating system settings, so all your files and folders will remain in exactly the same place.
On the other hand, all programs and updates that were installed after the date you choose will be deleted, so you can go back with the Windows 10 restore tool.
- The first step to restore your computer is to access the Windows 10 Control Panel. This is something very simple that you can do from the Start menu.
- Then, you need to access the “Recovery” section.
- This will open a menu where you can choose several options, in this case, we are interested in “Open System Restore”.
- Windows 10 will start a small wizard, which will help you choose a restore point, to bring your computer back to a previous state.
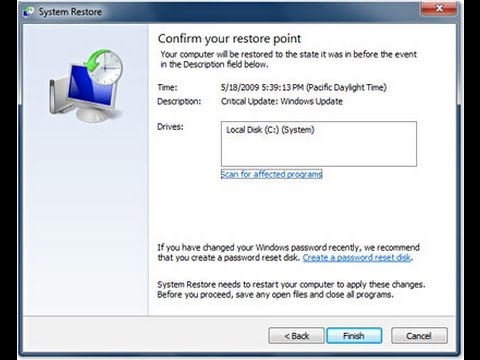
- The wizard informs you about the latest important events that have occurred on your Windows 10 computer.
- If you click on “Detect affected programs”, it will show you a list of all the programs you have installed, and those programs will be affected by the restore point you have selected.
- Once you have decided which restore point you want to use, click “Next” to proceed to the next step.
- This will bring up a confirmation window, which will show you the information you have selected, and ask you if you are sure you want to proceed.
- Click “Finish” and the process of restoring your computer to a previous state will begin immediately.