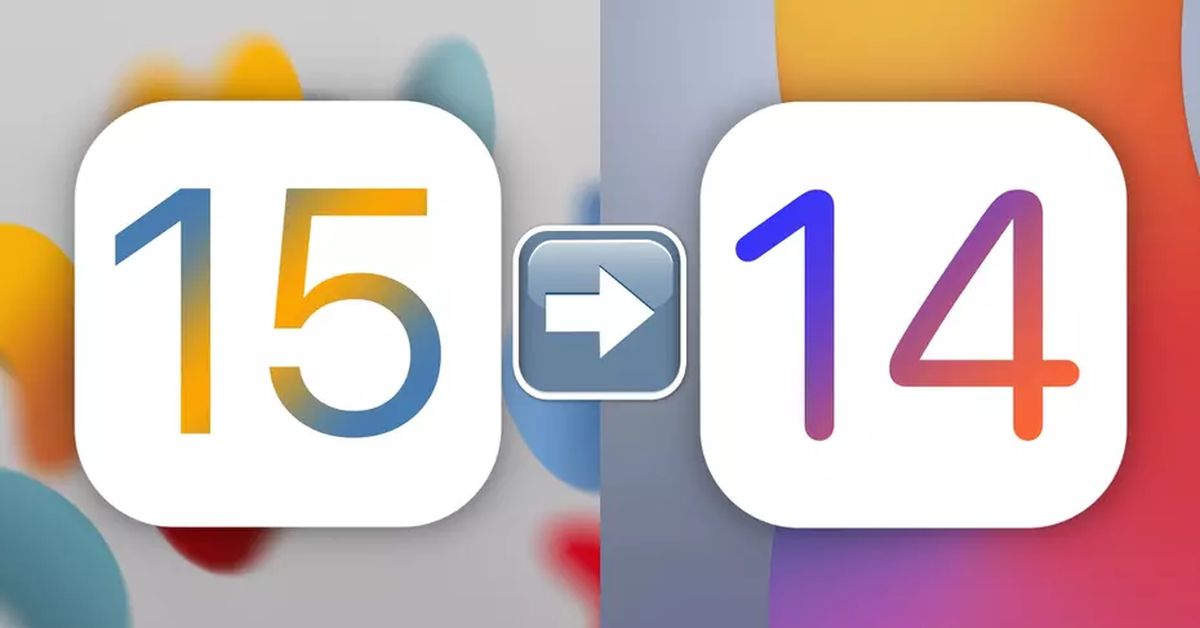Here’s how to downgrade from iOS 15 to iOS 14 and fix bugs. Regardless of how you proceeded to install the iOS 15 beta on your iPhone, you’re probably tired of it. Same if you did the same with iPadOS 15 on your iPad. These versions are great for developers to test their tools and to polish bugs, but for ordinary users, they can be very tedious because of the number of bugs they generate: apps that do not work, unexpected reboots, system slowness, excessive battery consumption…
How to downgrade from iOS 15 to iOS 14?
But luckily there is a solution and you can return to iOS or iPadOS 14.6 which are the latest stable versions of the system and in this article, we tell you how.
First, download the IPSW of iOS 14
If you are not very used to the more technical terminology, you should know that IPSW refers to the software format that has iOS. Its acronym originally referred to “iPod Software”, something that is now applicable to “iPhone Software” or “iPad Software”. What you need to do is download a file of that format that is the latest stable version of iOS 14 which, at the time of publishing this note, is iOS 14.6. However, if you are reading this after having released some other later update, the process is the same.
You can download this software from the website ipsw.me, where you can find for free all the stable versions of iOS and iPadOS that exist. Of course, it must be from a computer regardless of whether it is Mac or Windows. The steps to follow once you enter this website from the desktop computer will be these:
- In the “Choose a product” section select “iPhone” or “iPad”, depending on which device you are going to roll back to its previous version.
- Now choose the model of your iPhone or iPad. It must be exactly that one to avoid installation errors or malfunctions later.
- Select the latest version of iOS or iPadOS. It will appear at the top in green.
- Click on the “Download” button.
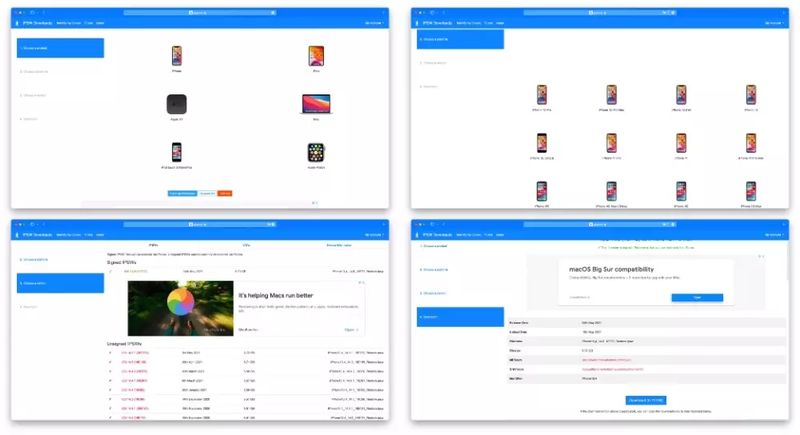
The download will start at that moment. Locate well where it has been downloaded because it will be important in the next steps.
Install iOS 14 or iPadOS 14 on the device
Once you have the download ready and located, you will need to have a Mac or Windows PC nearby, as it will be necessary to install the software on the iPhone or iPad.
- Put the iPhone or iPad into DFU mode.
- Connect the device to the computer via cable.
- If you are using a Mac with macOS Catalina or later, open Finder. If you are using a Mac with macOS Mojave or earlier, as well as a Windows PC, open iTunes (on Windows it does not come installed, but you can download it for free from Apple’s website).
- In either Finder or iTunes, click on the iPhone or iPad for device management.
- Locate a button that says “Restore iPhone/iPad”, but press it at the same time you have the alt/option key pressed on the keyboard.
- A file selector will now open and this is where you should locate the IPSW you downloaded and select it.
- Follow the on-screen steps to install the iOS 14 or iPadOS 14 software.
Once you have done this, you will now have your iPhone or iPad with the corresponding latest stable version of the device. You will see that it appears ready to set up as if you just bought it, so you will have to set it up again. If you made a backup before installing the beta, you will be able to load it and leave the device as you had it then. If not, or if you don’t want to load it, you can have it configured as well as new. Remember that iCloud sync allows you to have photos, calendars, notes, and other data stored even if you went from iOS 15 to iOS 14, so you’ll keep that in any case if you log in with the same Apple ID.