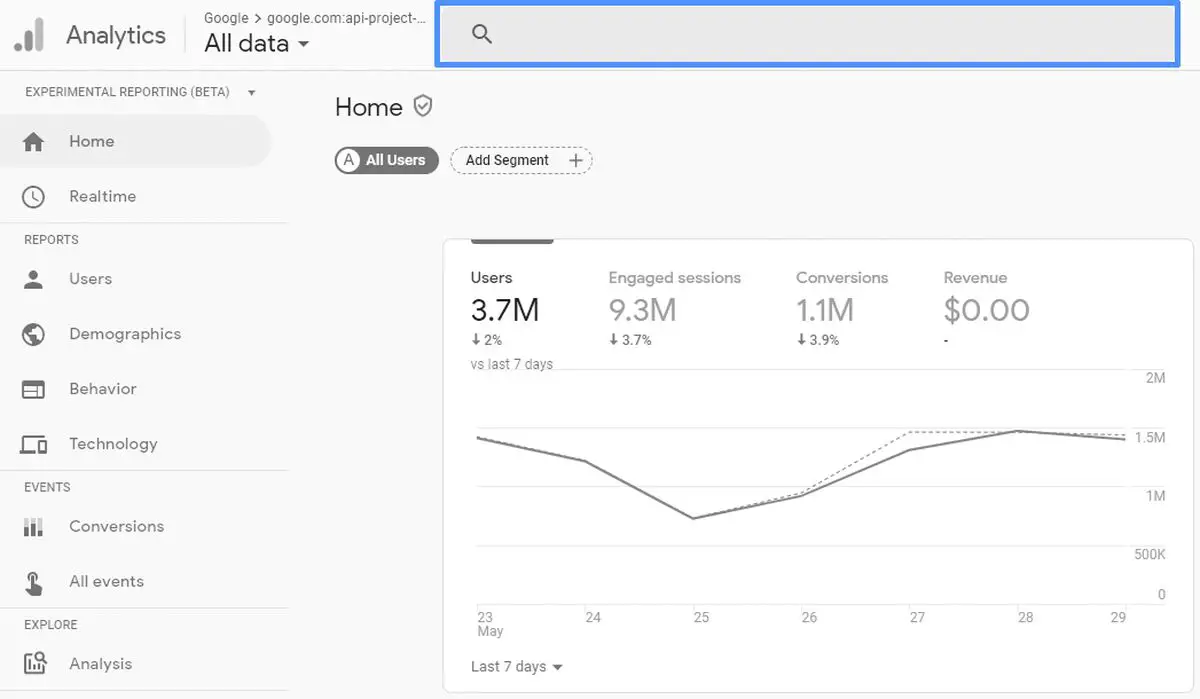Google Analytics, which allows you to check your site’s access numbers, bounce rates, user attributes, etc., is an indispensable tool for site analysis. If you are running multiple sites, you should register all of them with Google Analytics.
Here, we will show you how to register multiple sites to Google Analytics.
How many sites can be registered with Google Analytics?
The number of sites you can register with Google Analytics is 5,000, and you can create up to 100 Google Analytics accounts per Google account.
You can create up to 100 Google Analytics accounts per Google account, and you can register up to 50 sites per Google Analytics account, which means that you can register 5,000 sites to Google Analytics. 5,000 sites is a very small number for one person to analyze, so you don’t need to worry about how many sites you can register. You can register up to 5,000 sites.
How to register multiple sites to Google Analytics?
There are two ways to register multiple sites with Google Analytics.
Create a new Google Analytics account
You can register up to 100 Google Analytics accounts per Google account, so one way to do this is to create a new Google Analytics account and register your sites.
However, when you want to analyze a site, you need to log in to the Google Analytics account where the site is registered, which is time-consuming.
If you want to register multiple sites in Google Analytics, we recommend the “Create additional properties” method described next.
Create additional properties
Registering a site in Google Analytics is synonymous with “creating a property”. By embedding the tracking code created for each property into the corresponding site, you will be able to track the number of accesses and user behavior for that site.
You can register up to 50 sites per Google Analytics account.
The flow of creating additional properties in Google Analytics
Let’s take a look at how to create additional properties in Google Analytics with images.
Select “Create Property
Click “Manage” on the left side of the Google Analytics screen to go to the administration screen. Click on “Create Property” in the middle column of the administration screen. Please note that you will need to grant editing permissions to create additional properties, so ask the administrator of your Google Analytics account to grant you editing permissions.
Enter basic information
Enter a property name of your choice. It does not have to be the name of your site. Next, set the time zone and transit, and create a Universal Analytics property. Click on “Show Advanced Options”.
Create a Universal Analytics Property
Turn on the button to the right of “Create Universal Analytics Property” and enter the URL of the site you want to add to the list. Then choose whether you want to create a Google Analytics 4 property or not. Even if you don’t need Google Analytics 4 now, it is a good idea to create it if you might use it later.
Enter your business information
Select your industry, business information, and purpose of using Google Analytics, then click “Create”.
Obtain the tracking code and embed it on your site
Select Universal Analytics Properties, and go to “Tracking Information” -> “Tracking Code” to view the “Global Site Tag” to embed in your site. Once you have embedded the global site tag into your site, you are done adding your site to Google Analytics.
How to delete a site registered with Google Analytics?
When you no longer need to analyze a site registered with Google Analytics, follow the steps below to delete the site.
Delete the tracking code
If you remove the Google Analytics tracking code (global site tag) from your site, you will not be able to analyze it. If you can’t find the tracking code, select Properties in the admin panel and check “Global Site Tags”.
Select the property to delete
After selecting the property you want to delete, click “Property Settings” in the center column of the administration screen.
Move to Trash
Click “Move to Trash” in the upper right corner of the screen to complete the deletion. After 35 days have passed since it was moved to the Trash, it will be completely deleted. If you want to restore from the trash, open the trash, select the target property, and click “Undo”.
How to create a new Google Analytics account?
For the convenience and hassle of registration, it is recommended to create additional properties in your existing Google Analytics account. If for some reason you are unable to create additional properties, you can create a new Google Analytics account.
You can do this in the same way you created an existing account. It is important to note that a personal account cannot be shared with others. If you want to use it for your company, please create a new Google account for your company only, or register with Google Analytics as an administrator first, and then register other users.
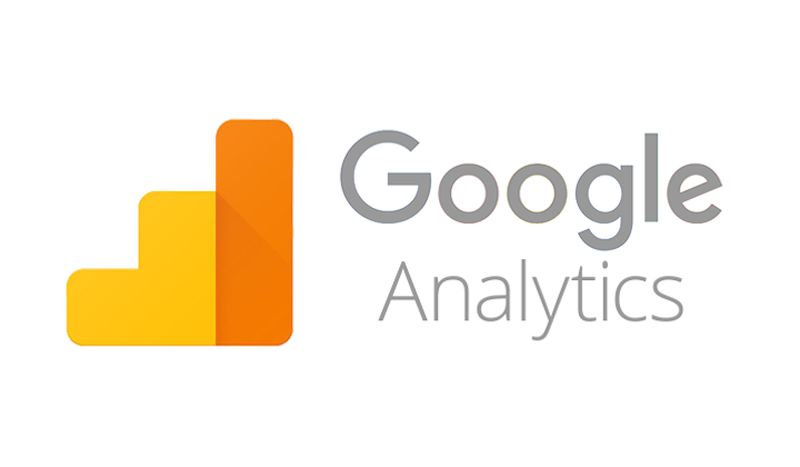
Sign up for Google Analytics
Sign in to Google Analytics and click “Start Measuring”. Enter the following information.
Account Name
There are no rules for account names, but you should use a name that is easy to recognize, such as the name of the website you are registering your company name, or your business name. You can change the name later, so there is no problem if you register a temporary name.
Account Settings: Data Sharing Settings
There are items such as Google benchmarks, technical support, etc. Check only the ones you need.
Setting up properties
From here on, the process is the same as in the case of creating additional properties for a single Google Analytics account. Select the time zone and currency for your property settings and reports. For use in the USA, select “USA” and “USA dollar”.
Set the tracking code to your site
Select Universal Analytics Properties, then select “Tracking Code” from “Tracking Information” to display “Global Site Tags”. Once you have embedded the global site tag into your site, your site registration is complete.