If you want to improve Windows 10 performance for games, we will tell you how, today. Windows 10 is an operating system that comes preconfigured to achieve the best performance by placing itself in the middle ground of users who can work with it. This means that it does not come prepared for any type of person in concrete and it tries to be worth it for all. The problem is that when we want to dedicate it to a single purpose, as it can be to play the most current games, we have to configure it, since the way it comes the system does not give us everything it could.
How to improve Windows 10 performance for games?
Windows is a system that has many effects or forms in which the design is more important than the functionality, being parts that usually consume a lot of system resources. Well, unless you have an ultra-powerful computer, it comes well to suppress this type of process if we want that all the performance is with us at the time of playing. We will also have to look at other parameters, so let’s go by parts.
Compatibility and requirements
Before starting to tweak our operating system we must be 100% sure that we have a sufficiently powerful computer to get the game we want to run.
All the games in the market indicate us, in the back cover, the minimum requirements to be able to work or at least to work with certain fluency. If we have the last generation computer with a lot of power, we can take for granted that it will be able to run any video game of today, but if our computer is already some years old or it is not one of the most powerful, we should compare the minimum requirements of the game with what we have mounted on our PC.
If we do not reach the minimum required by the video game, it will be better to try another title, but if we are just, we can adjust within the same certain parameters such as resolution and image details, to get to play, although, as usual, we will not have a 100% operating experience, in its visual section at least.
Fortunately, we can accompany all this with certain changes in the computer that allow us to make it go as smooth as possible.
Game Mode in Windows 10
One of the first options we should know about our operating system is the Game Mode. This mode is automatically activated when running programs and games on full screen, taking care of optimizing and speeding up the operating system for optimal performance.
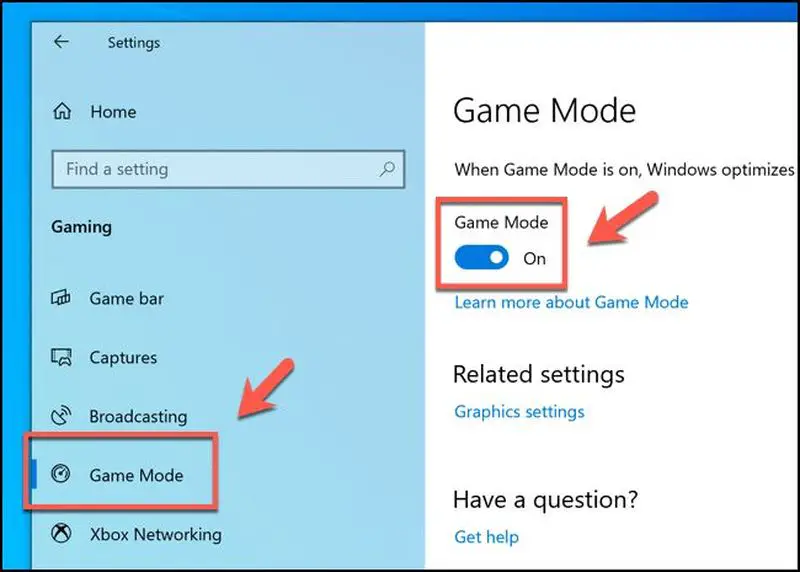
To know if we have it activated or not, we must do the following:
- We must go to the Configuration menu.
- Once inside we go to the Games section.
- Then we will see how on the left side we have a place where it says Game Mode.
- If we enter it we will see how we can activate or deactivate it, something that, of course, must be active. If for a long time we are not going to play we can disable it, as this consumes memory.
- Now we must configure the system to always use the most powerful graphics by clicking on Graphics Settings and add the executable files of the games so that as soon as we start playing with them, they run directly at the highest possible performance.
Update Windows
The first thing is to know if we have the latest possible version of our operating system, because if so, we will ensure that no error or problem has not been solved and we will be able to play without incidents. To check for updates we must do the following:
- We go to Configuration (we press in the keyboard Windows + i).
- We select Update and security and then Windows Update.
- We click on Check for updates and if we have pending we should install them.
Update Drivers
The drivers are something that the Microsoft system itself does not update and that is why most of the time they are not very up to date. To solve this there are programs that we can install on our PC that analyze the drivers and take care of downloading, installing, and updating them. In this way the drivers will be up to date, especially those of the graphics card is interesting since this way we will have many more possibilities that it works at 100%.
Update DirectX
The DirectX is a series of resources and application programming interfaces, that is to say, APIs, that have been developed by Microsoft to help the development of everything that has to do with the multimedia and the games of the operating system.
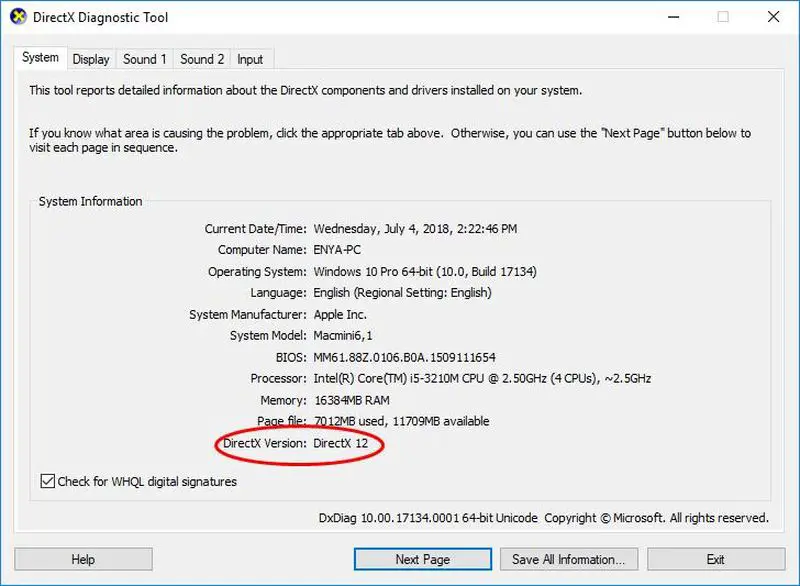
To know if we have the last version of the DirectX (at the moment the 12) updated we will have to make these steps:
- We open the start menu and in the search box of the taskbar, we write dxdiag.
- At that moment we will see how it shows us, in the upper part of the window, the access to this tool, so we must press it to open it.
- A good amount of data appears, such as the date, the name of the computer, the operating system version, the language, the BIOS version, the processor, the memory, and almost at the bottom we will see DirectX version, where it indicates the version we have.
- If we need to update it, we only have to go to the web where the Installer is, choose the language, click on Download and then execute the file dxwebsetup.exe that is in our hard disk.
- We just wait for it to install and it is ready.
Optimize Hardware
We must be clear that all our hardware works well since video games are usually very demanding with many of the parts of our computer.
The fans can be an essential part when playing since when demanding a lot of performance to the system they will have to work continuously lowering the temperature of the internal components of the devices. The board itself and everything it encompasses is also quite demanding, especially in the latest generation, so its operation must be correct and thus we will enjoy a really good experience. On the other hand, the power supply is another hardware component that we should have in perfect condition, since we can spend hours playing games and, therefore, it will be working for a long time.
Optimizing Windows
After seeing all our PC in the question of hardware and updates, in addition to knowing the Game Mode, the following steps would be those of configuring the system so that it gives us the maximum of its performance to play.
Activate Maximum Performance
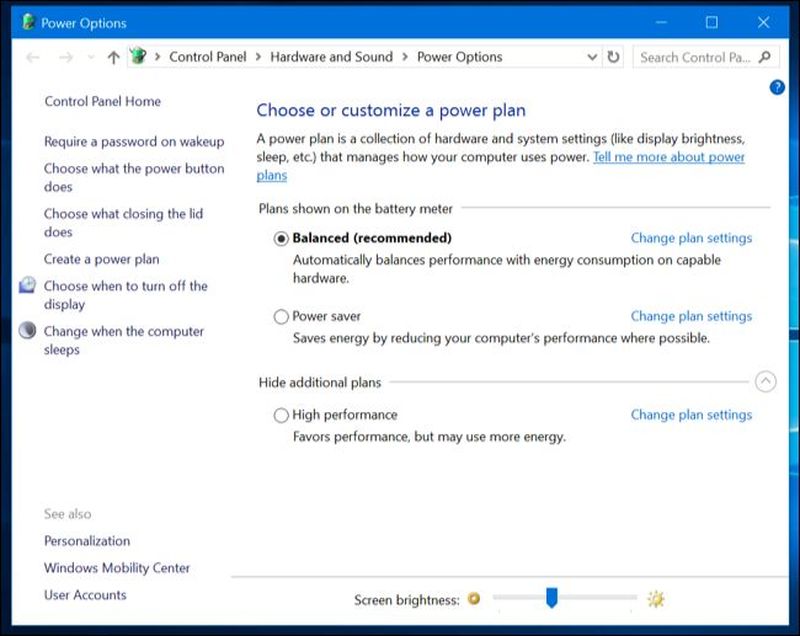
The power plans allow us to adjust the performance of the computer, so we are going to have to modify it and get the maximum. To do this we must do the following.
- We go to the Control Panel, writing it in the taskbar, and selecting it in the window that comes out.
- Then we enter Hardware and Sound, to select then Power Options.
- In the low part, we have to select High Performance.
There is also a Maximum Performance plan, but it is only available on Microsoft operating system workstations. To access it you have to do the following.
- Type in the CMD taskbar and when it appears, right-click and select Administrator.
- Then type the following and press Enter.
- Powercfg -duplicatescheme e9a42b02-d5df-448d-aa00-03f14749eb61
- Then we return to the power part of the control panel and we should see this new Maximum Performance plan.
Disable effects
We can limit the effects and transitions of Windows since they consume enough resources that we need for our video game. To do this we must do the following:
- We go to the Advanced System Settings, writing it in the taskbar, and opening what we get.
- In the tab Advanced Options, we click on Performance Settings.
- In the new window, we have to click on Adjust for best performance. This will disable all the checkboxes at the bottom.
- All that remains is to click on OK.
Disable programs at startup
Many programs start as soon as the computer is turned on and take up memory, so they don’t need to be there in the background. So we are going to deactivate them.
- We enter the Windows Task Manager (Control + Shift + Esc) and go to the Startup tab.
- Now we must deactivate everything that is not programs that the system uses to work such as drivers and this type of thing. We will only deactivate those that we are completely sure of.
Disable automatic updates
If Microsoft software starts downloading updates that will cause the system to have less performance, so we must disable them so that they do not interfere with our game.
- We enter in Configuration with the keys Windows + I.
- We go to Update and security and then to Windows Update.
- We click on Advanced options.
- Now we are inside Update Options and we must disable the first three options.
- To receive updates in connections of average use.
- Download updates on medium-use connections
- Restart this device as soon as possible when it is necessary to restart to install an update.





