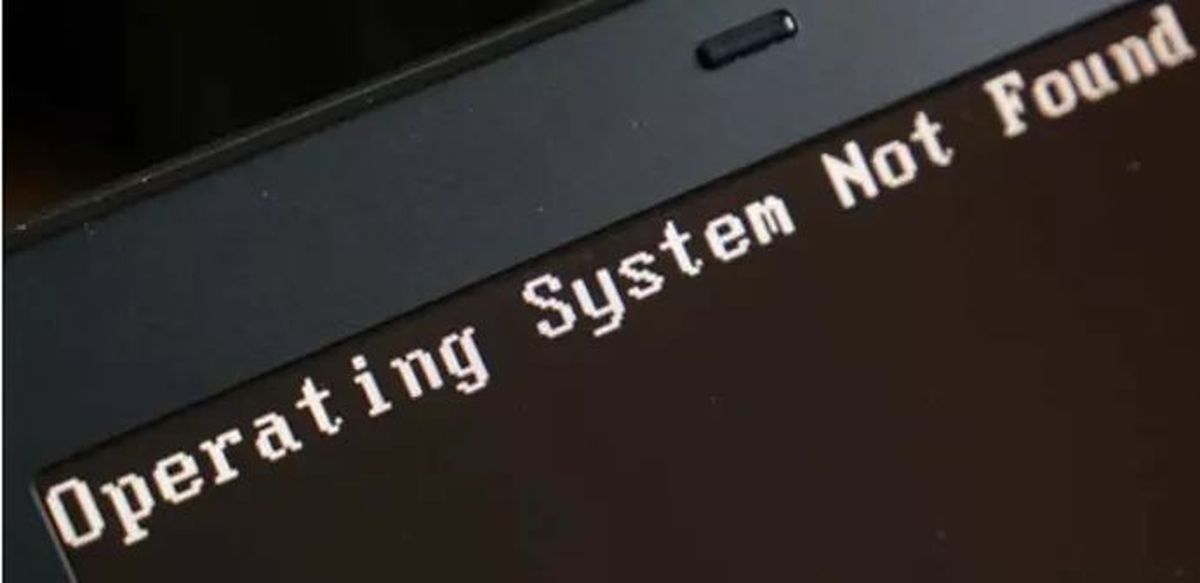If you see the error message “Operating system not found” when you turn your PC on, don’t worry cause we will tell you how to fix it. One of the most feared errors by users is the one that appears when we turn on our computer and tells us, in the black screen of the BIOS, that “the operating system is not found” so it is not possible to boot the computer. When this message appears, the boot of our system is frozen and the only way out is to restart the computer by pressing “control + alt + delete” and, in doing so, we will most likely see this message again. If it has appeared to you do not fear, we explain to you how to solve it.
As the error says, the problem is that the operating system is not displayed and, therefore, the BIOS cannot load our system. The reasons why this error can appear are very diverse, ranging from a simple configuration error in our BIOS to a more serious problem that, in the worst case, forces us to completely format our computer.
Below, we are going to see the main causes and their solutions, from the quickest and simplest to the installation of the system from scratch, to solve the error The operating system is not found.
If the operating system not found, the BIOS may be looking for it in the wrong place
If we have in our computer several internal hard disks, some external and USB memories, the BIOS is probably trying to look for the operating system in the wrong place, and for that reason, when not finding our OS, we get the error “The operating system is not found”.
To solve this problem, the first thing to do is to disconnect all external storage devices connected to USB ports and try again. We can also check our optical drive to make sure that it is not trying to load the wrong DVD.
If the problem is still not solved, the next step is to enter the BIOS by pressing the corresponding key combination for your computer (F2, F12, Del, etc) and, once inside, scroll to the Boot configuration section.
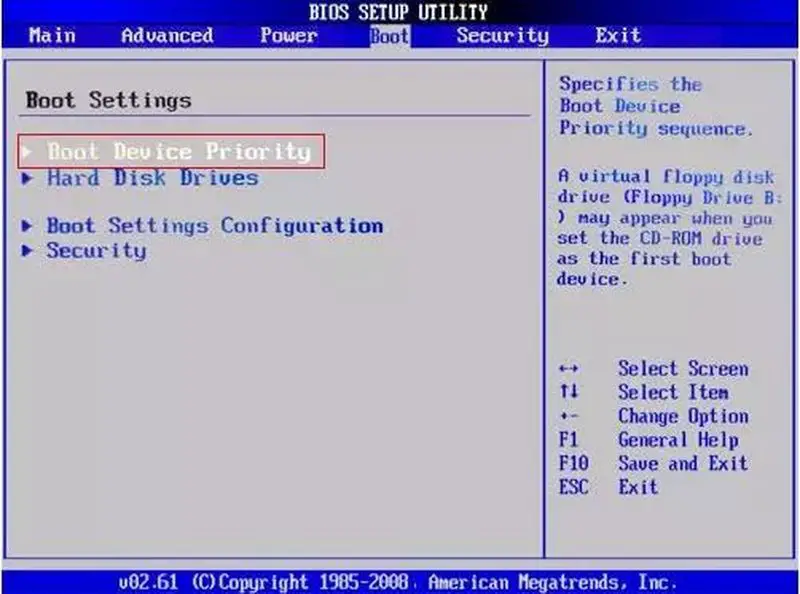
Within this section (we remind you that each BIOS is different and can change) we will be able to find the list with the boot priority of the system. Also, before anything else, we can access the list of hard disks to make sure that our hard disk is being recognized by the BIOS and that it is not due to a failure of the disk as such that, for some reason, has stopped working.
Within it, all we need to do is make sure that the hard drive that has our operating system installed is first so that it is the first place the BIOS looks when loading the OS. The most commonly used ways to sort these entries, according to BIOS types, is by using the + and – keys on the keyboard or by selecting, from a list, the devices we want in each entry.
Once sorted, simply save the changes and reboot the computer. Now our operating system should boot.
Enable or disable Secure Boot to solve the error “Operating system not found”
Before we try other configurations, if we are using a modern computer with an operating system such as Windows 8 or Windows 10, the reason our Windows is not booting maybe because the UEFI Secure Boot is misconfigured.
Therefore, going back to the BIOS again, we will look for the Secure Boot configuration section and disable it (or enable it, if it is disabled) to check if this could be the cause of the problem and we no longer get the error message “The operating system is not found” when booting the computer.
If this is not the case, before continuing, we can re-enter the BIOS, reset all factory defaults and try to boot again.
Repair the MBR of the hard disk
If our hard disk with the operating system is in the first place but our computer still does not boot, it is possible that some of the initial sectors of the disk have been damaged, such as the Master Boot Record (MBR), the DOS Boot Record (DBR), or the Boot Configuration Database (BCD).
Repairing these sectors is quite simple. All we need is to boot our computer with a Windows USB or DVD (here we show you how to create a Windows 10 Fall Creators Update installation USB) and, from the “Repair your computer” section, access the CMD terminal to run the following commands:
- bootrec.exe /fixmbr
- bootrec.exe /fixboot
- bootrec.exe /rebuildbcd
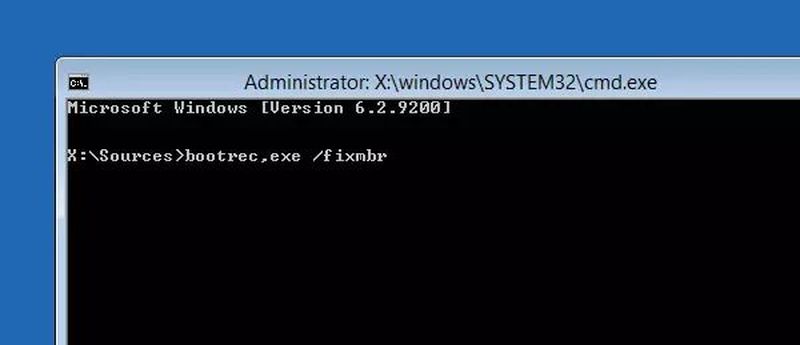
Taking advantage of the fact that we have a CMD terminal open to recover our Windows, we can try to activate the Windows partition as active. To do this, in this CMD window we will execute the command “diskpart” to enter the Microsoft partition tool and once in it, we will execute “list disk” to see a list with all the disks recognized by our computer.
Next, we will type “select disk [n]”, changing “n” for the number of the disk that has our operating system and we will type “list volume” to see the partitions of that disk.
Now, we only have to choose the partition that has our Windows installed by executing “select volume [n]” (changing n again for the partition), and finally, we will type “active” to mark it as the active partition.
Once executed, we can restart our computer to check if the problem is solved and everything works normally again… or not yet.
If none of the above works and we still get the “Operating System Not Found” message, probably the best solution is to install the operating system again.
If all of the above has failed, the next thing we are going to recommend is to boot our computer with a Live operating system, such as Ubuntu (as explained in the article linked at the beginning of this manual) so that we can make a backup of all our data to another hard drive or external storage memory, because the next step will be the most drastic to recover our system, and that is to format the computer and install Windows from scratch.
Undoubtedly, the error “Operating system not found” is one of the most worrying errors for users. However, at least, unless it is a hard disk failure (in which case, there is little we can do), our data will be on the disk, and we can recover it with a Live Ubuntu (or other Live operating systems) and install Windows on our computer.