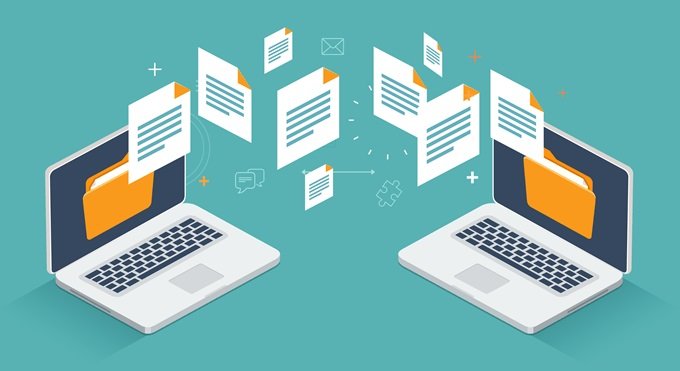If you don’t know how to add an external hard drive to a network, we are going to help you out. One of the best options to be able to transfer and use multimedia content from any device when we are at home is to connect an external hard drive to our router. This way any of the family members can access the content they like at any time.
To do this we will divide this process into three steps: connect the external hard drive to the router via USB, share the network hard drive with Windows 10 and access the contents of the hard drive from any device in the house.
How to add an external hard drive to a network step by step?
The first thing we have to do is to verify which format our external hard drive has. Follow these steps:
- We connect our external hard drive to a Windows computer.
- In the search box located at the bottom left, next to the Windows logo, we look for This computer.
- We right-click on the external drive and go to Properties.
- Finally, we open the General tab and the format of our hard disk will appear in the File System field.
- The most recommended format is “NTFS”, because it is the file system used by Windows computers.

In the case that our external hard disk does not have this format, we will have to change it to “NTFS.” For this process we must follow these steps:
- Go to This computer.
- We find the external hard disk that we want to format and right-click on it. Then, we select Format.
- Once this is done, in File System we must mark NTFS, uncheck the option Fast Format and click on Start.
- In a few seconds, we will see a message on screen indicating that the hard disk has been formatted correctly.
When we already have our external hard disk in the correct format, we have to connect it to the router of our operator. You should connect the hard drive to your router via USB.
First of all, you should know the IP address of your router. You can learn it by following these steps:
- In the Windows search box type Command Prompt.
- When we click on it, a black screen will open in which we must type the word ipconfig.
- When we do this we will get a series of data, but the only one that interests us is the one that says Default Gateway which will be the IP address of our router.

Once we know the IP address of our router we enter that address into the search bar of our browser. It is very important to assign a name to the content that we want to share so we can easily identify it.
Once this is done, we must create a network drive from our Windows PC, just by following a few simple steps:
- We enter the file explorer and on the left side, we find This computer and right-click on it.
- In the pop-up screen, select Connect to a network drive.
- Now a new window will open in which we will have to assign a letter to the new unit and cover the Folder field with the IP address of our router followed by the name that we have given to the content to share with the following format: IP of the router+folder name.
- In the same window, we must uncheck the Reconnect at login option to prevent other devices from having problems connecting later.
- Finally we click on Finish and the folder that we have shared will appear in the file explorer as if it was another hard disk of our equipment.
To have access to the movies, series, files, or any other content that we have stored in our external hard disk through a PC we simply must enter in the file explorer of our device.