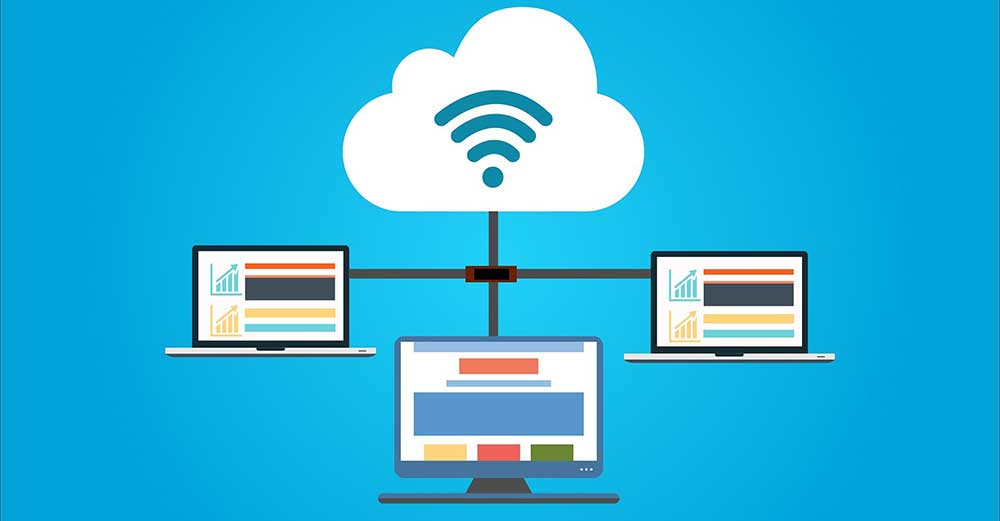If you don’t know how to ping an IP address on different systems, we are going to help you out. Ping is one of the basic networking commands we have to check connectivity between two computers. Sometimes we may find that we cannot access a computer on our network, a web page, a resource on the network, and more. To find out where the problem is, we use a tool and it is none other than the famous ping that almost all of you have heard of at some time.
Generally, all operating systems usually come with a tool that allows us to ping, although there are also more complete programs that allow us to do it. In this tutorial, we will explain how to ping an IP on Windows and other operating systems such as Linux, macOS, Android, and Apple iOS. Both through the system’s own tool and through programs.
Let’s start by explaining what ping is and what it is used for. Then we will explain how to perform a ping on different operating systems. Next, we will mention programs that allow us to ping more than one IP simultaneously.
What is the ping?
The ping can be considered a utility for network diagnostics, this utility allows us to check the status of communication between the local computer and one or more target computers, all of them using the IP protocol. When pinging an IP, it sends an ICMP Echo Request message to the destination host, and when the destination host receives it, it replies. The response is made with an ICMP Echo Reply message.

Based on this response, the minimum, average and maximum response time is then calculated. If no response is received within a predetermined time, a message will appear indicating that there is no connection with the host, the network is unreachable, or that the route to the host cannot be found, among other errors returned by the ICMP protocol itself.
Ping will help us to know if we have a connection problem with a website or device on our network. For example, let’s say that we cannot print with our network printer. If we ping the printer and it responds, it could mean that we have a driver problem or something misconfigured. On the other hand, if it does not respond to the ping, it means that we have a problem related to the network, such as, for example, that it has not been assigned an IP or we have an IP conflict. It could also be something physical affecting the router, network cabling, or devices.
How to ping an IP address on Windows?
To use ping in Windows we have to open a command prompt. Those who have used MS-DOS will know many of the commands that can be used here. If we want to open a window to put our commands we will go to:
- Windows Start Menu.
- Type run and hit enter.
- There we type CMD and a window will pop up to enter commands.
- Next, if we type ping and press “enter” it will give us this information.
Here it explains the syntax of the ping command and the options it allows. Now, let’s start with a simple example. Suppose we want to ping the IP of our router. If we do not know what it is, we will have previously used the command ipconfig /all where the default gateway is the IP of our router.

In this case, we would type ping 192.168.1.1.1 and press “enter”, and we would get the results.
The information it shows us are as follows:
- Bytes: this is the size of the data packet sent.
- Time: this is the time it took to send and receive a response from the destination host.
- TTL: this is the time to live, this is done so that the packet is not traveling the network infinitely.
- Packets: shows the information on the number of packets sent, received, and lost.
- Approximate round-trip time in milliseconds: thanks to this, we can know how long it has taken on average in the four ping requests it has made.
Additional parameters in the Windows ping command
In the previous section, by typing just the command and pressing “enter” we could see the options it offered. Then we saw how setting ping plus the destination IP gave us valuable information. Now it is time to put a couple of examples with the parameters that we can use to ping an IP and customize how we want the command to act. The way it works would be to put Ping + parameter + IP.
For example, with the -t option we could perform an unlimited number of pings to the destination host. This way it would be doing Ping until we close the window. Another very used parameter would be -n that serves to specify the number of ping requests that we want to make to a host. This would be an example with 8 requests.
Ping GUI
Ping GUI is a free and open source program that will allow us to ping several IP addresses and domains at the same time from the same interface. This, for example, would save us from having to open several command prompt windows.
To use it, what we have to do is to put the IP addresses or domains at the top of the window. Once set, the next step we have to take is to check the Ping continuously option. To start, we will simply have to press the Ping button and it will offer us all the results.
How to ping an IP address on Linux?

Linux also allows the use of the ping command. Among its most important parameters or options we have:
- -c: to set the number of packets that the ping will perform.
- -i: to determine the time interval between each packet. The default interval is one second.
- -s: to delimit the size of the packets.
This would be an example in which you can see the ping syntax in Linux with several options.
Angry IP Scanner program can be used to ping an IP address on Windows, Linux, and macOS
Angry IP Scanner can be defined as a very fast IP address and port scanner. In that sense, it can scan IP addresses in any range, as well as any of its ports. It is cross-platform, lightweight, and requires no installation.
It works by pinging each IP address to verify if it is active, then optionally resolving its hostname, determining the MAC address, scanning ports, and more. You can download it for Windows, Linux, and macOS.
How to ping an IP address on Android or iOS?
For example, on Android, you could do this task with an app called Fing. Two other Android applications that we could also use are He.net Network Tools and NetX Network Tools. In all of them, the operation is the same, we select the “ping” utility and proceed to enter the IP address or domain.
As for iOS, we can use Network Ping Lite and also iNetTools – Ping,DNS,Port Scan.
As you can see you can ping an IP address in different ways on different operating systems.