If you don’t know how to clone Windows 10 to an SSD, we are going to help you out. If you have a Windows computer and want to improve its performance, one of the best decisions you can make is to move the files on your hard drive to an SSD. An SSD stands out for being much faster than a normal hard disk and it has the ability to read and write data up to 10 times faster than HDD.
In order not to lose any of your files and not to have to reinstall your operating system, the best option is to clone the hard disk, and this way everything you have on your computer will remain as it was in its new location.
Disk cloning software creates a replica of the computer’s operating system, drives, software, and temporary connections. This eliminates the technical procedure of manually reinstalling and reconfiguring an entire system. It can be used to reboot and restore a computer to a previous version; expand the capacity of hard drives or replace a damaged one; or recover from software problems or computer crashes, among other things.
Before cloning your files to an SSD, it is advisable to make a backup copy before carrying out this process. This way, a problem in the process occurs, you will not lose any of your files or programs.
How to clone Windows 10 to an SSD?
Buy an SSD
First, you should have an SSD. SSDs are alternatives to HDDs. While hard drives use mechanical components that move, SSDs store files on microchips with flash memories interconnected with each other.
Therefore, we could almost consider them as an evolution of USB flash drives. They also have lower power consumption and often come with higher storage capacity. They are even capable of improving the performance of very old computers.
When buying your SSD drive you have to take into account aspects such as the storage space you need (think about whether you usually download a lot of content from the Internet or if, on the contrary, you always use more or less the same programs).
There are different programs that can be used to perform the task.
AOMEI Partition Assistant
A great ally for this process will be the AOMEI Partition Assistant tool that you can download to your computer for free. You can basically download it from the official website.
Download the file, double-click on the executable file you have downloaded, and start the installation process. When this program is installed, you must open it and in the left column, you will be shown different options. You have to choose a disk copy and a menu with two options will appear. It is enough that you choose the option “Fast disk copy.”
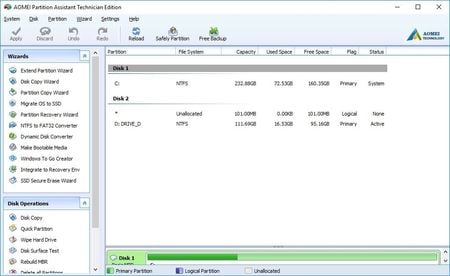
In the next step, you have to choose the hard disk you want to copy, which is usually called C: when you are using Windows 10 and click “next”. This button will appear only if you have enough space on your SSD. Choose the SSD disk to which you want to clone your Windows 10 files. If you want to clone the disk as it is on the primary disk, click “Copy without resizing partitions” and click the Next button to continue.
List of other free programs to clone your hard drive
In addition to Partition Assistant, there are different programs available that will help you clone your Windows 10 to an SSD disk. Here is a list of them:
Clonezilla: This is one of the most popular programs out there to clone your hard drive without formatting on your computer. It supports all types of disks and drives, such as MBR (Master Boot Record) and GPT.

Rescuezilla: It used to be called Redo Backup & Recovery and was characterized as an offline backup application. It is capable of helping you clone Windows and it is characterized by being very simple. You need to use a USB in the process.
EaseUS Todo backup: This is a free backup software that meets basic daily backup needs and is easy to use. If you need system transfer, you will need to upgrade to their paid version to achieve this. But in most cases, the free version is sufficient.





