Remote spying via webcam has been a known issue for more than a decade and not a few users and/or professionals have decided to disable it, despite its usefulness in providing us with video, audio, and other communication functions. Even more so since the COVID-19 pandemic confined us at home and we increased the use of videoconferencing applications.
The techniques used and the objectives of cyber-attacks through the webcam have been very diverse, from government espionage; The installation of malware with tools such as Gumfish; The exploitation of vulnerabilities such as Flash Player to take control of machines; As a way to extort money from celebrities; To “catch” users in their underwear or simply as a pleasure for those “voyeurs” who swarm the Internet invading the privacy of others.
If all of the above was serious enough to take action, the image of a tape covering the webcam of Facebook founder Mark Zuckerberg’s computer was descriptive enough. The FBI director’s recommendation during a conference at the Center for Strategic and International Studies, when he assured that covering the webcam when not in use is one of the “prudent actions any user should take,” again sparked a great deal of debate about the security of personal webcams.
How to disable your webcam?
It is difficult to assess how risky webcam use is, but if you don’t use it frequently, there is no reason to leave a potentially insecure recording device permanently accessible and/or active on your computer, accessing your business or home.
We remind you of effective methods to disable the webcam when it is not in use, but at the same time reversible for other times when you need to use it.
Unplug it. It’s as simple as that. 99 percent of desktop PC users use an external webcam usually placed on top of the monitor. Unplugging the USB connector is a foolproof method that works regardless of hardware or operating system. Since it’s plug-and-play it will take a second to plug it back in when you need to use it.
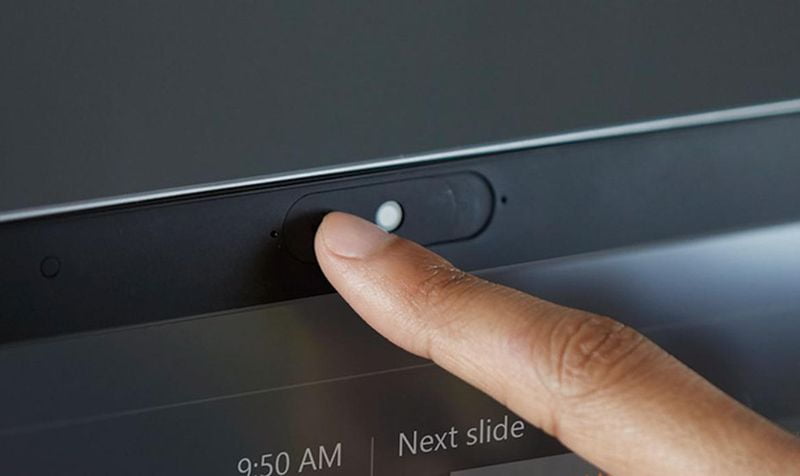
Cover the lens. If you see a sticker on the top frame of a laptop or AIO you know what it means. It’s a simple but very effective method. If a piece of sticker destroys the aesthetics of your brand new laptop, there are more attractive dedicated solutions that can slide on at will, covering or not the lens. There is a lot of very cheap offer on the Internet.
Disabling in BIOS. This is another option for laptops or AIOs with integrated webcams that have this option in the BIOS. You reboot, enter the BIOS and disable an entry that you will see as “webcam”, “integrated camera” or “camera CMOS.” The option is not usual and is only included in some models. Note that most integrated webcams use the same onboard module as the microphone so you could leave the microphone disabled. If you want complete video and audio privacy this is a good option because it is unlikely to be accessed by an attacker, although it takes longer to re-enable it. After all, you have to reboot the computer and re-enter the BIOS.
Disabling it in the operating system. You can disable the webcam at the system level quickly in a couple of steps. In Windows, go to the Control Panel, open Device Manager-Imaging Devices and simply click on disable or directly on remove. On operating systems such as Windows 10/Windows 8.1, you can also disable the camera in the Settings > Privacy tool.
Finally, do not rely on the LED activity light. Many webcams include a light that turns on when they are in use and this way we could know if it is being used by third parties. However, be careful, because it is not a foolproof method.
This was demonstrated years ago by researchers at Johns Hopkins University, who created a proof of concept with a remote administration tool (RAT), capable of reprogramming the chip of some cameras. And they did it without activating the notification light, leaving users completely disarmed.





