If you don’t know how to change the IP address of a Windows 10 PC, we have prepared a detailed guide for you.
All our devices have an IP address assigned to them to identify themselves within the network. But you can configure the IP address in Windows 10. You can either change it completely or change the DNS only. It will take us just a few minutes, we are going to explain to you the process step by step.
What is an IP address?
The IP address allows us to identify ourselves on the Internet, it is a kind of ID or license plate that allows us to identify ourselves on an internal or external network. It stands for Internet Protocol (Internet Protocol) and its main mission is to manage communications.
Each IP is unique, IP addresses are not repeated and are not assigned to two devices at the same time. Each one has a unique code of 32 bits in terms of numerical sets: each of the sets has decimal numbers from 0 to 255 and this set identifies us in a network.
The public IP is the one that identifies us when we are on the Internet. A kind of license plate to move around the network and that has been assigned to you without you choosing it.
But there are also private IP addresses whose mission is to identify each device within the same network. In the same office where there are many computers or mobiles connected, we can know which computer has done what through the IP address.
How to learn your IP address on Windows 10?
You can know what is your public and private IP on Windows 10.
To know the public IP you simply have to go to one of the specialized websites. You can search “Fid my IP” on Google and there will be countless options. In addition, it will tell you who your Internet provider is.
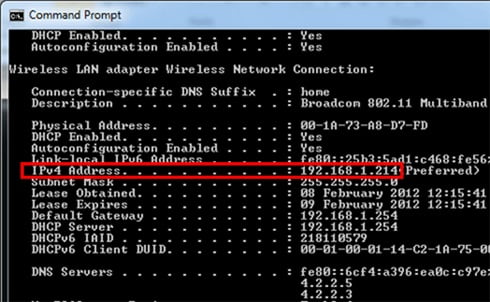
To find out your private IP on Windows 10 follow these steps:
- Go to the search engine
- Search for “Run” or “Command Prompt” on your computer.
- A pop-up window will appear and type cmd
- Enter on your computer keyboard
- The black screen will appear
- Type ipconfig and press ENTER again.
- Your private IP address will be the one corresponding to “IPv4 Address”.
How to change the IP address of a Windows 10 PC?
Normally when we connect to a router by default the system assigns an IP address, a subnetwork, a gateway, and DNS automatically thanks to the DHCP server. But you can change it, for any reason. You can change the IP address from Windows 10 and configure it manually.
Follow these steps:
- Go to the Start bar and search for “Control Panel”.
- Open the Control Panel on your Windows 10 computer.
- Once you are in, you will see a series of options and sections:
- Go to Network and Internet.
- Choose Network and Sharing Center.
- You can change the IP address in this section easily.
In this section, we will have information about the active networks, the type of Internet access and connection, and a series of settings to change the network configuration. At the top, you have to tap where it says “Ethernet” in the central part, on the right, within the “Private Network” section.
A new window will open on your computer with the name “Ethernet Status” and a series of information:
- Ipv4 connectivity
- IPv6 connectivity
- Media status
- Duration
- Speed
- Activity
At the bottom, you should click on “Properties” and a new window will open where you select the option “Internet Protocol v4”.
Here you will find two options:
- Obtain an IP address automatically
- Use the following IP address
You must check the second option to manually enter the IP address you want.
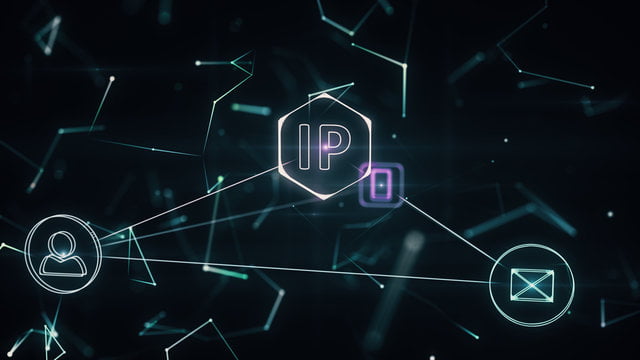
How to change the DNS address of a Windows 10 PC?
Also check, below, the option “Use the following DNS addresses”. Here you can enter the configuration or IP address you want. An example configuration will be:
- IP address: 192.168.1.2
- Subnet: 255.255.255.255.0
- Gateway: 192.168.1.1
- DNS1: 8.8.8.8.8
- DNS2: 8.8.4.4.4
The IP and gateway may vary depending on different routers. This is just an example. Once the IP address has been configured, whenever we open a port or make a specific configuration, we must use this address. IP addresses are personal and unique, we should not assign the same one to two different computers at the same time.





