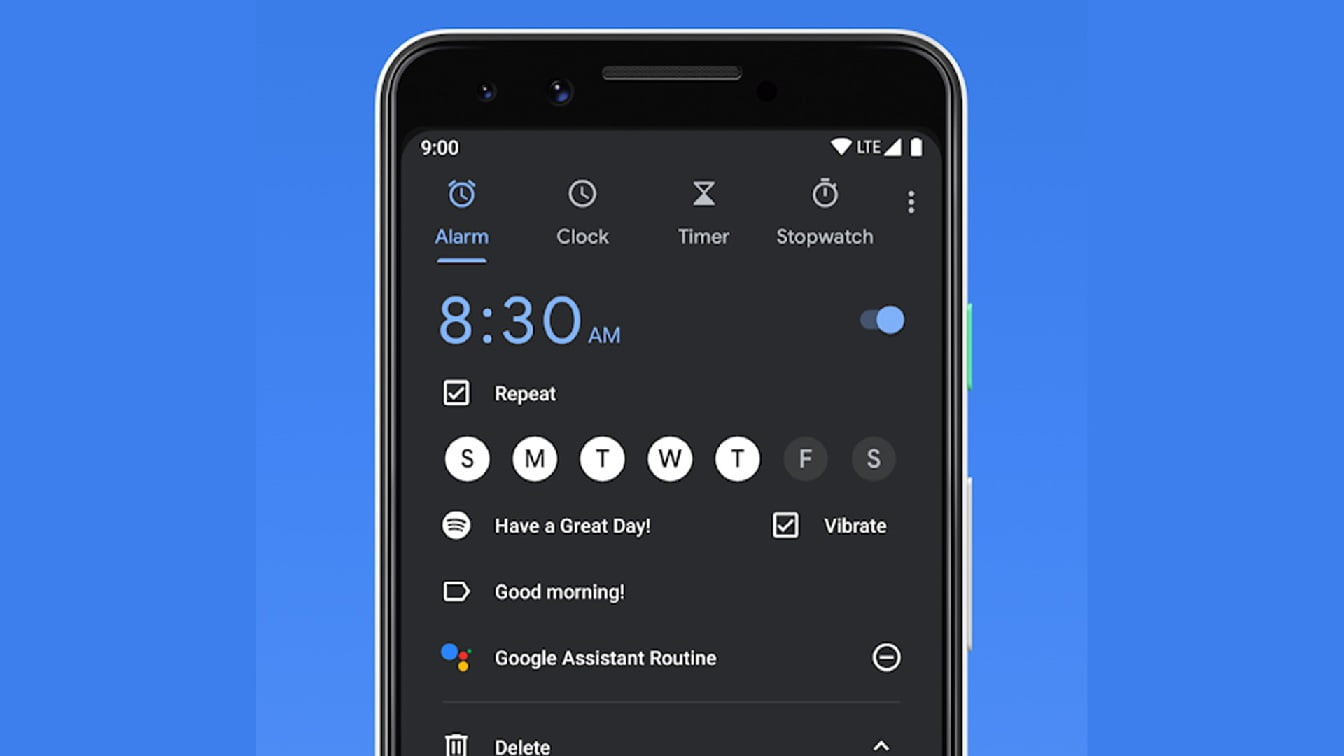Today we are going to show you how to set an alarm on Android. Among the many functions of your Android phone, perhaps one of the most useful is that it can be your alarm clock, either to wake you up in the morning or remind you to take the chicken out of the oven.
How to set an alarm with Google Assistant on Android?
Yes, as long as you have the assistant on your phone and haven’t disabled it. With the Assistant, it is very easy to set up alarms and timers. Just say, “Okay, Google.” Set an alarm for tomorrow morning at 7 am.” Or you can say “Ok, Google. Set a timer for 10 minutes.”
How do I set a one-time alarm on Android?
If you prefer, you can use the Clock app to set an alarm. Note that the interface will vary on different Android phones, as each manufacturer modifies Android as they see fit. But the principles apply to almost all models.
Remember also that alarms will sound if the phone’s screen is off (in sleep mode) and even if the volume is set to mute or vibrate. There is a separate volume slider for the alarm volume, which you will find in the settings app under something like “Sounds” or “Volume”.
The alarm will not sound if you turn the phone completely off. Open the Clock app and select the ‘Alarm’ tab at the bottom of the screen. At the top of the main panel, you should see an option to ‘Add Alarm’. Tap it and you’ll be presented with a time in the top half of the screen, with various settings in the bottom half.
Scroll the hours up or down until you get to the one you want, then repeat the process with the minutes.
When you have the time as you want it, tell the app what day you want the alarm to ring. This is accomplished by tapping the calendar icon just above the row of letters representing each day.
A small calendar window will open allowing you to tap the day you will need the alarm. Tap Done once you have selected the date.
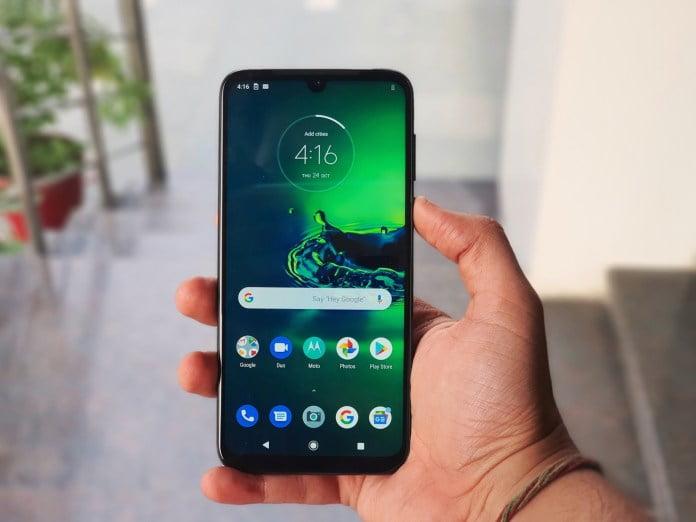
Below these, you will find a field called ‘Alarm Name’. Tap this option and you can give this particular alert its own title.
Tapping the ‘Alarm Sound’ option opens a menu where you can tap ‘Ringtone’ and assign specific melodies for each individual alarm.
Each setting can be toggled on or off, allowing you to have vibration-only alerts if you’re likely to be in a meeting or in a quiet place when the alarm goes off.
Tap ‘Save’ and your alarm is ready to go, with details displayed in the ‘Alarm’ section of the Clock app.
How to set a recurring alarm on Android?
If you want the alarm to go off on different days or the same ones every week, then this is easy to achieve. Follow the instructions above, but instead of tapping on the calendar icon when setting the date, tap on the letter or letters that represent the days you need the alarm on. That’s it. Everything else is the same.
How to set a timer on Android?
If you just need a quick alarm that tells you when the rice is ready, the timer feature is more appropriate than an alarm.
Open the Clock app and select the ‘Timer’ tab at the bottom of the screen. Now, scroll the Hours, Minutes and Seconds to the values you want and press Start to start the countdown.
Immediately the timer will take over the display, showing the remaining time under a circle that also shows the time remaining until it reaches zero.