If you want to learn to trim or rotate a video on Windows 10 without using third-party apps we are going to show you how to do it step by step. This simple operation sometimes requires a specialized and powerful tool, but it’s there’s a trick that you can use.
Windows 10 has its own video editor called “Video Editor,” funny right.
How to trim a video on Windows 10?
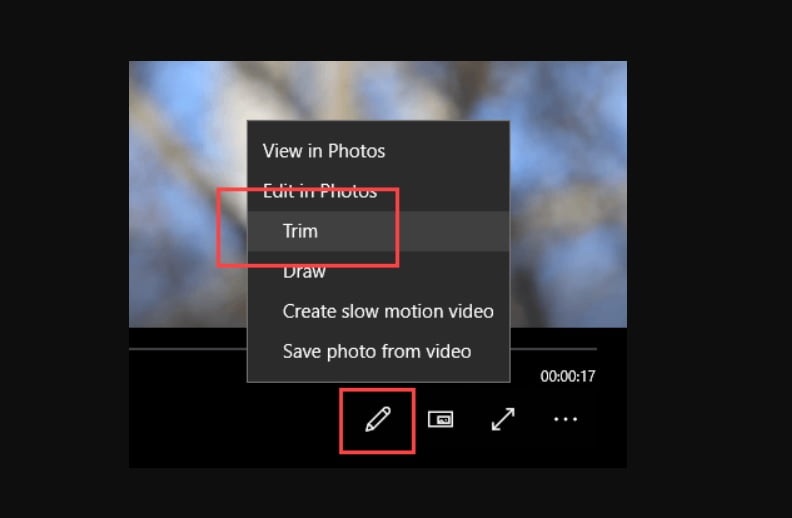
The video editor of Windows 10 makes it possible to do simple tasks. If all you want to do is to trim a video, you can even do that with Windows 10‘s Movies & TV app. All you have to do is opening the video and next to the playback buttons you’ll see an option for editing.
That button will offer you a menu with several options, you need to choose “Trim”. Once you select it, a new window will open.
Here you will see that you have only one option: move the white circles to determine the start and end of the video and trim its duration. Once you choose the position of each one just click on “Save a copy” and Windows will save the trimmed video in the same folder as the original with the suffix “trim” in the file name.
How to rotate a video on Windows 10?
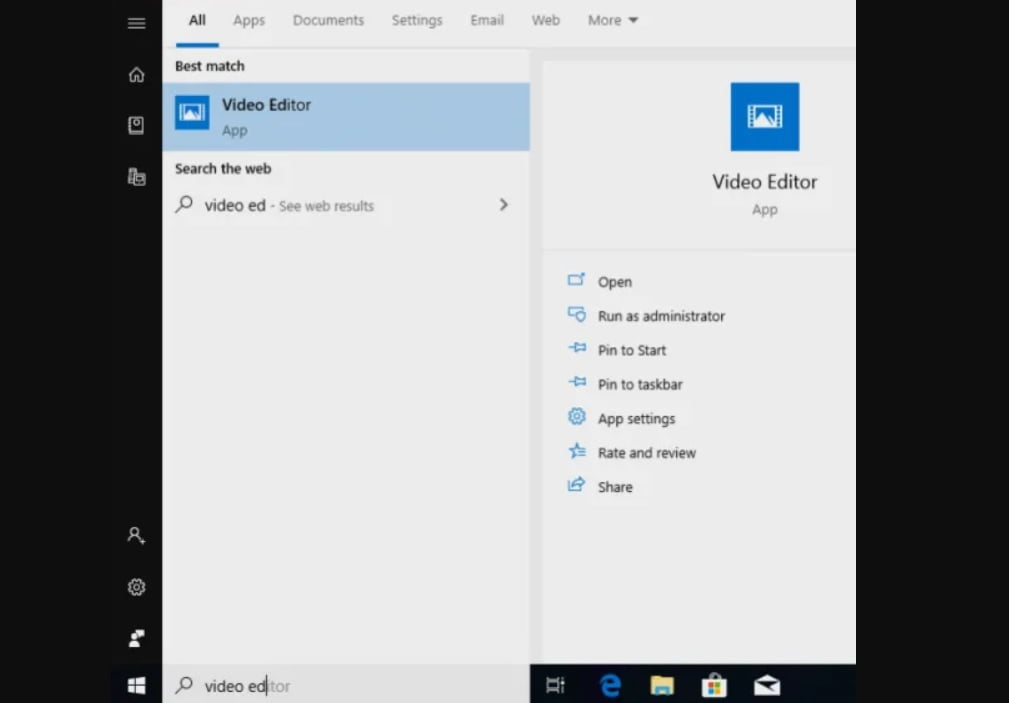
Now, if you want something a little more advanced, or let’s say you want to rotate a video you recorded vertically or horizontally or vice versa, you can do it with the “Video Editor.” Just follow these steps:
Click on the start menu and type “Video Editor”. Select the first result and click on the application.
To edit your video you must click on New Video Project. Then in the Project Library box, you must click on Add (from your PC or from the web) and select the video you want to edit.
In order to edit your video, you must drag it from the left frame to the bottom bar. Once you have added your video a series of options will appear at the top: Trim, Text, Motion, 3D Effects, Filters, etc.
The arrow icon that rotates to the left is used to rotate the video in that direction, you can press it as many times as you want to rotate the video.
To apply the effect you must check the box next to the video at the bottom and you can see the preview by clicking on the play button in the player at the top right. Once you are done just click on it and then click Finish video to save your project.





