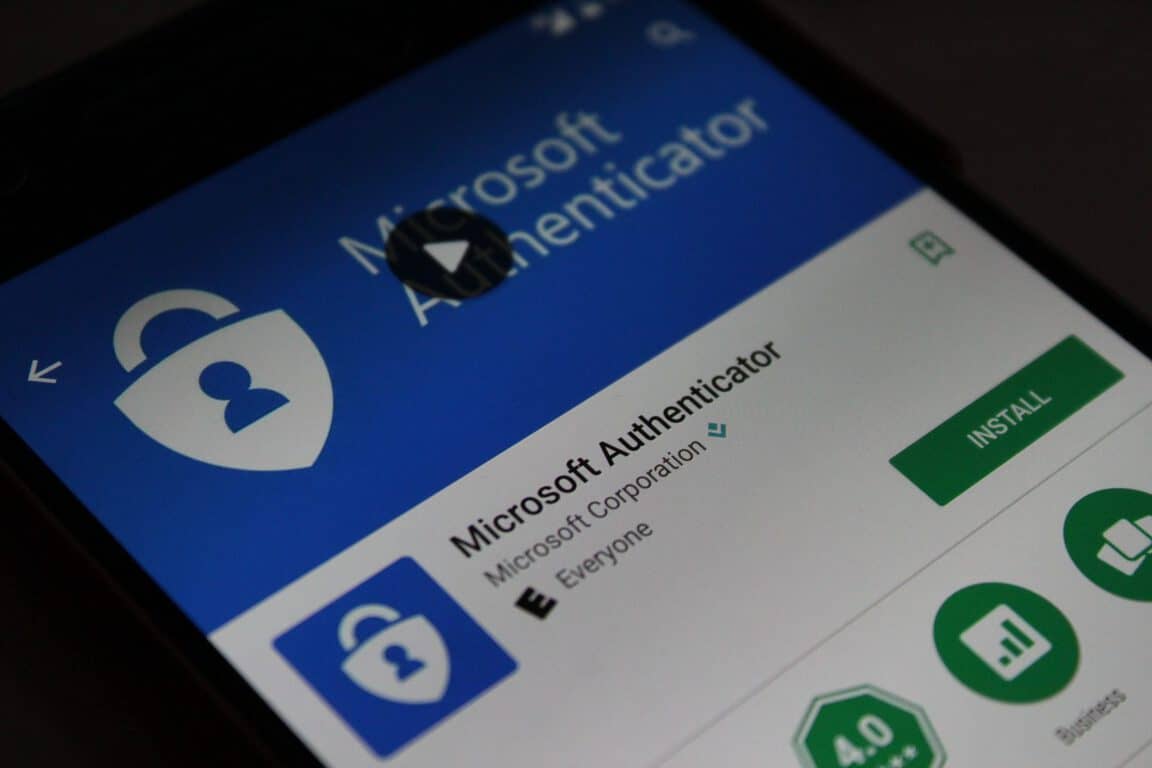If you don’t know how to import Google Chrome passwords into Microsoft Authenticator, we are going to help you out. One of the problems with switching from one ecosystem to another – such as from Google to Microsoft – is not being able to easily take all your data with you. With the latest version of Microsoft Authenticator, it is very easy to take all the passwords you have stored in Google, to Microsoft.
This is a new feature added in the latest version of Microsoft Authenticator which, as the name suggests, is an alternative to Google Authenticator. The difference is that Microsoft Authenticator has recently added the password manager feature, which can now also easily import all the passwords you have saved in Google Chrome.
How to import Google Chrome passwords into Microsoft Authenticator?
Prepare Microsoft Authenticator
As we mentioned before, importing passwords in Microsoft Authenticator is one of the new features of the latest beta version. You should, therefore, sign up for the beta program on Google Play or, if you prefer, you can download the beta version from APKMirror.
Although you can use Microsoft Authenticator without logging in, to use the password manager you need to be logged in. Because you will need to use your Microsoft account, this is where the passwords that are included in the account will be stored.
You don’t need to do anything else in Microsoft Authenticator at the moment. While you can import passwords in CSV format from the settings menu, but it can be done directly from the Android share menu.
Export from Chrome to Microsoft Authenticator
The process continues in Google Chrome, which since 2019 it allows us to export passwords as a CSV file. On Android, this is done by tapping on the ⋮ menu and going into Settings. Then, go into Passwords and use the ⋮ menu again to bring up the Export Passwords menu.
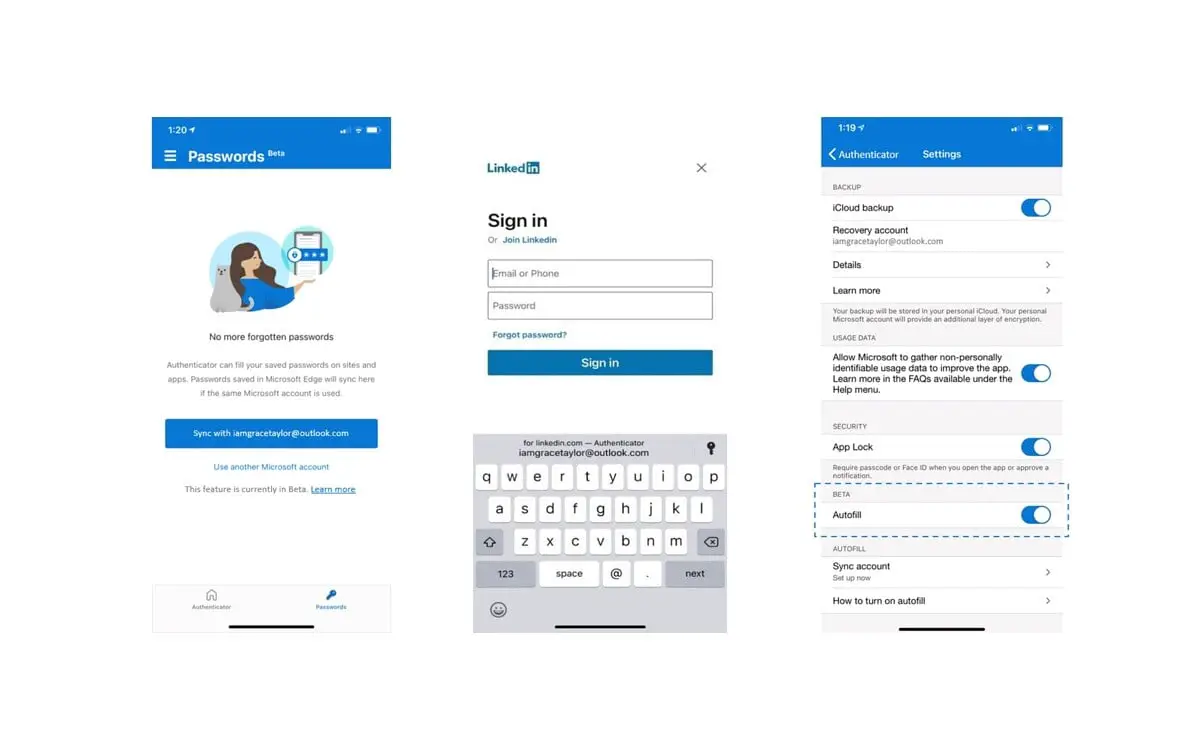
You’ll need to confirm your intent and verify your identity using biometrics or mobile PIN, then choose Microsoft Authenticator from the list of apps in which to share the file.
Microsoft Authenticator takes over from here in a similar way to how Telegram imports WhatsApp chats. It will receive the file, read the passwords and add them to your account. This way, all the passwords you had saved in Google Chrome, will be saved in Microsoft Authenticator’s password manager.