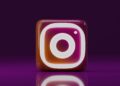The question that many students and designers ask themselves is how to convert PDF to DWG for use in AutoCAD, this has been a headache for many, as there are still many doubts and many ways to do it, but none as reliable as the one we will show you in this article. In this post, we will answer the following questions and give you information about:
- How do I convert a PDF file to DWG in AutoCAD?
- What is the best PDF to DWG converter?
- Can AutoCAD open PDF files?
- How do I import a PDF into AutoCAD 2007/2013/2020?
- How do I edit a PDF in Autocad?
What is the PDF format?
PDF stands for “Portable Document Format”. Basically, the format is used when you need to save files that cannot be modified but still need to be easily shared and printed. Today, almost everyone has a version of Adobe Reader or another program on their computer that can read a PDF file.
Please note that, once you save a document as a PDF file, you cannot convert it back to the original file format without specialized software or a third-party plug-in. And for some formats to revert is impossible.
What is the DWG format?
The .dwg file format is one of the most widely used design data formats, found in almost all design environments. This data can include designs, geometric data, maps and photos. DWG files contain all the information a person enters into a CAD drawing.
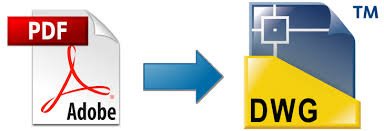
How to convert PDF to DWG?
Previously in the AutoCAD 2017, it was not possible to convert a PDF file to a DWG file using AutoCAD or AutoCAD LT.
PDF files could only be placed with the possibility to insert as an underlying reproduction (external references). Later, if desired, the material could be represented or designed and scaled to existing dimensions. Below we will tell you how to convert PDF to dwg for use in AutoCAD.
From version 2017 AutoCAD onwards, AutoCAD gives us the possibility to insert arguments in PDF format directly into AutoCAD drawings, by means of the command (PDFIMPORT). The lines will be transformed into editable geometry and the subject will also be editable.
The accuracy of the resulting AutoCAD argument will depend considerably on the quality of the original PDF file, so the results may change. In addition, the underlying PDF reproductions of drawings made with older versions of AutoCAD can be transformed into editable drawing geometry using the command (PDFIMPORT).
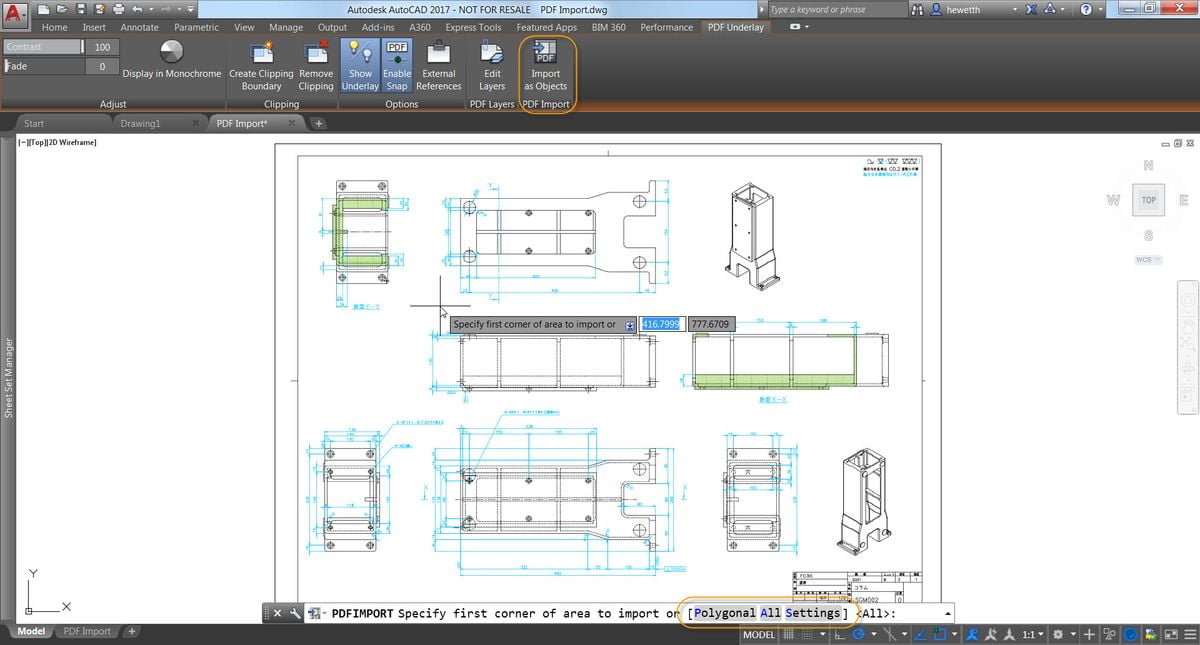
Using the “PDFIMPORT” command with PDF files made from images or scanned files will result in the creation of a raster image file, which will then be attached to the drawing as an external reference. The raster images will not be transformed into geometry that can be edited
This is where we can name the different commands:
“PDFIMPORT”
It can also be said that there are a variety of programs or converters of PDF files to dwg files such as this PDF AutoCAD is in turn also a tool that allows us to convert any PDF file in DWG dimension. This material converts your desired file in just a few steps giving you more time.
Two alternative methods to convert our PDF file to DWG
The first will be to reference it and then convert it, this method is used because there are many planes that cannot be converted to AutoCAD lines.
Method 1
- Open a new drawing in AutoCAD.
- Open X REF and then include the PDF and then click Accept.
- Go to the second PDF file and place it as support.
- Press F8 (Move) command to separate the two files.
- These two files can be imported with X REF and to convert them into AutoCAD lines, the command we will use will be “PDFIMPORT”.
- This command will generate a box around the files and we will select the one we want to convert.
- And at the bottom of the screen you will see “POLYGENE ALL SETTINGS”.
- Select the option ALL or if you want a more special or deeper configuration, and select SETTINGS (If you select SETTINGS, it tells the program to use PDF layers).
- After choosing ALL, select DETACH, which means that it is going to remove it as a reference if we enter again in X REF you will see that it removed one of the files.
- Repeat the same procedure again with the following file.
- Import it with the command “PDFIMPORT” and select the following file, go back to SETTINGS and select USE PDF LAYERS.
- Next select ALL, but this time select KEEP, so that it maintains the X REF.
- Hit the MOVE command again with F8 and that’s it.
Method 2
- Open AutoCAD and start a new drawing.
- Write the command “PDFIMPORT” and select the option FILE.
- Now select a file and open it.
- This time you will have even more options. If you have a file already open and you don’t want it to run it, select it from the PDFIMPORT, FILE options. Specify insertion point on – screen and then select the OK option
- Then you should tell the program where we want to put the file, because if you have any file previously opened you can locate the one we are opening in another place. And the conversion can start.
What is the best PDF to DWG Converter? Here are 4 alternatives…
AnyDWG to PDF Converter
AnyDWG is a great tool that allows you to easily convert DWG, DXF and DWF file formats to PDF. AnyDWG is full of useful features. You can automatically resize the page based on the data stored in your file, and you can also recover your drawing in case it is damaged.
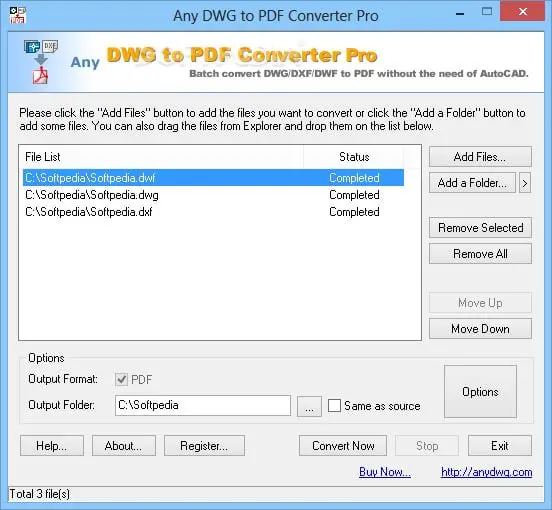
What makes this software different from others is its ability to configure your output files to create only one PDF for each design, a PDF for each drawing, or to move every bit of information in a single PDF file. This feature allows you to have full control over how you use the information once it has been transformed.
Here are some of the best features found at AnyDWG:
- You can customize the output – size, quality, output color, etc.
- No need for AutoCAD to work
- Converts all SHX, TTF fonts, your embedded raster images or Excel tables
- Active design configuration
- Can create bookmarks within your PDF – allows you to easily navigate the PDF file
Supports all versions of DWG, DXF and DWF files
AutoDWG
AutoDWG is another great software option that offers you the ability to easily transform your AutoCAD files (.DWG, .DWF, .DXF) into the PDF file format.
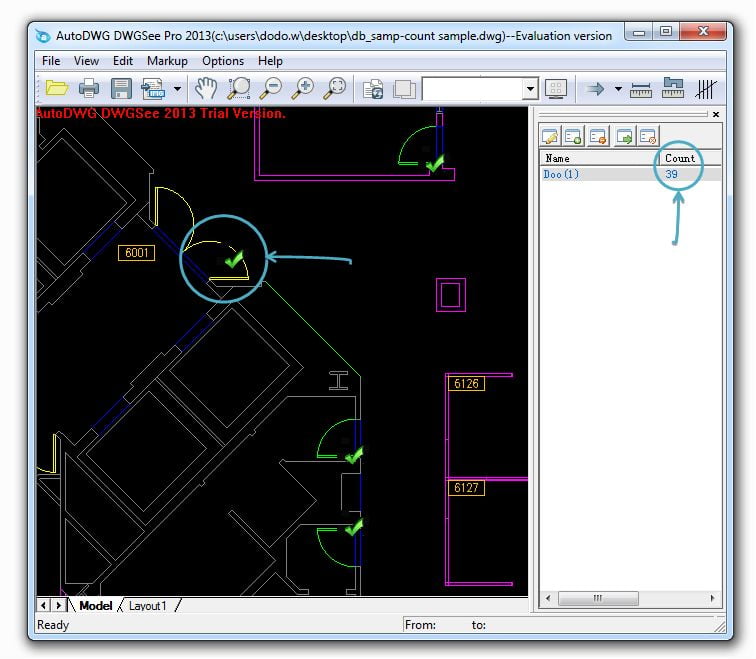
AutoDWG allows you to choose a specific design or layer to be transformed, and the conversion process does not affect TTF (True Type Font). You can easily search for your new PDF file for TTF, without any problem.
You can set different permissions for different users, and you can use it for printing, copying the clipboard, etc. You can also customize the line width and offers full support for importing CTB files.
The output quality for AutoDWG conversion process is extremely good. This software uses Smart Object Recognition, and also has the ability to set passwords and encrypt the data within your PDF.
AConvert
AConvert is another great tool that allows you to transform your AutoCAD files (.DWG, .DWF, .DWF, .DXF) into a PDF file, without losing any of the information.
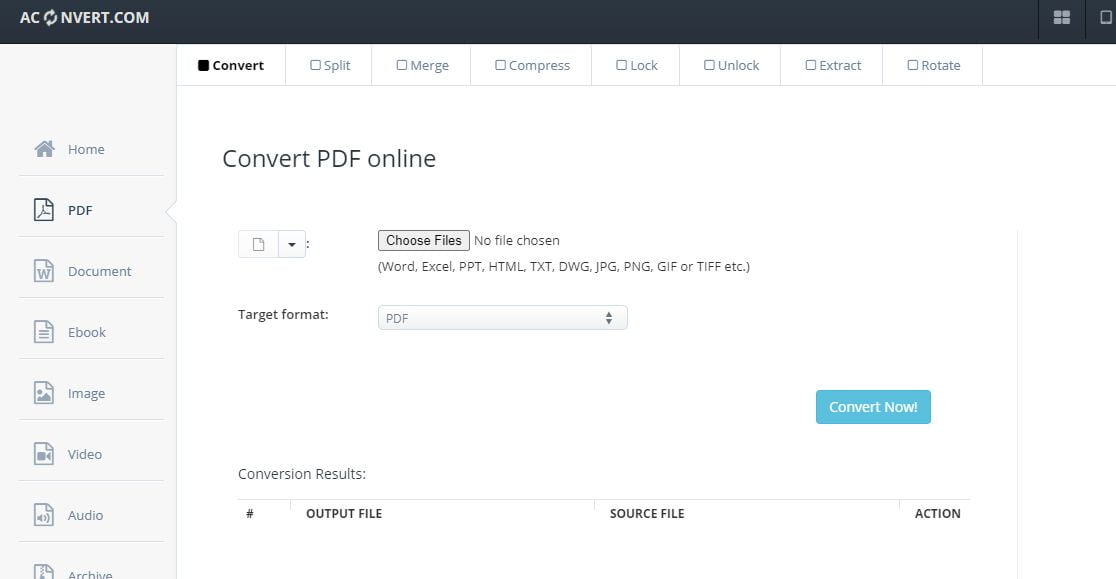
This tool is very useful for people who do not want to download any third party software. Simply visit the Acoverter website, choose the PDF option from the side menu and you are ready to upload your file.
After selecting the CAD file you want to transform, you can select the output file format and click Convert Now.
Zamzar
Zamzar is another great online tool that can help you transform your AutoCAD files into a PDF format.
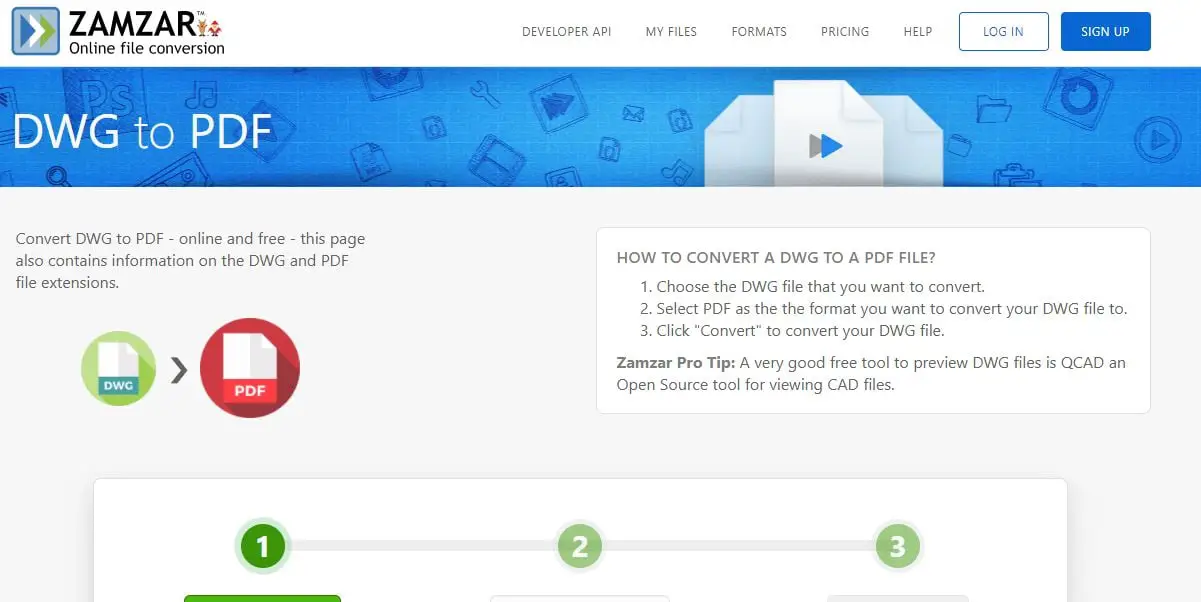
Zamzar can be very useful if you need to transform files on the fly. Because it is entirely online, Zamzar has limited capabilities when it comes to configuring how your output file will look.
To use Zamzar, you need to visit its website, upload the DWG file you want to convert, select the output format as PDF, and then click Convert. The process usually takes less than a minute.
Question: How do I import a PDF into AutoCAD?
Impoting a PDF file into AutoCAD is a simple process, just do these:
- Create or open an AutoCAD file.
- Go to Insert in your Command menu.
- Locate the PDF file you want to import and click Open.
- In the Import PDF dialog box, you can set an insertion point or just put it at a default location.
How do I edit a PDF in AutoCAD?
For editing a PDF drawing in AutoCAD, follow the steps below:
- Open a new or existing drawing file.
- Go to the Application menu and choose Import → PDF from there. Press Enter.
- Select the PDF file using the file dialog box and click Open.
- Now you will see the Import PDF dialog box.
- Choose your settigs and click OK.