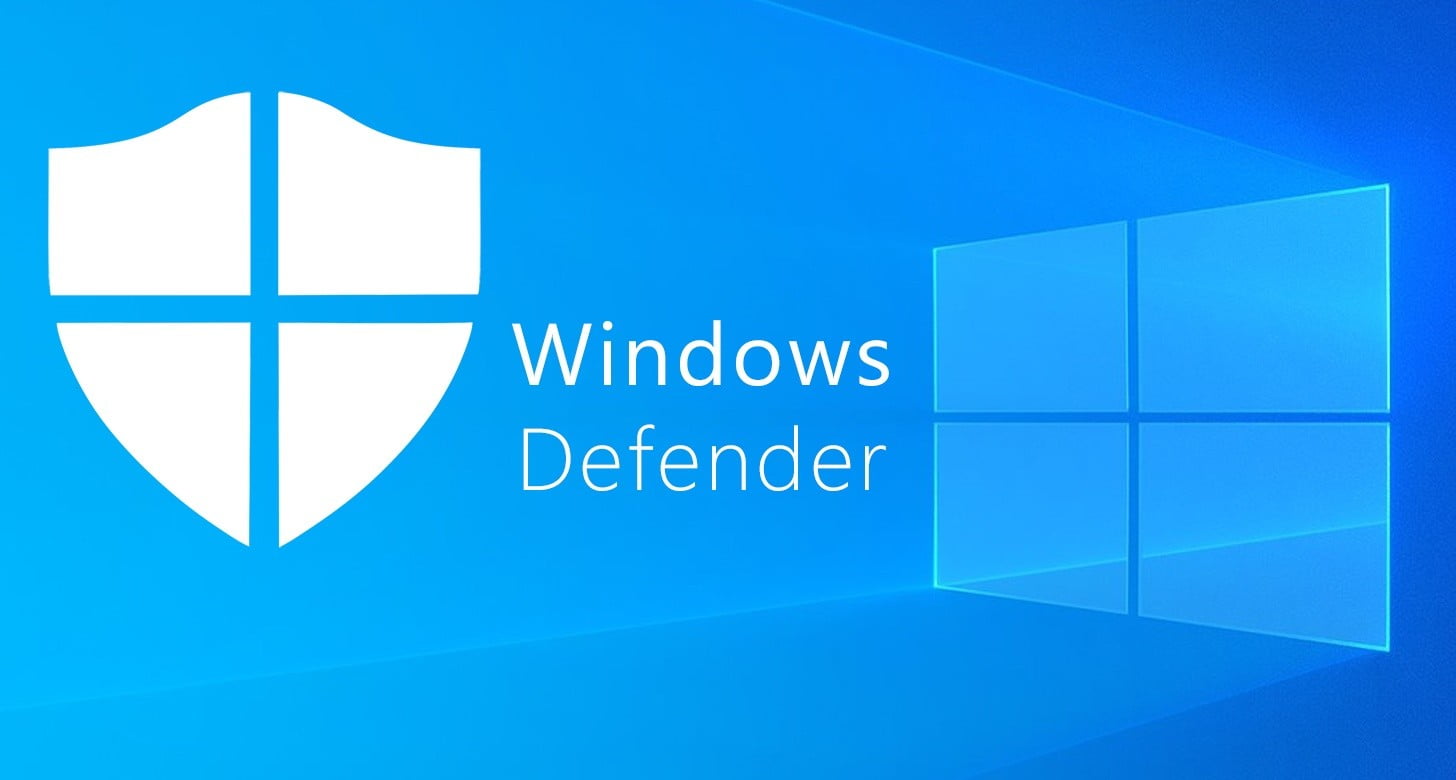If you don’t know how to deactivate Windows Defender we are going to help you out. Generally, it is a good tool to use, but if you want to use an alternative, or don’t wanna use it at all, keep reading.
If you want to disable Windows Defender, the simplest way is to install another antivirus of your choice, because when it recognizes a third-party solution, it will be automatically disabled.
- How to activate or deactivate Google Discover on Android?
- How to remove the login password on Windows 10?
- How to close all Safari tabs on iPhone and iPad easily?
There may be multiple reasons or scenarios in which you need to get rid of Windows Defender completely, but you should know that you will be exposing yourself to several security risks if you do so without installing any alternative programs. If you have decided that this is what you need, we are going to explain to you the process.
How to completely deactivate Windows Defender on Windows 10?
It is possible to disable Windows Defender through the Local Group Policies, unless you use Windows 10 Home, for this, you will have to open the Registry, as we will explain later. If you use Windows 10 Pro, Enterprise, or Education, you can follow these steps:
- Open the Start menu, type “edit group policy” and press Enter. Or, press the Windows key + R and in type: gpedit.msc
- In the policy editor window, navigate to the following path: Computer Configuration > Administrative Templates > Windows Components > Windows Defender Antivirus
- On the right of the window, select the option Disable Windows Defender Antivirus and double click on it
- In the pop-up window check the box “Enabled”, press Apply and then OK
- Restart your computer to apply the changes.
You can reverse the changes by following exactly the same steps, but instead of checking the “Disabled” box you should check “Not Configured”.
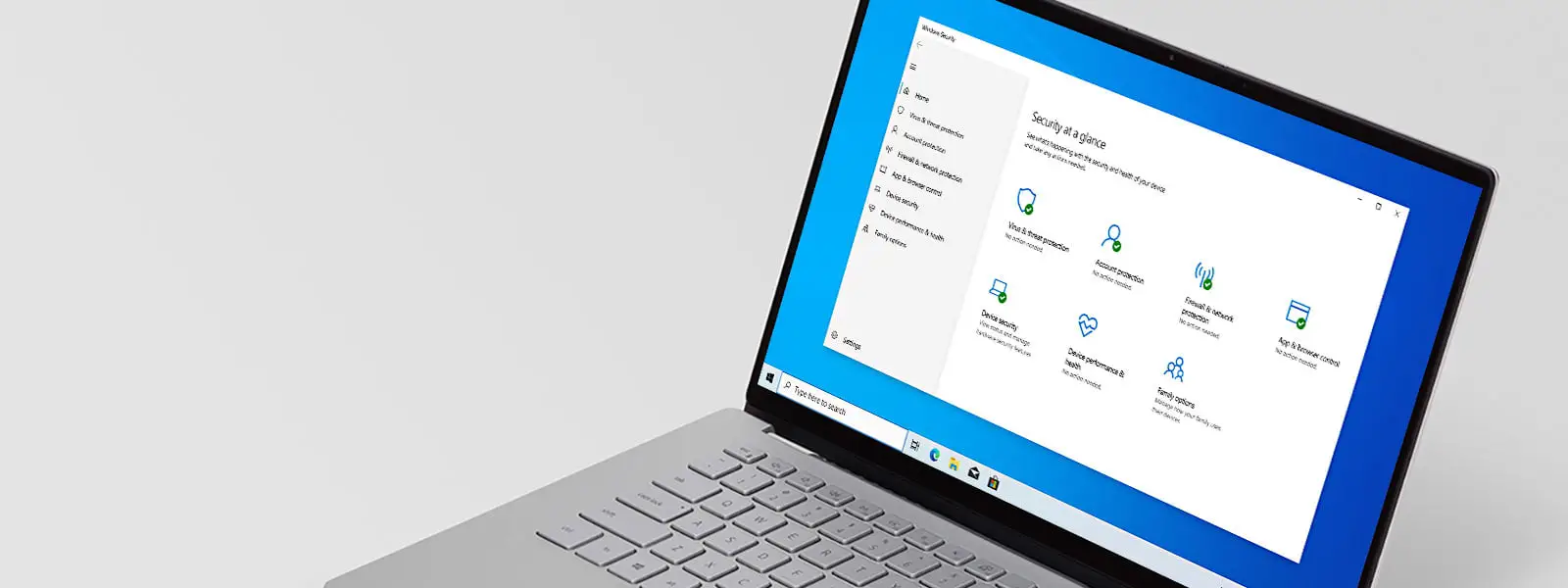
To completely disable Windows Defender in Windows 10 Home we will have to follow an alternative path. We recommend you to create a restore point before starting in case something goes wrong, so you can return to the point you started.
- Press the Windows key + R and type: regedit
- From the Registry Editor navigate to the following path: HKEYLOCALMACHINE\SOFTWARE\Microsoft\Windows Defender
- Right-click on the Windows Defender folder and select New > DWORD value (32-bit)
- Right-click on the new value, change its value name to DisableAntiSpyware, and press Enter.
- Right-click on DisableAntiSpyware and select Modify. Change the number of information from the value of 0 to 1 and press OK.
- Restart your computer.
You can reverse the changes following the same steps, you will only have to delete the DWORD value DiasableAntiSpyware that you had created.