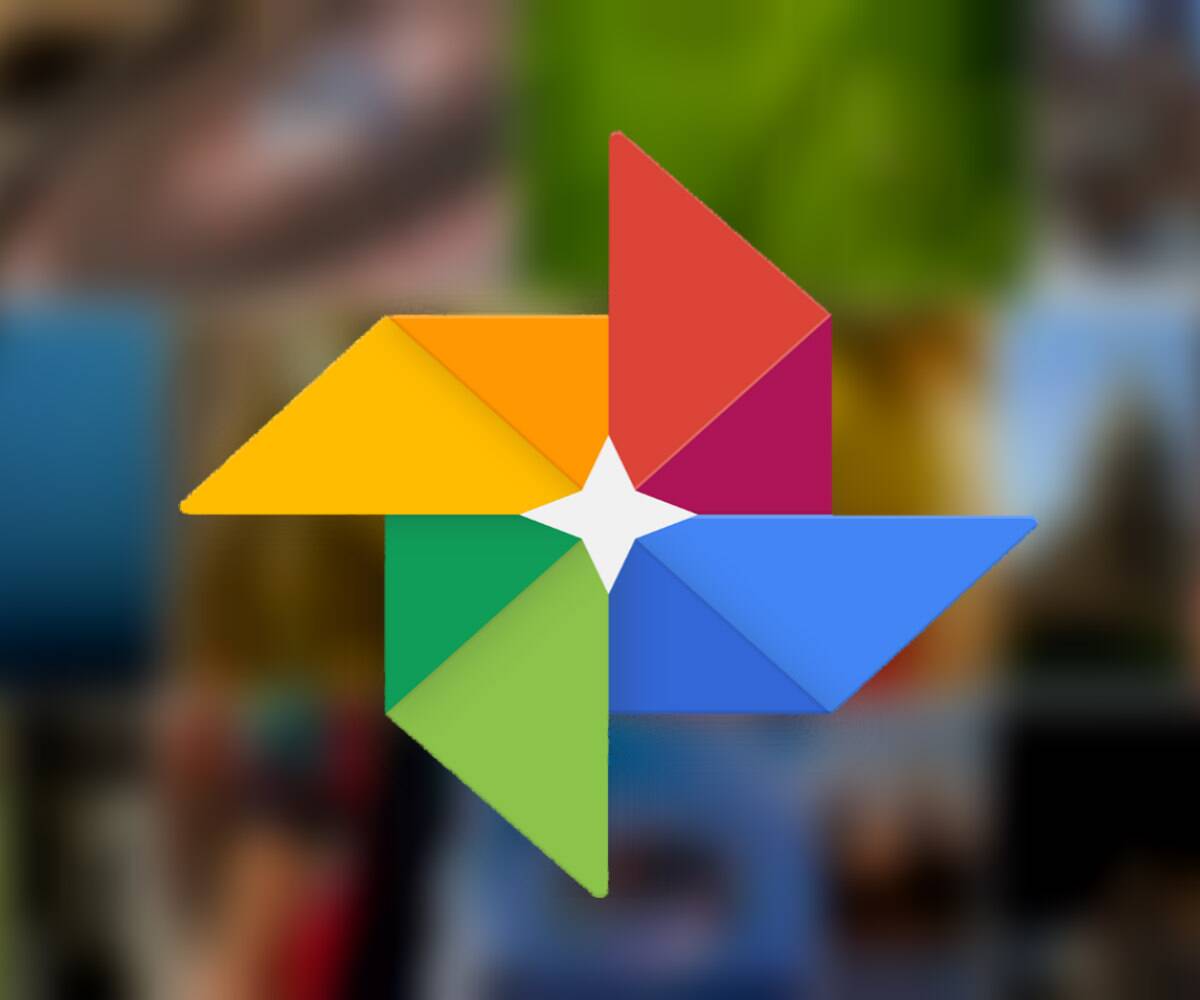How to sync your Google Photo favorites with your Apple photo library
Many users, for whatever reason, maintain two active photo libraries in which they constantly upload images and videos. Especially in those cases where the user has an iPhone or iPad and does not want to waste that free storage that those of Mountain View will offer until June 1, 2021 (or if they pay for extra cloud storage).
The fact is that maintaining these two photo libraries is always a complicated job because it forces us to verify that what is in one site is also in the other and that anything we edit, move, upload, or delete is also synchronized with the cloud in front of it. In addition, if we add to that the management of the favorites, the work is already difficult and can cause that on many occasions we end up not knowing where we do everything.
Synchronize the information of the highlights
The favorites function is a simple token that we can activate within Google Photos to tell the app that this content, for whatever reason, is important to us. So, as we show you in the screenshots below, you only have to select a photo or video to play in the five-pointed star above and it will be stored with the warning to prioritize its display in case of accessing only that section of highlights.
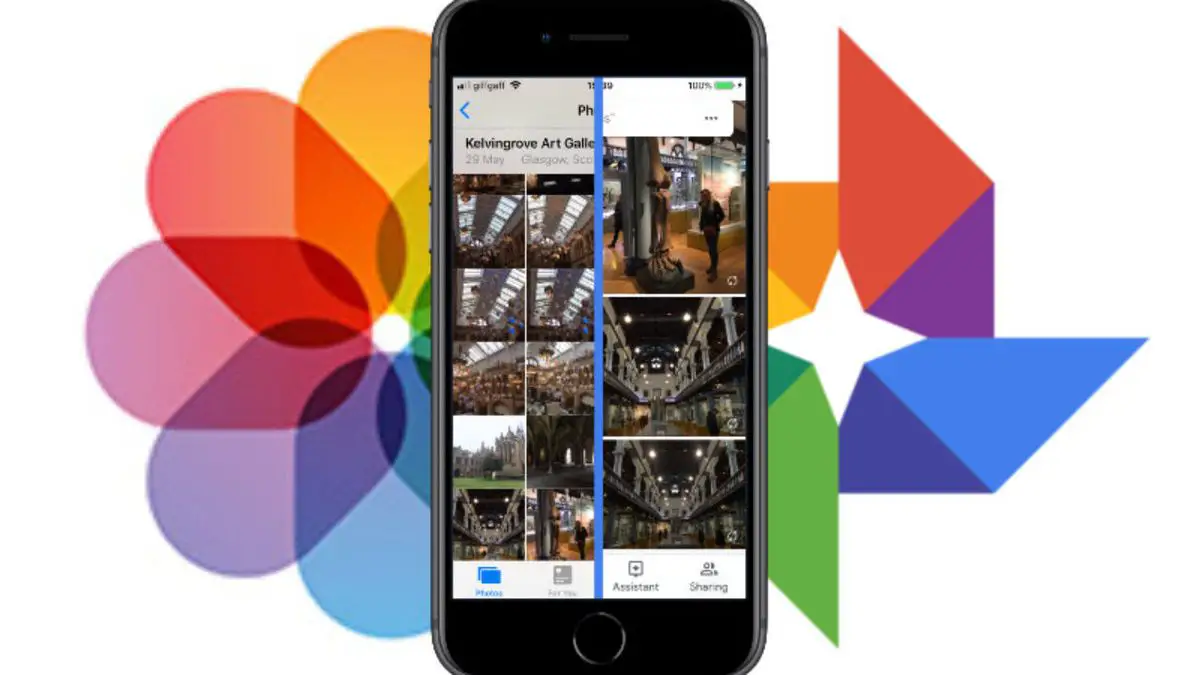
So, if you want that photo also in your Apple photo library ends up highlighted and with the favorite indicator just go to the settings of Google Photos by tapping on the top right of the screen (on our avatar). If you have the latest version, you will see a new function called “Apple Photos”. Tap on it and you will access a new menu.
Inside, you will see a switch that we can activate to start synchronizing all those favorites and when we do, all those images and videos that we have highlighted in Google Photos will appear in the same way in the photo library of the iPhone or iPad. If we also have all this material in iCloud, all members of the same family can enjoy these highlights in a synchronized manner and will not need to point out in the reel of your smartphone or tablet. You only need to do it through the Mountain View app. Simple, isn’t it?