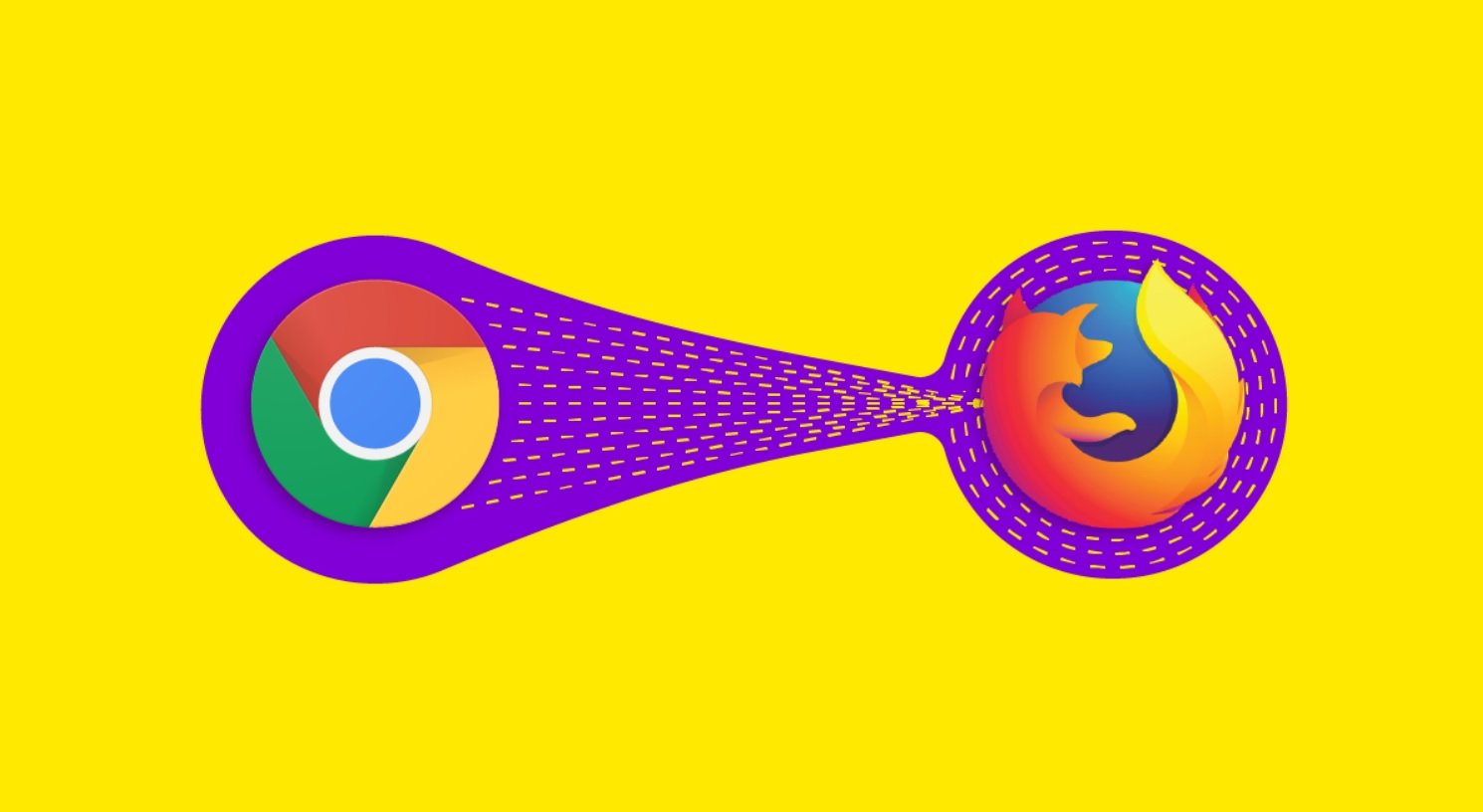If you don’t know how to import your Google Chrome bookmarks to Firefox, we will help you out in this guide. If you have been using Google Chrome for quite some time and have a lot of bookmarks, and if you don’t want to transfer them manually to Firefox, we have some tricks for you.
- How to synchronize the Voice Memos recordings between all Apple devices?
- How to get free loots from Amazon Prime Gaming?
- How to use Tab Groups on Google Chrome?
Bookmarks are simply the record of our actions on the Internet, they can be passwords, page and search history, cookies, among other things. By transferring them from one browser to another we won’t lose any of our data.
How to import your Google Chrome bookmarks to Firefox?
We will follow a series of steps:
- To start, we should open the Mozilla Firefox browser and in the upper right corner, we click on the “Open menu” button.
- Then we click on the option “Catalog”.
- In the next tab, we will choose the first option which is “Bookmarks.”
- Then at the end of the bar, there will be an option “Show all bookmarks,” click on it.
- It should be noted that there’s another way to access this menu quickly in a single step by pressing the “Ctrl+Shift+B” keys.
- Then, we will click on the “Import and Backup” option, which is located on the top bar of the “Catalog” window.
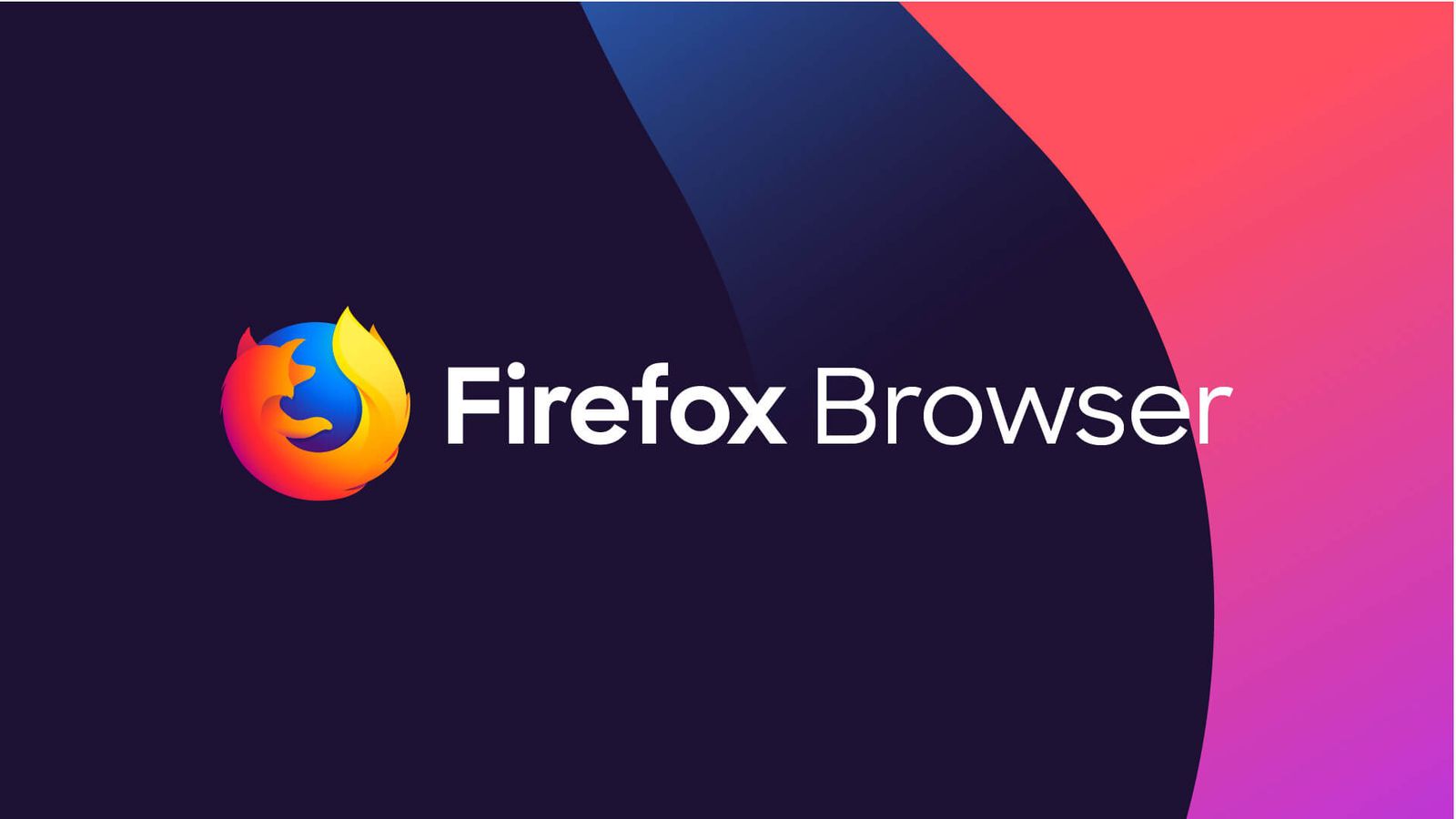
- In the small drop-down tab, we are going to choose the last option which is “Import data from…”.
- Next, a new tab will appear where we will choose the browser, in our case, it is “Chrome,” select it and click on “Next”.
- Next, the Mozilla Firefox import wizard will make a list of the “Items to be imported”.
- In this small list of files that will be transferred, there are “Cookies”, these are some configurations of the sites in which you navigate to speed up the processes.
- We also have the “Browsing History”, which includes all your Internet searches. In addition to this, there are the passwords saved in the configuration and the bookmarks themselves, which are your favorite sites and your preferences.
- To import all those data, Click on “Next.” This may take a few seconds. Then, we will click on “Finish”.
Once we have done this we can check that all our information has been transferred. When you go to the “Favorites” or “Bookmarks” section, you will notice that now you will find the same information that you had in Google Chrome. At the same time, we will see that our history will be similar to the one registered in our previous browser. This way you’ve learned how to import your Google Chrome bookmarks to Firefox, thanks to these easy steps.