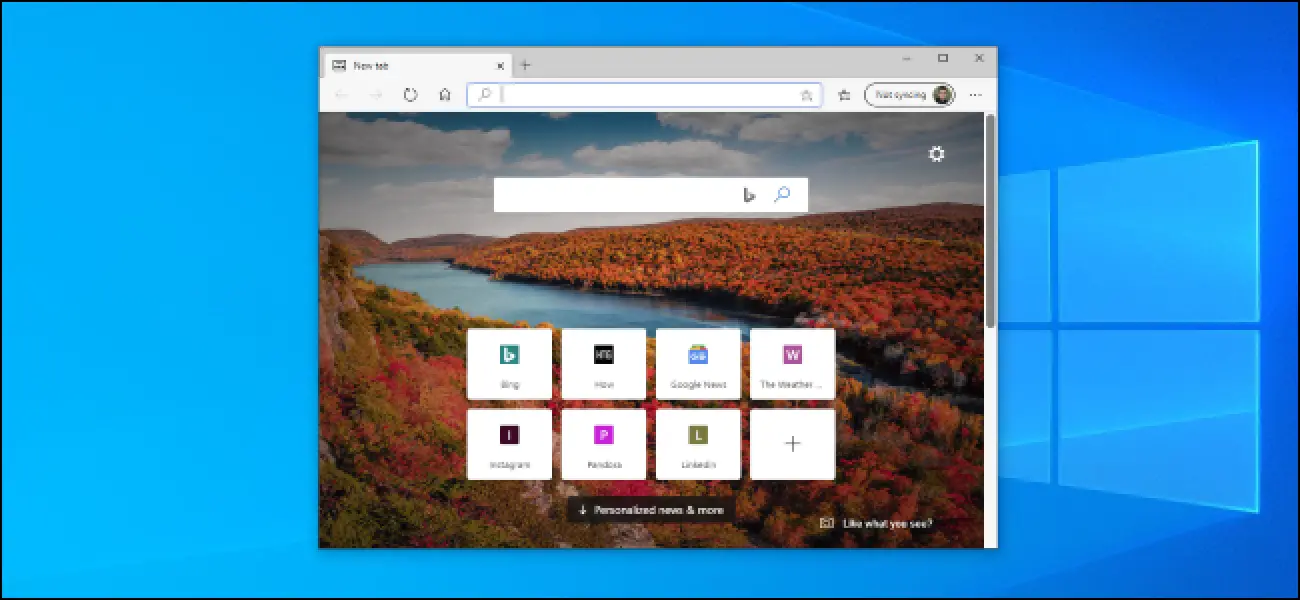How to clear the browsing data of Microsoft Edge? Microsoft Edge is the official browser of Windows 10. With the latest updates, Edge is much faster, and it also offers interesting features such as reading mode, the ability to read text aloud, integration with Cortana. It also has versions for Xbox One, iOS, and Android.
- How to use Tab Groups on Google Chrome?
- How to change the background of Safari?
- How to prevent Internet Explorer from redirecting to Microsoft Edge on incompatible sites?
How to clear the browsing data of Microsoft Edge?
From the menu (three horizontal dots) in the upper right corner of Microsoft Edge, we have to access the Settings of this browser. In the menu that will be displayed, go to Privacy and Security, and then click on the button called Choose.
Microsoft Edge makes it easy to delete several things at once. If you only want to delete the cookies, uncheck the other options, but if you want to delete more traces, you can get rid of the browsing history, cookies, saved data and cache files, download history, form auto-fill, passwords, permissions, etc. Then we click on Delete and that’s it. Goodbye to the cached trail, passwords, history, cookies, etc.
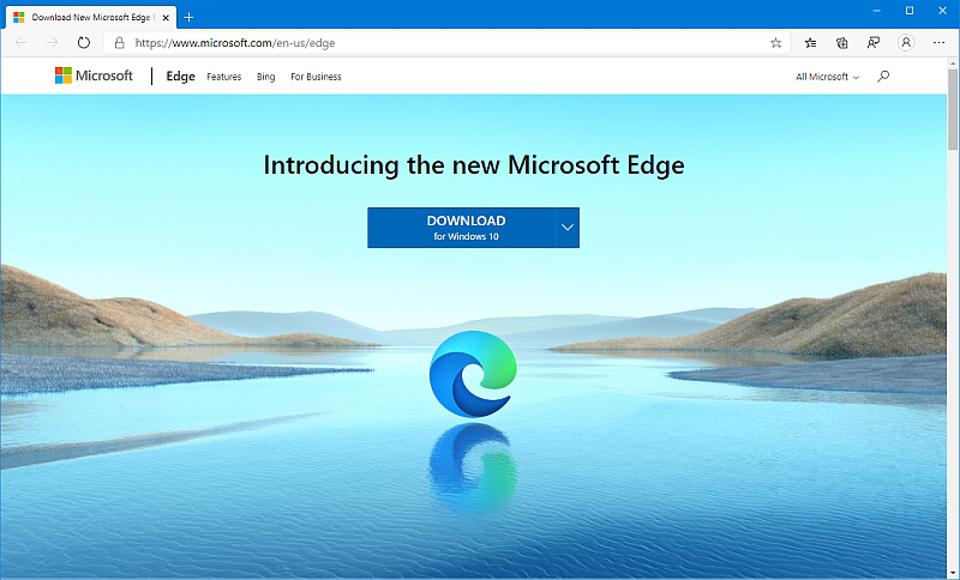
We have already seen how to remove all the navigation data in Microsoft Edge. This also includes browsing history. But to delete this one, it is better to go to History directly.
You can find the Edge History by pressing CTRL+H or from the More > History menu. You will see the sites you have visited before in reverse chronological order. On the one hand, you can delete individual pages or websites. Moreover, by right-clicking on a link in the History you can also delete all the pages associated with that domain. But if you want to end the entire history at once, click on the Delete History link.
It is that easy. This way, you’ve learned how to clear the browsing data of Microsoft Edge.