How to add widgets in macOS Big Sur? Widgets are becoming more and more fashionable and on Apple devices, it seems that they have finally found their way. Although many users consider them to be secondary, the truth is that for others widgets can be tremendously useful elements.
- How to hide files and folders in Android with a simple trick?
- How to turn off the camera sound on iPhone?
- How to change the Google Maps arrow for a car on iOS and Android?
How to add widgets in macOS Big Sur?
Requirements
In older versions of macOS, there are no widgets besides the stickers with clocks, digital post-its and other very similar elements that were integrated into the so-called Dashboard. However, to have full access to the real and updated widgets you must have a macOS 11 or a higher version. You should also check our article about installing Big Sur on non-compatible devices. Compatible devices:
- MacBook (2015 and later)
- MacBook Air (2013 and later)
- MacBook Pro (late 2013 and later)
- Mac mini (2014 and later)
- Mac Pro( 2013 and later)
- iMac (2014 and later)
- iMac Pro (2017 and later)
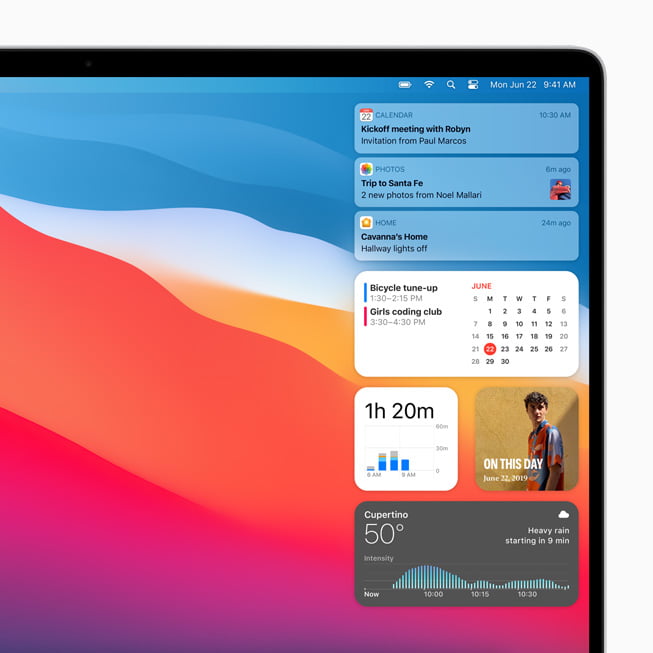
If you meet the requirements above, you will be able to have full access to these widgets. Configuring them on your Mac is really easy, as you only have to follow these steps:
- Open the notification panel. (Click on the date and time at the top right).
- Click on “Edit widgets” at the bottom.
- It’s likely that by now you’ll have found a widget in the Notifications panel, and by default, some of them will appear, but don’t worry if you don’t like them you can remove them.
- On the left side of this panel, you will find all the applications that have widgets for macOS, plus a search engine to perform the search manually if you look for a specific one.
- In the central part, the widgets will appear. You can select them by clicking on them. The size of the widget can be chosen in most cases, as you will notice that at the bottom of the widget it says “P”, “M” and “G” (Small, Medium and Large). You will have to select this size before clicking on the widget to place it.
- Automatically, the widgets you place will be placed at the bottom, but if you drag them wherever you want.
- When you want to exit, just click the “OK” button at the bottom right.
This way you’ve learned how to add widgets in macOS Big Sur.





