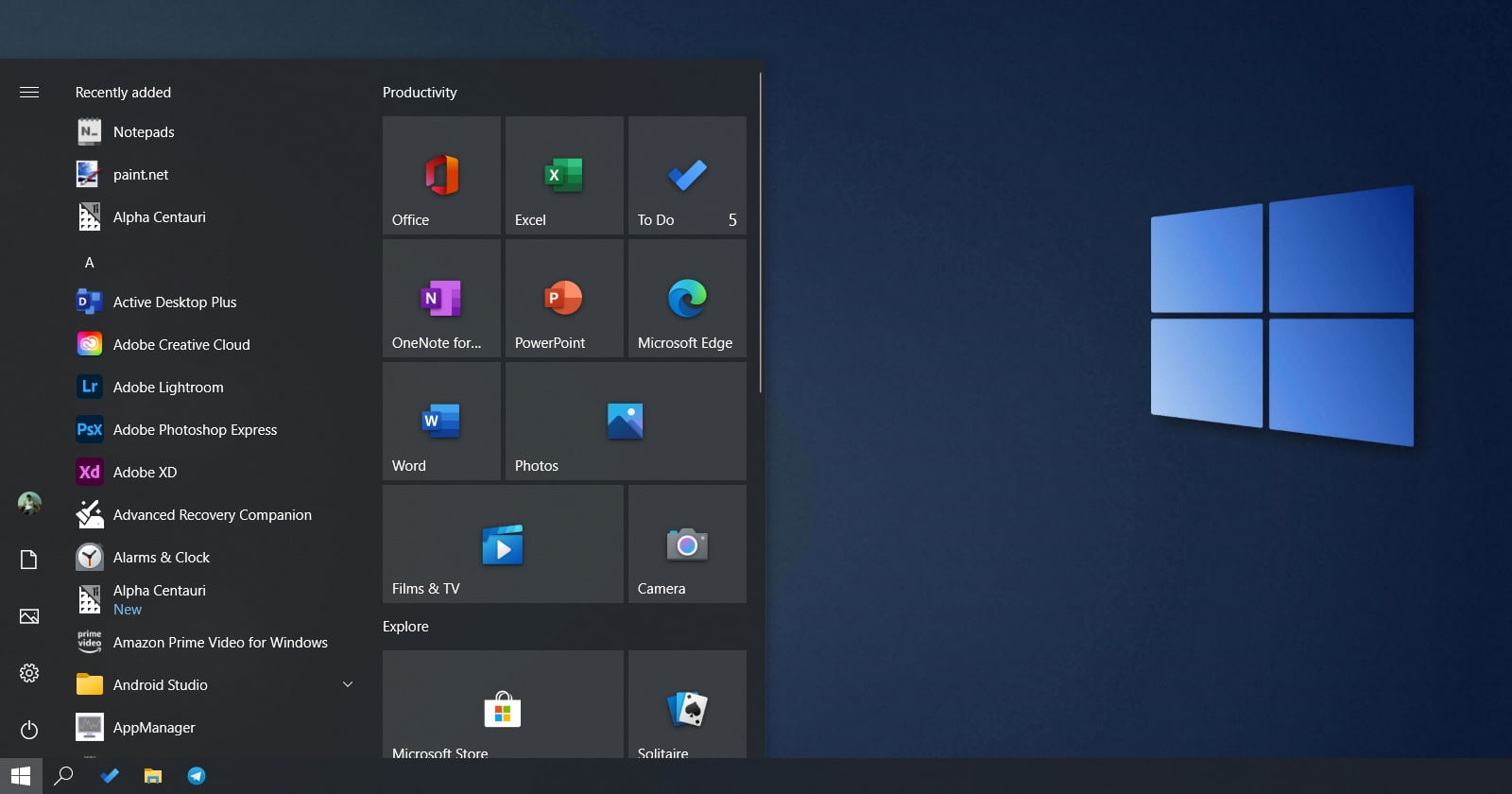How to make privacy settings in Windows 10? The privacy of our devices becomes more and more important. Also, much of the information we provide to manufacturers and software developers, allows them to improve products and refine their functionality. Of course, this is not exclusive to mobile operating systems. It also happens in the desktop. So, if you are concerned about your privacy and want to avoid being tracked, we explain some settings in Windows 10 that will make your device more private.
- How to convert a video to MP3 in Windows 10?
- Microsoft improves driver management in Windows 10
- How to open ports in Windows 10 Firewall?
How to make privacy settings in Windows 10?
Most of the privacy-related settings in Windows 10 are located in the Privacy section of the Settings application. To access it, open the Start menu and click on the cogwheel. Then click Privacy.
Then, go to the General section. There you will find four options that interest you a lot. The first option prevents applications from accessing the Advertising ID. The consequence: generic, non-personalized advertising. By disabling the second one, you will prevent websites from accessing the system’s language list. Then disable the third and fourth to block the tracking of applications you open and remove the suggested content in the Settings application, respectively.
After you modify these four functions, it’s time to focus on online speech recognition. Clicking on Voice takes you to a section with one setting. By disabling it, you explicitly prohibit Windows 10 from sending your voice to external servers for recognition and processing. Please note that by deactivating it, you will lose features such as Cortana. This does not include third-party voice recognition services.
Windows 10 also analyzes your handwriting using the on-screen keyboard and freehand writing to improve recognition and smart suggestions. Microsoft relies on your patterns and history for this purpose. When you disable this option, you should keep in mind that your personal dictionary will be removed and the accuracy of keyboard suggestions and handwriting recognition will get worse. This analysis applies only to our on-screen keyboard usage.
In order to improve the operation of Windows, Microsoft may know the websites you visit, the use you make of applications or information about your device and its activity. This mass mailing of personal data cannot be disabled, but it can be limited. Choose the option “Required diagnostic data” to prevent Windows 10 from becoming a real spy.

Without leaving this screen, scroll down until you find Custom experiences. Deactivate it, this will prevent all the information that Microsoft extracts to enable you personalized advertising.
Finally, it’s time to find out what data Windows has collected about us. The View diagnostic data option will help you. If you activate it and use the Open diagnostic viewer button, you will be able to see a complete list of the data that the operating system sent to Microsoft. To remove this information, click the delete button just below it.
Finally, it’s time to get rid of another function that compromises our privacy. We refer to the Activity History. This allows you to keep track of all your activity, synchronize it in the cloud, and view it on other devices. It can be useful if you use more than one computer or Microsoft Launcher on an Android device. But if you don’t, the only thing this feature provides is free data to Microsoft. Please uncheck the first two boxes. Additionally, unlink your account, if you think it’s appropriate, click the Delete button to remove your history.
This way your device will be much more private and secure, you’ve learned how to make privacy settings in Windows 10 in this article.