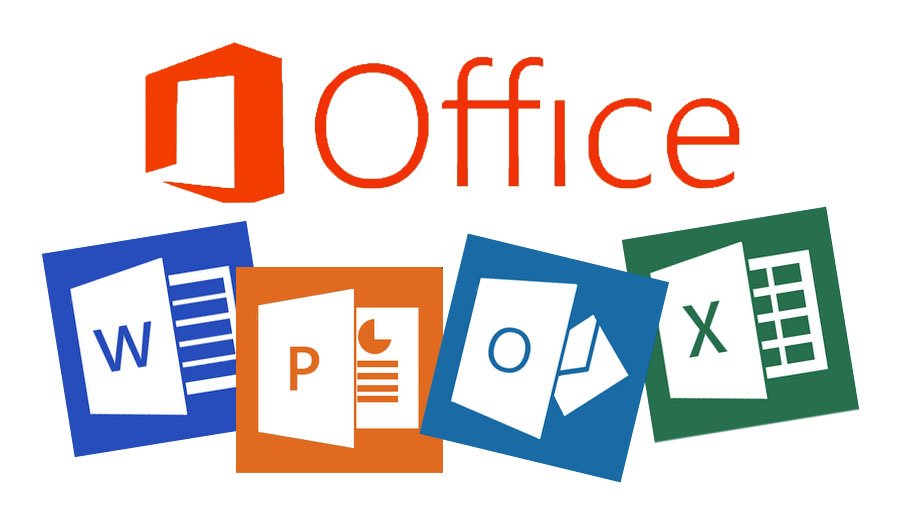How to enable autosave in Microsoft Office? Microsoft Office applications have a security function that automatically saves any document. Thanks to this feature, in the event of a power outage or unexpected shutdown of the application, the users can easily retrieve their work. There are at least two different methods that allow you to activate autosaving in Word, Excel and PowerPoint. Enable this feature yourself to avoid unnecessary disruptions.
- How to convert a video to MP3 in Windows 10?
- Microsoft improves driver management in Windows 10
- How to enable DNS over HTTPS protocol in Windows 10?
How to enable autosave in Microsoft Office?
If you are an OneDrive user and you use it to store your documents, spreadsheets or presentations, the autosave is automatically activated. However, there is something you should keep in mind. This OneDrive tool only works if the file is hosted in a folder that is synchronizing in the cloud. Therefore, when you open a new document, save it in the OneDrive section.
From now on, every change you make in Word, Excel or PowerPoint will be saved, with a frequency of a few seconds, and constantly backed up with the cloud.
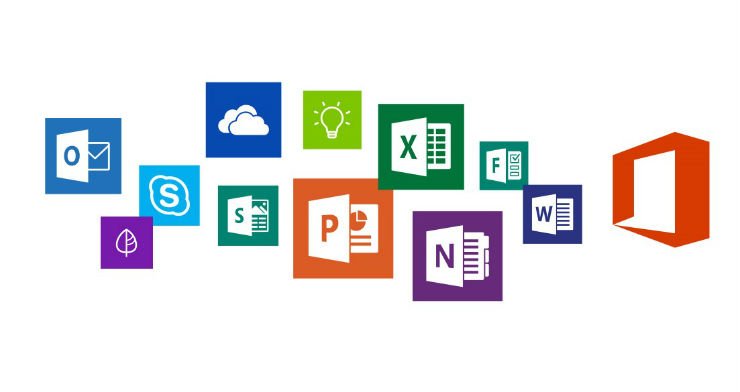
How to do it manually?
Obviously, the downside of OneDrive’s autosave is that it is inextricably linked to Microsoft’s storage service. What if you don’t want to use OneDrive? Microsoft Office continues to provide you with a data loss prevention system that you can configure as you wish. To activate and configure it, please follow these steps:
- Open a Word, Excel or PowerPoint document and click on File.
- Click Options to enter the application settings.
- Check the box next to the Save Self-recovery information statement each time.
- Additionally, you can define the folder that will be used to host the recovery file. It is even possible to use Google Drive for this purpose.
- Although this is not exactly the same function that OneDrive provides, it pursues a similar goal.
Thanks to self-recovery, in the event of an unexpected shutdown, you can quickly restore your work. Don’t forget that this setting must be customized for each application individually. This way you’ve learned how to enable autosave in Microsoft Office.