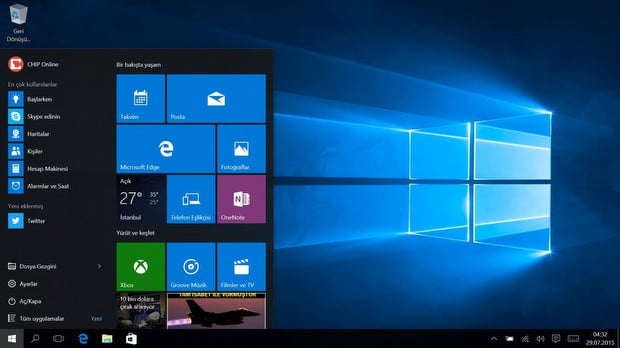How to disable notifications on Windows 10? Many of us don’t want to be distracted by the constant notifications, we are going to tell you how to disable them. We are going to give you all the details.
- Microsoft improves driver management in Windows 10
- What is TPM and how to use it on Windows 10?
- How to enable DNS over HTTPS protocol in Windows 10?
How to disable notifications on Windows 10?
This task is really easy to do, just follow these steps:
- We should first reach the ‘Configuration’ menu of Windows 10. To access it, press the command ‘Windows + A’
- Then, click on the ‘System’ option located on the upper left margin, its icon is a laptop.
- Under ‘System’, go to the menu on the left side until you find the ‘Notifications and actions’ option.
- One of the first actions you will be able to perform is to edit your quick actions. What does this mean? It means that you can activate or deactivate the different types of notifications: Network, VPN, Airplane mode activated, Location, etc.
- To do this, we simply click on the small pin symbols for each of the notifications we want to remove. It’s that easy!
You should follow these steps to disable notifications on Windows 10. Without leaving the center of ‘Notifications and actions’, we must look for ‘Notifications’, and there we will see a series of warnings that we will be able to configure freely:
- Show notifications on the blocking screen.
- Show warnings and incoming VoIP calls on the blocking screen.
- Show me the Windows welcome experience after the updates.
- Get tips, tricks and recommendations while using Windows.
Just below the title ‘Notifications’, deactivate or activate directly the first two options, you can also do it in a personalized way choosing the one we want to silence in each case. We leave that to your choice. This way you’ve learned how to disable notifications on Windows 10.