How to open ports in Windows 10 Firewall? More and more users are concerned about the security of their computers because today there are many threats around. In this sense, using the Windows Firewall and an antivirus is highly recommended to ensure your security. However, on certain occasions we may need to open or close certain ports to allow certain connections. For this reason, we are going to show you how.
- How to use extended GodMode in Windows 10?
- How to reset network settings in Windows 10?
- Windows 10 20H2 is ready: What will October update offer?
Ports are like the gateway to the data packets of our connections. If we open a port we can establish a connection through it, allowing data in and out. In Windows 10 we can open or close ports in the System Firewall from the security center or from the old control panel.
How to open ports in Windows 10 Firewall?
With the arrival of Windows 10, Microsoft incorporated the new System Configuration page, which was supposed to replace the control panel. However, after several years, both options still exist in the system.
There are certain settings that can only be found in the configuration page, while others are only available in the control panel, but on this occasion, it is possible to open or close ports in both.
From the Control Panel
To open ports in Windows 10 Firewall from the Control Panel, the first thing we have to do is open the panel itself, and then select the option Windows Defender Firewall. In the window that is shown, we click on the option Advanced Settings from the left side menu and this will open the Windows 10 Firewall panel. Once this is done, these are the steps to follow:
- We select Entry Rules if we want to open a port or Exit Rules if we want to close it.
- In the right panel, we click on new rule.
- Then we will be asked to indicate the type of rule. Select Port and click on Next.
- Now we choose the type of TCP or UDP traffic and the port number on which we want to apply the rule.
- In the next step, we must define whether we want to block the traffic, allow it, or both.
- We click on next and then we must indicate when the rule will be applied.
- Finally, we give a name to the rule we have just created in the Windows 10 Firewall.
If everything has gone well, we will see in the central panel of the advanced configuration window of the Firewall the rule that we have created. If what we have done is to allow a connection, open a port, it will be shown with the green icon, while if the rule has been to block a connection or close a port, the red icon will appear with the forbidden symbol.
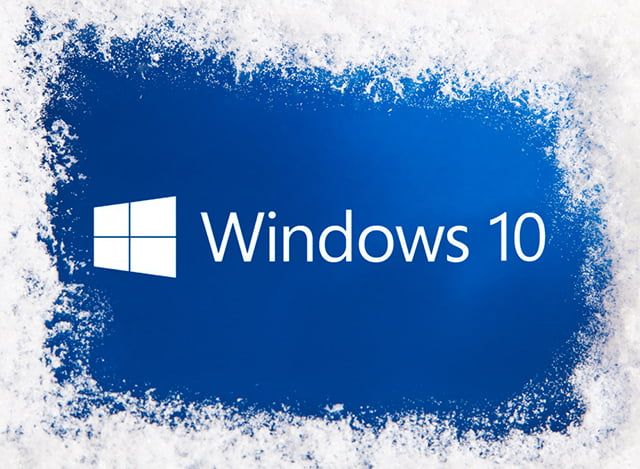
From the Settings
These are the steps to follow:
- We open the System Configuration page, Win+I.
- Select the option Update and Security.
- Click on the Windows Security option on the left side menu.
- In the Protection Areas section, select the Firewall and Network Protection option.
- This will open the Windows Defender security center where we have to click on the Advanced Settings option.
- This will open the advanced configuration window of Windows Defender Firewall.
- We select Entry or Exit Rules within Windows Defender Firewall. Depending on whether we want to open or close ports
- In the right panel we click on new rule.
- We will then be asked to indicate the type of rule. Select Port and click on Next.
- Now we choose the type of TCP or UDP traffic and the port number on which we want to apply the rule.
- In the next step, we must define whether we want to block the traffic, allow it, or both.
- We click on next and then we must indicate when the rule will be applied.
- Finally, we give a name to the rule we have just created in the Windows 10 Firewall.
If the process is carried out correctly, we will see the rule we have just created to open or close a port in the system’s Firewall in the central panel of the advanced configuration window.
In any case, if we want to close a port that we have opened using an input rule, the only thing we have to do is go to the input rule list in the central panel, click on it with the right mouse button and choose the option Disable rule or Delete.
This way you’ve learned how to open ports in Windows 10 Firewall, thanks to these easy steps.





