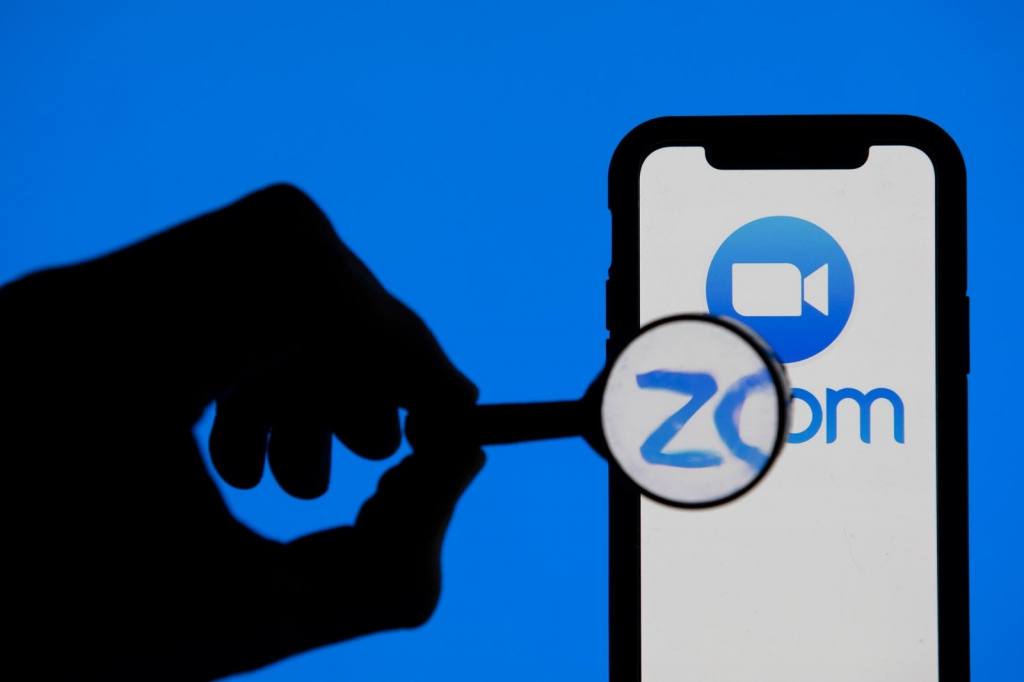Today we are going to tell you how to mute someone on a Zoom meeting. Due to the COVID-19 pandemic, a lot of people are working from their homes. This situation requires specific solutions. Zoom is one of these solutions, it allows different employees to keep in touch despite being in different locations. If you are tired of hearing annoying background noises, you will only have to apply one of these methods to mute them.
The following methods are based on the Android Zoom app, but can also be used from the iOS app, web version and desktop version.
- Zoom improves your security with two factor authentication
- How to activate dark mode on Zoom?
- How to create or join a Zoom meeting?
How to mute someone on a Zoom meeting?
Muting individually from the meeting is the easiest option to mute people in Zoom, this is something you can do with three taps on your phone screen. This way, you will only mute the microphone of the participant who is disturbing you, always with the possibility of giving him/her a voice again later.
In this sense, you should know that the muted user also has the option of reactivating his or her microphone whenever he or she wishes to do so. You should follow these steps:
- Click on “Participants” on the bottom bar.
- Click on the user you want to mute.
- From the options menu that pops up, select “Mute” and that person’s microphone will be turned off.
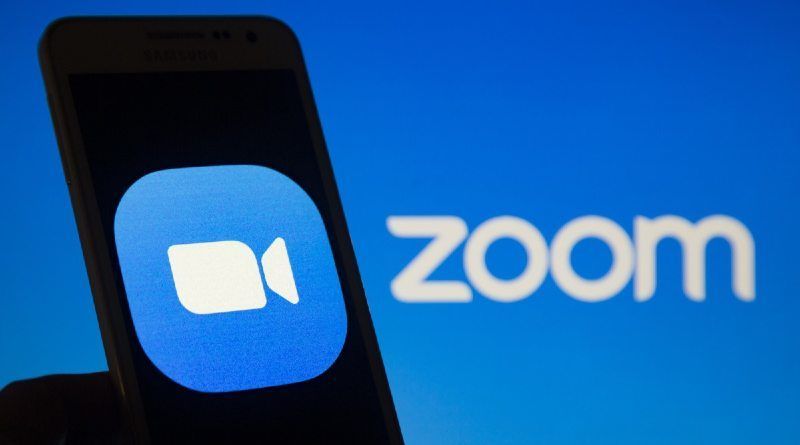
Muting all participants directly is another option. If you want to speak in the Zoom meeting without being disturbed, you can directly mute all users who have entered the meeting. Unlike the previous option, in this case, the participants cannot reactivate their microphones, you will have to do it later.
How to mute everyone on Zoom?
To mute all participants on a Zoom video call, these are the steps to follow:
- Click on “Participants” at the bottom of the screen.
- Click on the option “Mute all”, also at the bottom.
- Confirm your decision by clicking on “Mute all” again.
Mute all microphones automatically after starting a meeting
Once a meeting has started, in addition to being able to show its duration, you can also keep all participants’ microphones muted from the beginning. Just be careful, as they will have the option to turn on the audio without problems, unless you have activated the above feature of mute everyone by default. You should also keep in mind that this idea works only to silence someone when they join the meeting, thus avoiding accidental interruptions. Activate this option by following these steps:
- Within the meeting, select the More option.
- Then click Meeting Settings.
- Select the General option.
- Finally click on Mute when entering.
Mute all participants by default when joining a meeting
If the previous method does not convince you, there is something else you can do. Although it is also about silencing participants when entering a meeting, this time you can do it by default. Follow our step by step guide to activate this feature automatically for all sessions:
- Log into your Zoom account.
- Now click on the Profile option on the left side of the screen.
- In the drop-down menu that you will see appear, select Settings.
- Scroll until you find the option Mute participants on login, and then turn it on.
Send a participant to the waiting room
The most drastic option is more like a kind of punishment which will surely make the Zoombombers learn their lesson. If a participant is sabotaging your meeting more than you can bear, but you don’t want to kick them out, you can send them to the waiting room. Just follow these steps:
- Click on the Participants option.
- Now, find the person you want to mute and click on their name in the list.
- Next, click Put in Waiting Room.
- The participant will not be able to interfere with the meeting, nor see what happens in the conference.
Once you’re ready to bring it back, tap the Admit button next to the participant’s name.