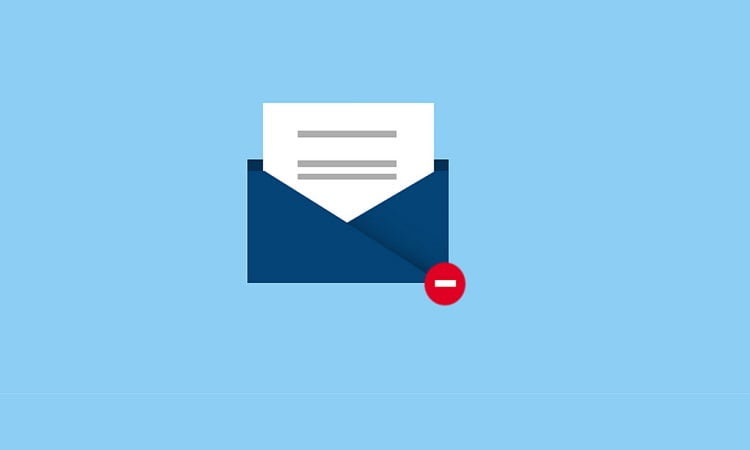Do you want to end all Outlook spam mails in your inbox, we show you how to do it in less than 5 minutes…
How to end all spam mails in Outlook?
Our Outlook inbox can become full of spam and advertising if we don’t know how to manage subscriptions to web pages. By default, most websites we sign up with via email address enable advertising to be delivered via monthly, weekly and even daily broadcasts. The result? Hundreds and thousands of emails packed into our inbox. But there is a solution to end all spam emails at once.
How to unsubscribe from all mailing lists in Outlook?
To manage the subscription to broadcast lists in Outlook, we will have to refer to the application’s web client, which we can access from here.
After accessing to our account, we will click on the Settings in the upper right corner. Within this menu, we will scroll to the last option and click on See all Outlook settings.
Now we just have to go to the Mailbox section and scroll to the Subscriptions option. The email client will show us a list with all the email addresses to which we have previously subscribed. To unsubscribe from each of the subscriptions we will have to click on the Cancel subscription option.
The subscriptions option does not appear anywhere? Microsoft appears to have disabled this feature for certain users. The solution that some people have proposed is to load the web on a different device (mobile, computer, tablet…) and a browser in Incognito mode. It should also be noted that the function is not compatible with Outlook accounts for professionals, companies or businesses. The recommended thing in this case is to create a new account of private user.
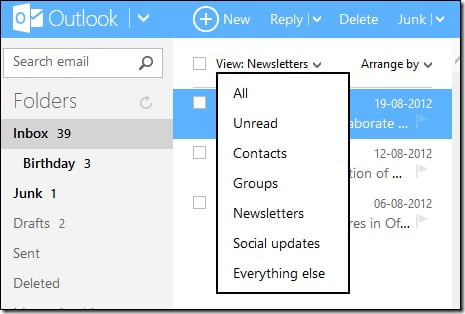 How to remove all spam at once?
How to remove all spam at once?
Before proceeding with the unsubscription from all the mailing lists, we can write down in a separate document all the email addresses that we want to eliminate from our inbox.
With the address list in hand, we will click on the down arrow icon that we can find in the application’s search bar. In the From: section we will paste all the addresses that we have previously copied.
Now we just have to start the search so that Outlook filters all the results according to the recipients. If we want to delete all emails at once we will have to click on the circle that will be shown in the upper bar of the email client. Finally we will click on the Delete button to proceed with the partial deletion of the emails.
To permanently remove them, we will go to the Deleted Items folder and follow the process just described. We can also click directly on Empty Trash to permanently delete all emails housed in the recycle bin.