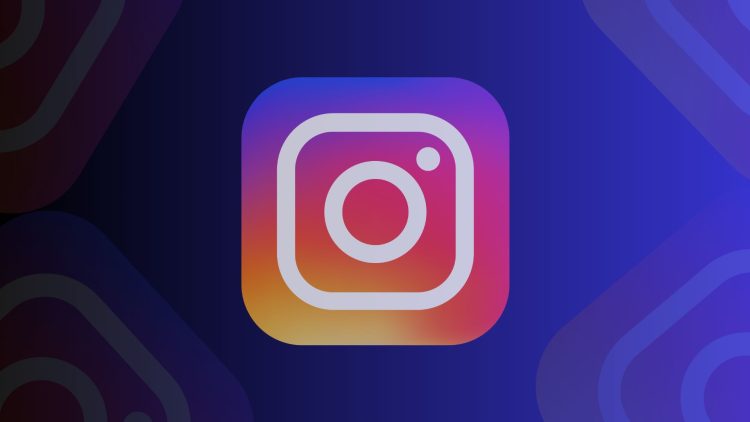You may have seen the issue titled Instagram notifications not working 2024 on the internet. Especially if you are experiencing this problem, it can be really annoying not to be aware of interactions on the platform.
In this guide, we will share in detail how you can fix Instagram notifications not working. Let’s get started!
A step-by-step guide for Instagram notifications not working 2024
Before moving on to troubleshooting methods, let’s share the steps we will follow:
- Check Instagram’s notification settings
- Check your phone’s notification settings
- Check your internet connection
- Clear application data and cache
- Update the Instagram app
- Restart your phone
- Reinstall the Instagram app
- Contact Instagram support

Check Instagram’s notification settings
As a first step, you need to check the notification settings inside the Instagram app. To do this, follow the steps below:
- Open the Instagram app
- Go to your Profile
- On the Profile screen, tap the three lines in the top right corner and go to Settings from the drop-down menu
- Go to Notifications in the settings menu
- In this section, if the Pause All option is active, turn it off
- Then check the other options below one by one
Check your phone’s notification settings
After checking the settings within the Instagram app, you also need to check your phone’s general notification settings. For this, follow the steps below:
- Go to your phone’s Settings menu
- In the Settings menu, find Notifications or Apps & Notifications
- In this section, find Instagram in the app list and tap
- Make sure notifications for Instagram are turned on
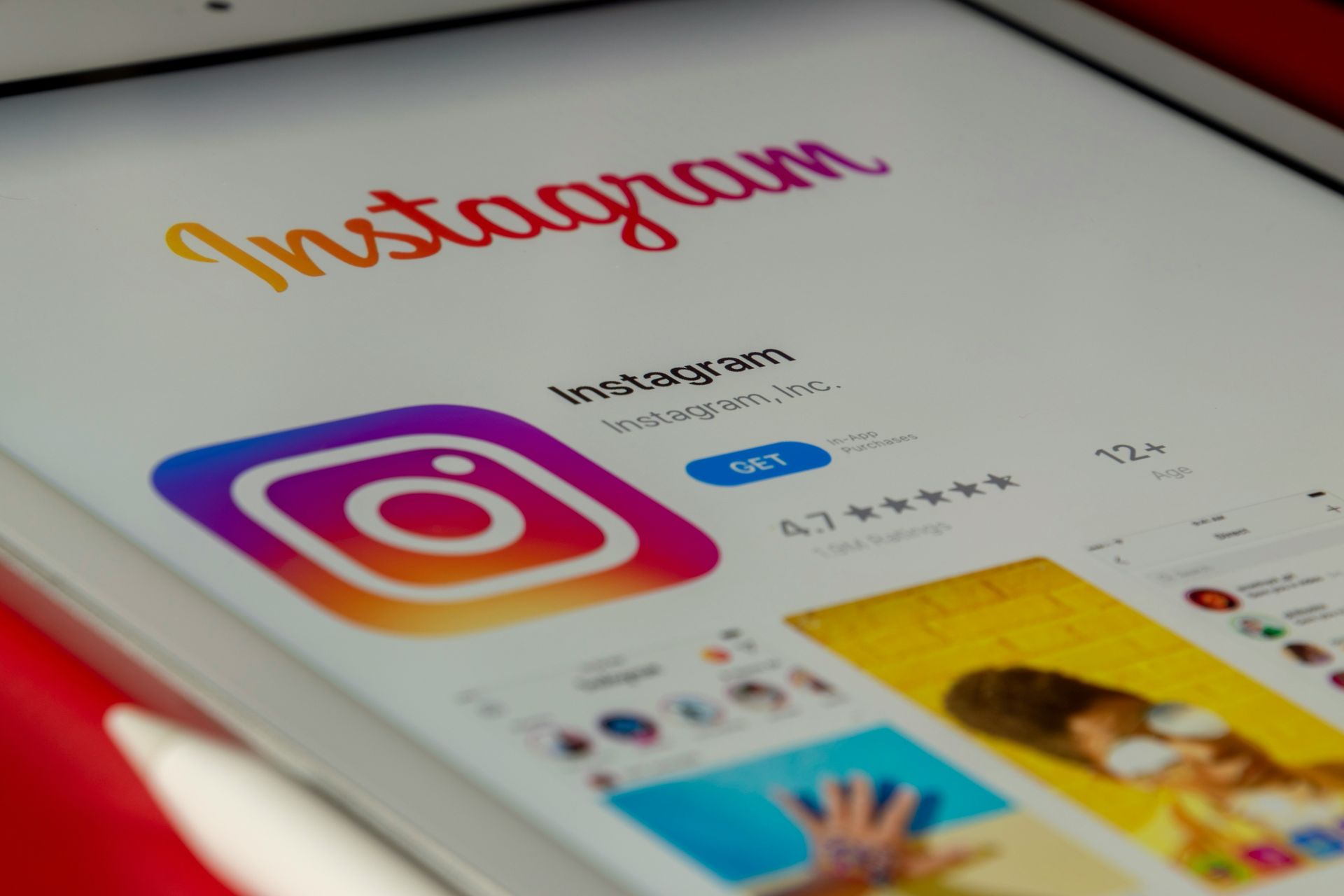
Check your internet connection
Your internet connection must be strong and stable for notifications to arrive properly. Make sure your Wi-Fi or mobile data connection is strong and stable. You can use a speed test app or website to test your internet speed. A weak connection can cause notifications to be delayed or not come through at all. If there is a problem with your internet connection, you can refresh your connection by restarting your modem or router.
Clear app data and cache
Clearing the data and cache of the Instagram app can also solve notification issues. For this, follow the steps below:
- Go to Settings on your phone
- In the Settings menu, find Apps or Apps & Notifications
- In this section, find and select Instagram from the application list
- Then tap Storage or Storage and cache
- Find the Clear cache or Clear data option here and tap it
- On iPhone devices, uninstalling and reinstalling the app will be effective
Update the Instagram app
It is also important to check whether the app is up to date. To do this, go to your device’s app store (App Store or Google Play Store). Search for Instagram and check for updates. If there is an update, update the app. App updates usually include bug fixes and performance improvements, which can solve notification issues.
Restart your phone
Restarting your phone can also solve many problems. Turn your phone off completely and wait a few seconds. Then turn it on again. This refreshes your phone’s system and can fix possible software bugs.

Reinstall the Instagram app
Try deleting the Instagram app from your device and reinstalling it. To do this, first uninstall the Instagram app from your device. Then download and install it again from the app store. This will install the app from scratch and fix any potential software bugs.
Contact Instagram support
If the above steps do not resolve the issue, you can visit Instagram’s help center or contact the support team. Describe the issue in detail and attach screenshots if possible. The Instagram support team may offer you customized solutions to resolve the issue you are experiencing.
Following these steps can largely resolve issues with Instagram notifications. However, if the problem persists, you may need to seek professional help.
Featured image credit: Barış Selman