With the release of iOS 17, Apple introduced the iPhone StandBy view, which is making many users wonder how to change StandBy color iOS 17. This innovative mode transforms your iPhone into a mini smart display reminiscent of devices like Amazon’s Echo Show. Packed with various clock faces, widgets, and access to your photos, the StandBy feature is a standout addition to iOS 17.
In this article, we’ll delve into how to make the most of this feature and customize it to suit your preferences.
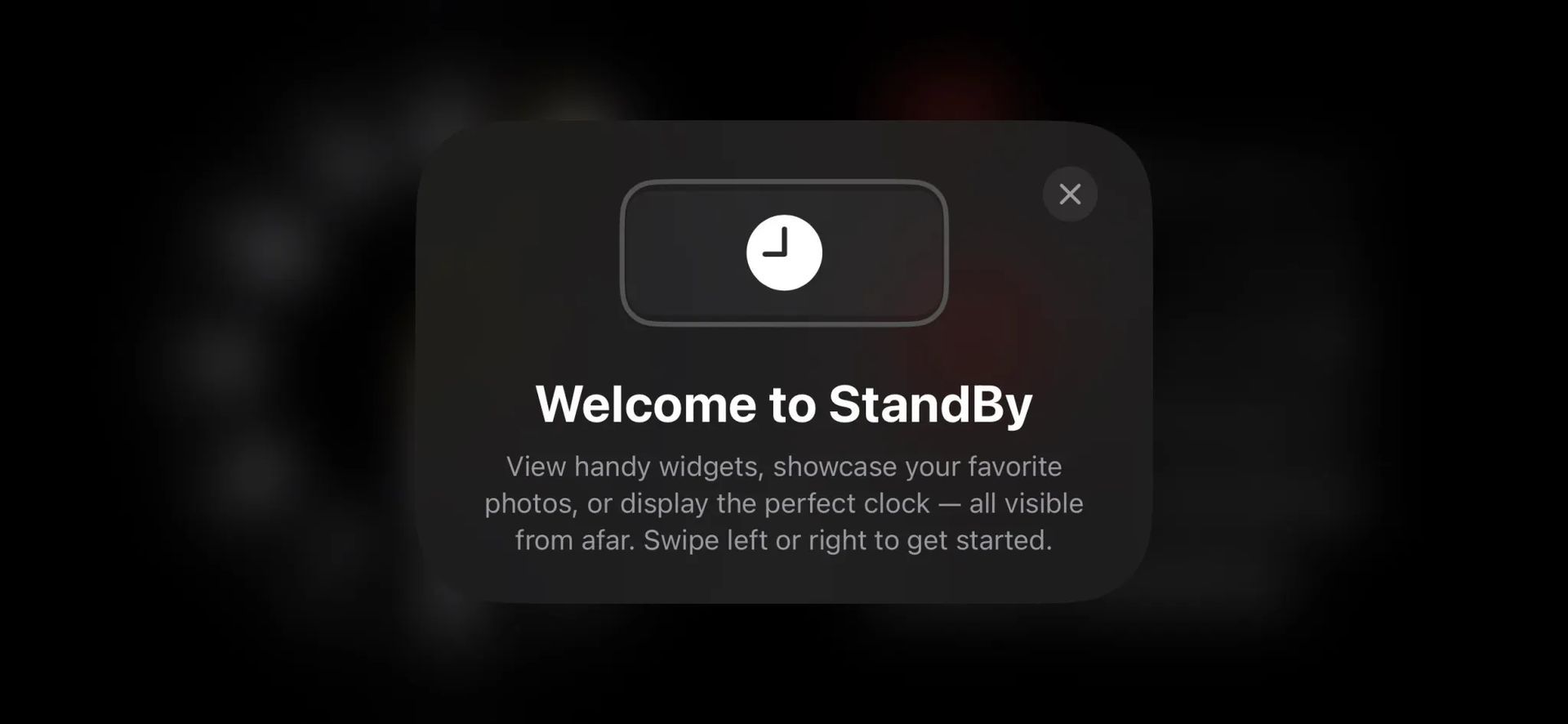
How can you change StandBy color iOS 17?
Before diving into the StandBy experience, ensure your device is running iOS 17. Once confirmed, follow these steps:
- Place your locked iPhone on an upright charger in landscape mode. Note that the feature won’t activate on flat or low-angle chargers or if your screen is unlocked.
- StandBy will automatically appear, as it is enabled by default.
- Press and hold on the clock face.
- Tap the white button located in the bottom-right corner.
- Select a new color from the row of options.
- Once satisfied, tap the X button in the top-right corner of the color menu, then press Done.
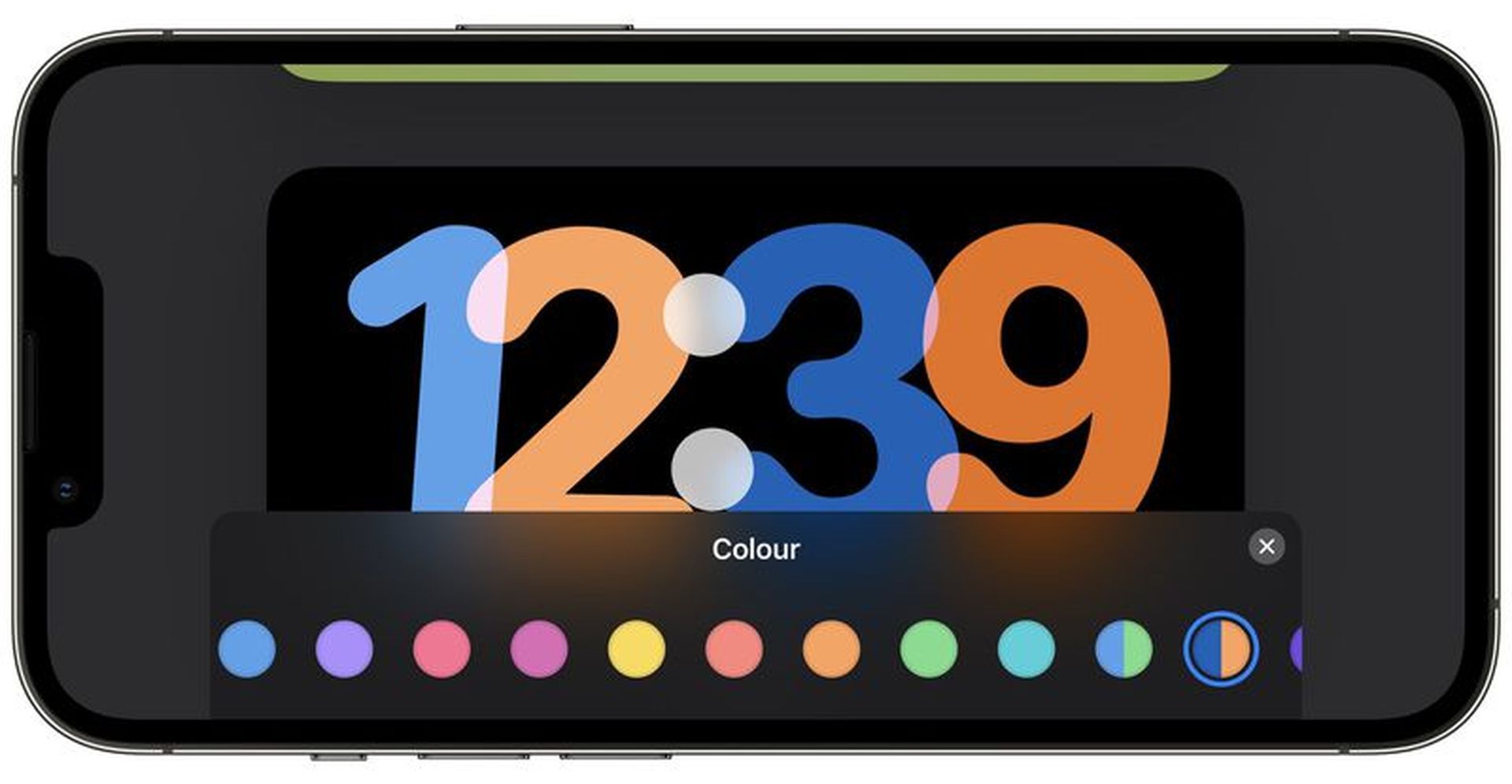
Quite simply, that’s all you need to do to change StandBy color iOS 17. However, there are many more personalizations you can do with the new feature. You may check out below to explore them further.
How to configure StandBy iOS 17?
The first time you place your locked iPhone horizontally on an upright charger, you’ll be greeted with a welcome splash screen. From there, you’ll transition to the default StandBy view, ready to explore the myriad customization options. The default StandBy view showcases a classic analog clock paired with a calendar widget on the right. Here’s how you can customize it:
- Swipe up on either the clock face or calendar to reveal more options.
- To further personalize the StandBy screen, press and hold on either widget. You can remove options or tap the + icon to add widgets.
Switching views
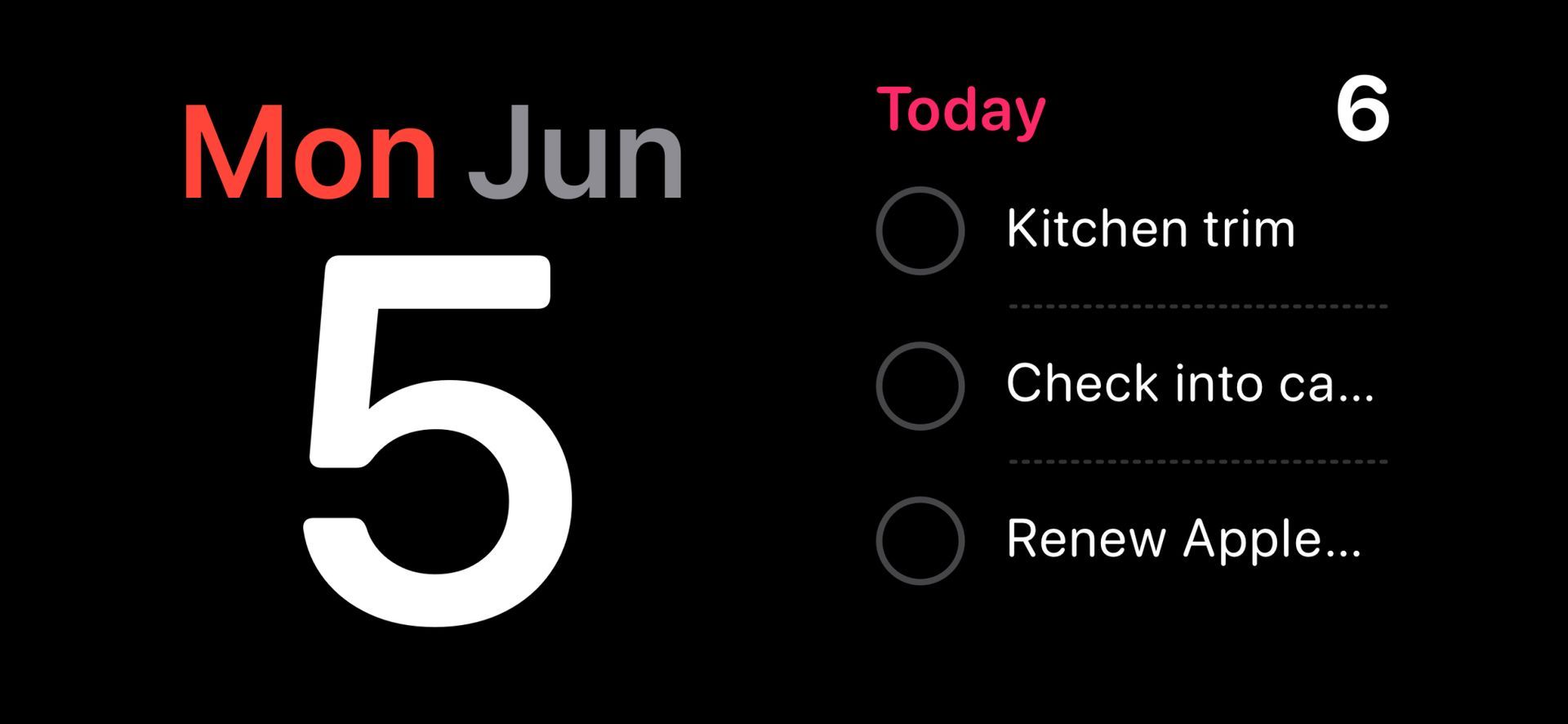
On the initial StandBy view, perform a sweeping gesture from right to left to navigate to other StandBy views. Press and hold on any of these views to fine-tune and customize them to your liking.
Additional features
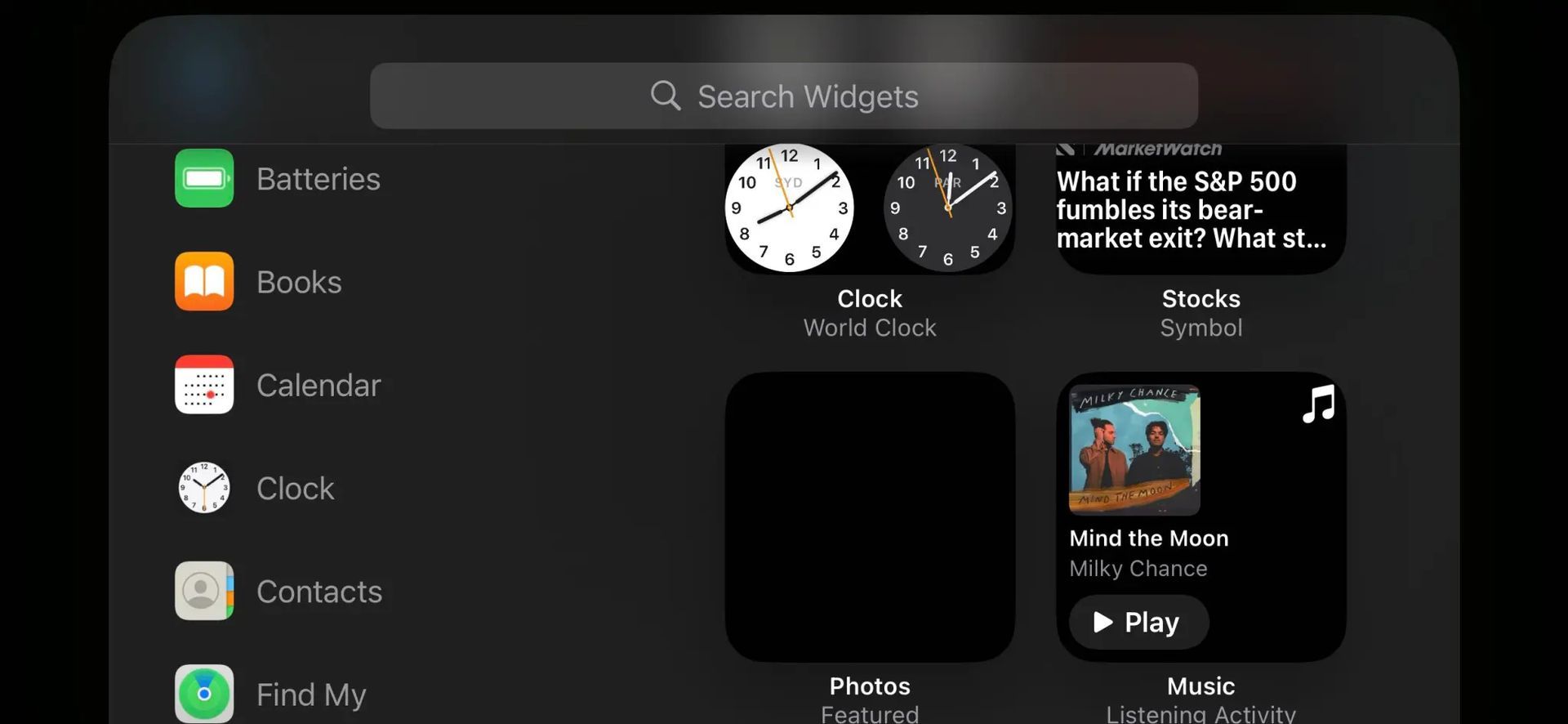
iOS 17 iPhone StandBy supports Live Activities, Siri, incoming calls, and displays larger notifications. It also remembers your preferred view and adjusts the screen to a red hue during nighttime hours to avoid disturbance.
Settings customization
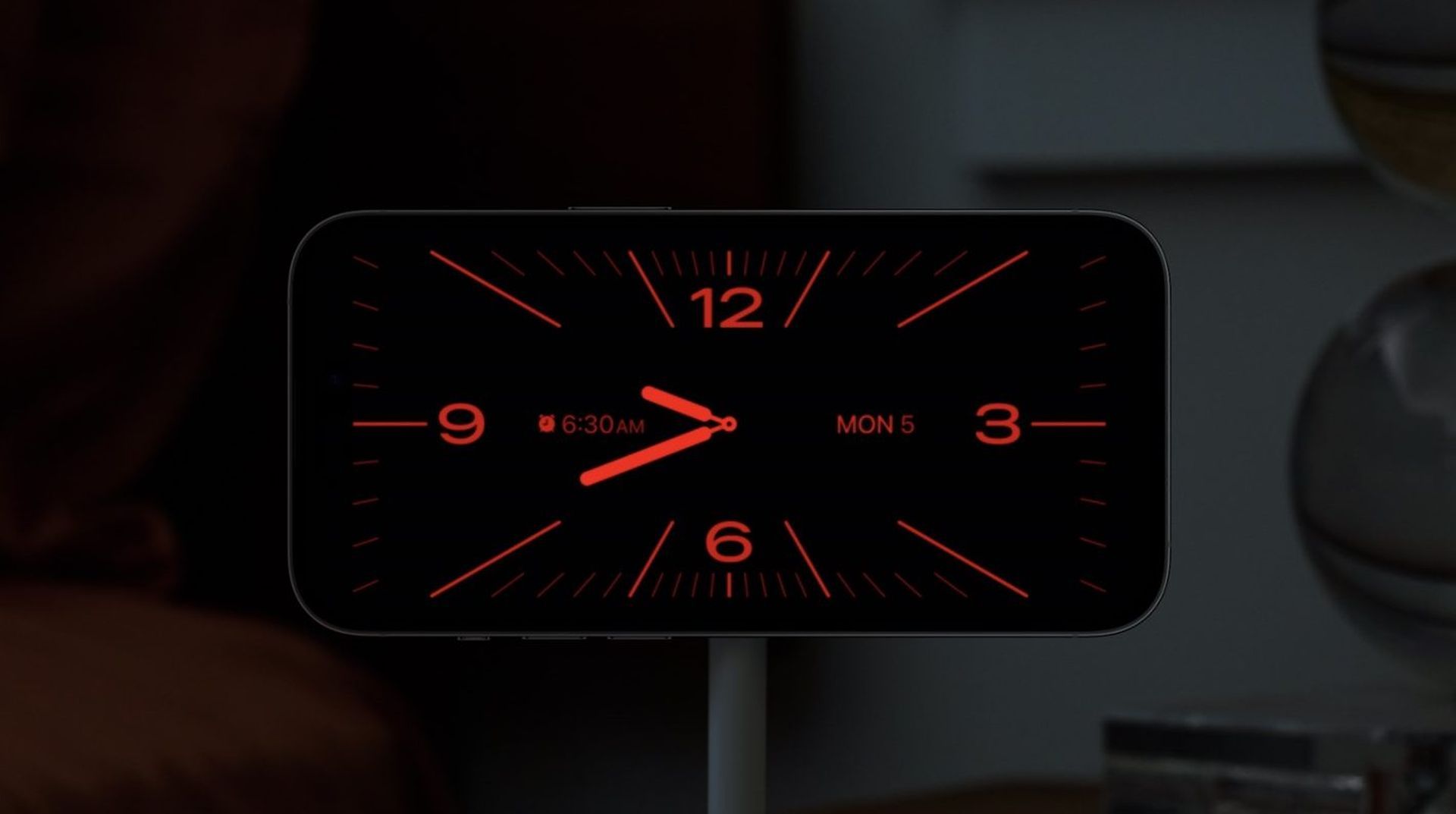
For further tweaks and adjustments, head to Settings > StandBy. This menu allows you to tailor the StandBy feature to your specific preferences.
The iOS 17 iPhone StandBy feature revolutionizes the way you interact with your device while it’s charging. With its array of clock faces, widgets, and customization options, it adds a new dimension to your iPhone experience. By following the steps outlined in this guide, you’ll be well on your way to making the most of this exciting addition to iOS 17. Enjoy the enhanced functionality and personalization offered by StandBy!
Featured image credit: Francesco Liotti / Unsplash





