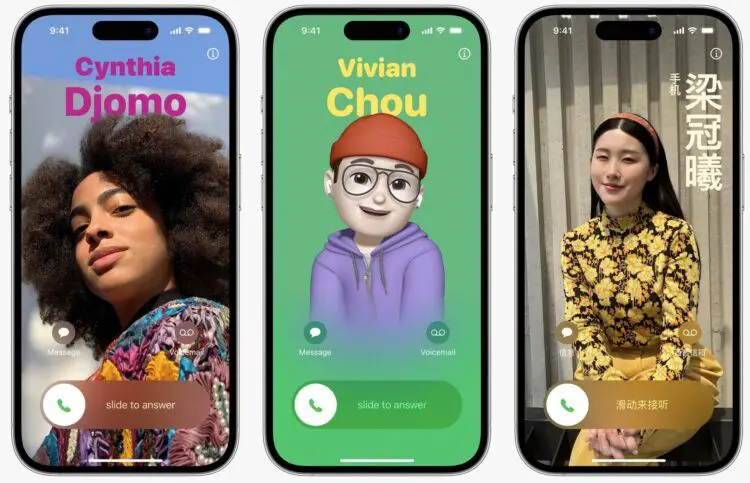With the release of iOS 17, Apple introduced a slew of new features, and currently, the question of why is iOS 17 Contact Poster not working is making some users scratch their heads.
This feature allows users to create unique contact cards using images, filters, monograms, and Memojis, enhancing the calling experience. In this guide, we’ll walk you through six practical solutions to address the “iOS 17 Contact Poster not working” problem on your iPhone.
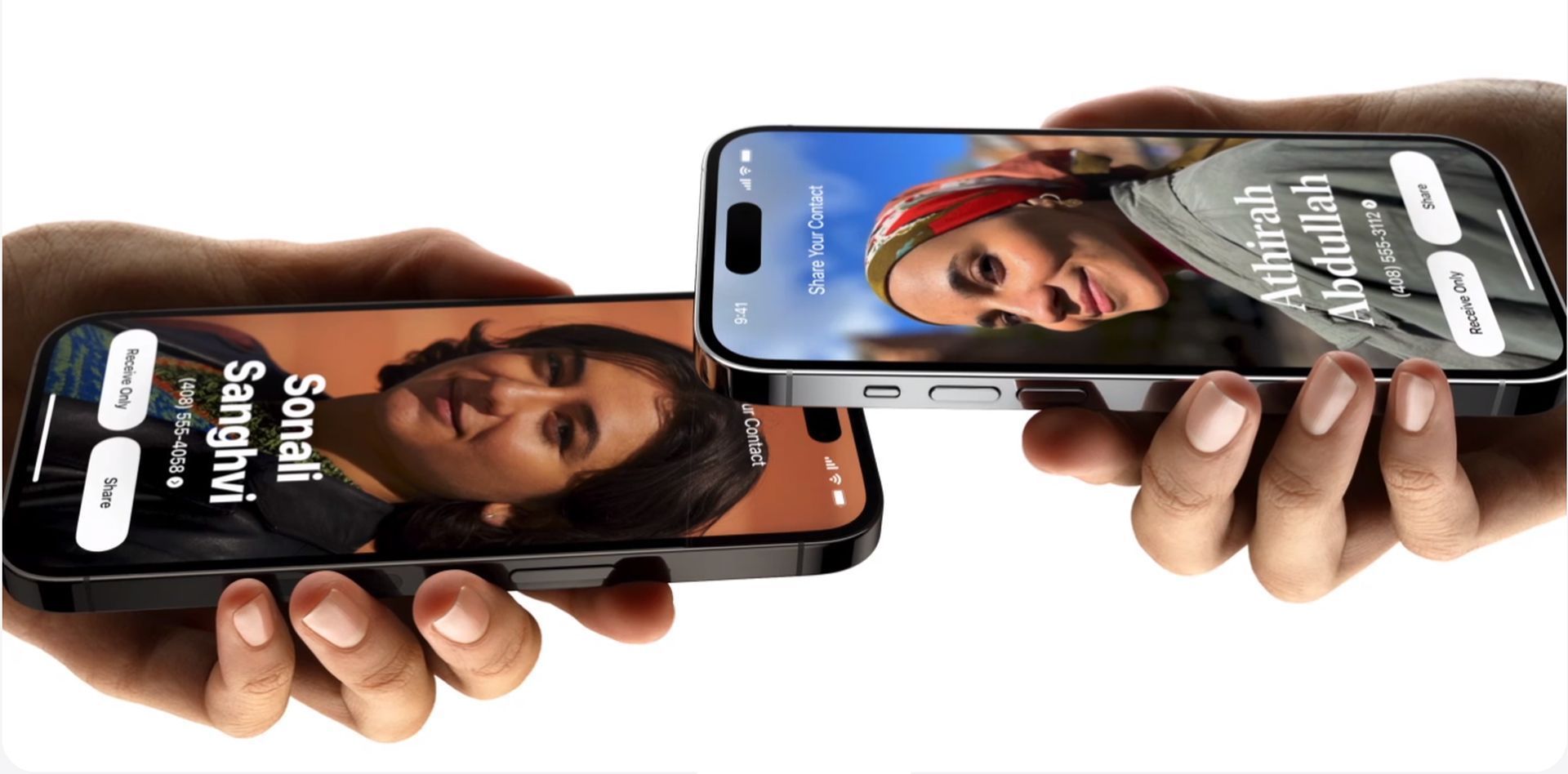
How can you fix the iOS 17 Contact Poster not working issue?
Below, you can check out the 6 practical solutions we prepared for you, sorted from simpler to more complex. iOS 17 is extremely new, but with these fixes, you should be able to get rid of the iOS 17 Contact Poster not working issue and begin customizing your calls.
Check compatibility with iOS 17
Before diving into troubleshooting, it’s crucial to ensure your iPhone is running iOS 17. This feature is exclusive to devices with the latest iOS update. Make sure both your iPhone and the contacts you’re interacting with also have iOS 17 installed.
Compatible iPhones with iOS 17 include:
- iPhone 15, 15 Plus
- iPhone 15 Pro, 15 Pro Max
- iPhone 14, 14 Plus
- iPhone 14 Pro, 14 Pro Max
- iPhone 13, 13 Mini
- iPhone 13 Pro, 13 Pro Max
- iPhone 12, 12 Mini
- iPhone 12 Pro, 12 Pro Max
- iPhone 11, 11 Pro, 11 Pro Max
- iPhone XR
- iPhone XS, XS Max
- iPhone SE (2020 & 2022)
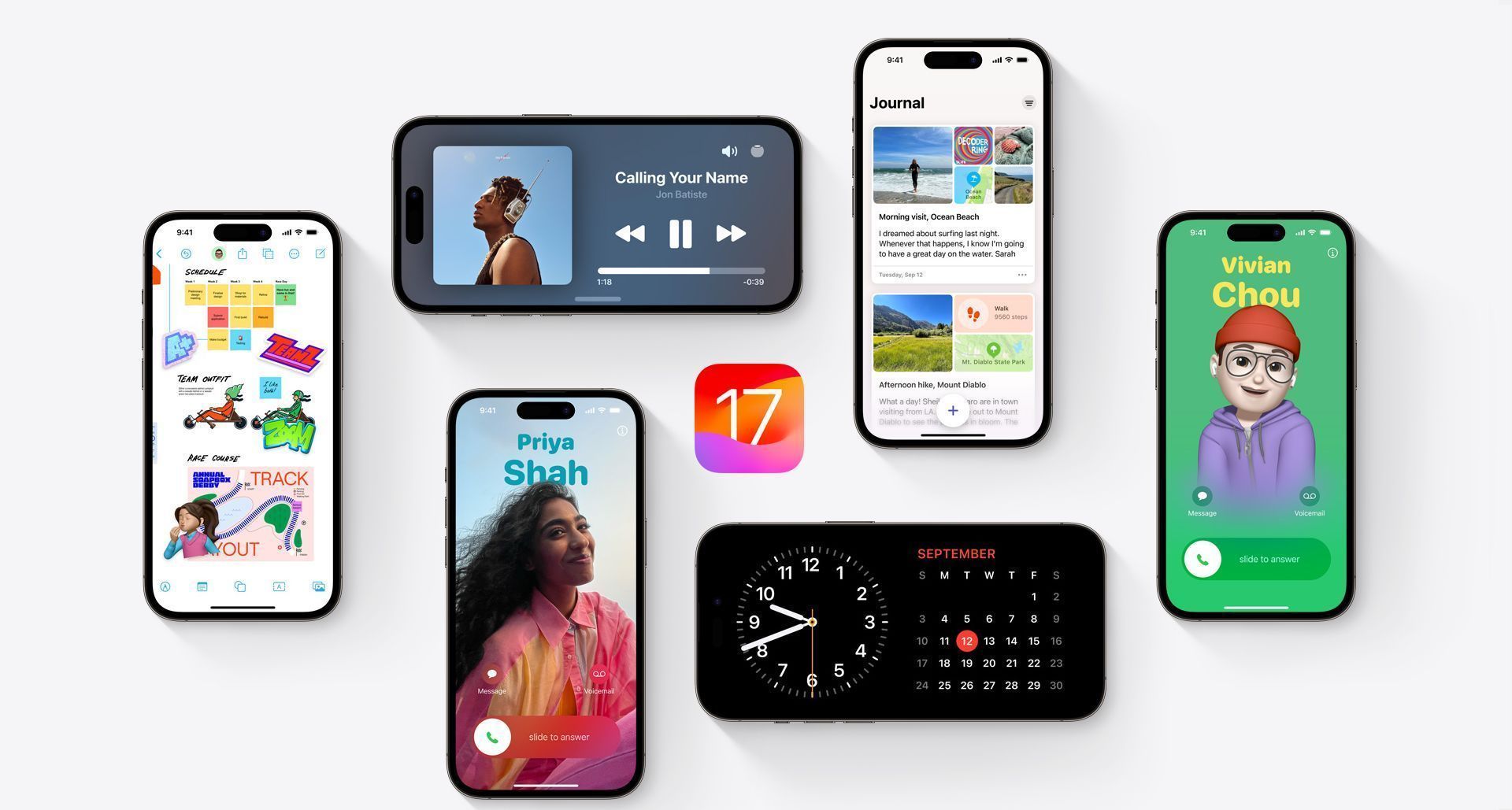
Ensure that Name & Photo Sharing is enabled
If Contact Posters were working previously, ensure you haven’t accidentally disabled the Name and Photo Sharing option in the Contacts app. This setting determines whether you share your Contact Posters with others. Follow these steps:
- Open the Contacts app, and tap on your contact card.
- Select “Contact Photo & Poster” to access the settings.
- Confirm that “Name & Photo Sharing” is enabled. If not, toggle it ON.
If your contacts can see your Contact Poster but you can’t see theirs, ask them to verify that Name & Photo Sharing is enabled on their end.
Confirm ‘Show My Caller ID’ is enabled:
Caller ID is vital for identification during calls. Ensure your Caller ID is enabled to avoid any conflicts with Contact Posters. Follow these steps:
- Open Settings and navigate to Phone settings.
- Tap “Show My Caller ID” and ensure it’s toggled ON.
Restart your iPhone
A simple yet effective troubleshooting step is to restart your iPhone. This action can resolve temporary glitches and software issues. Learn how to restart your iPhone if you’re unsure.
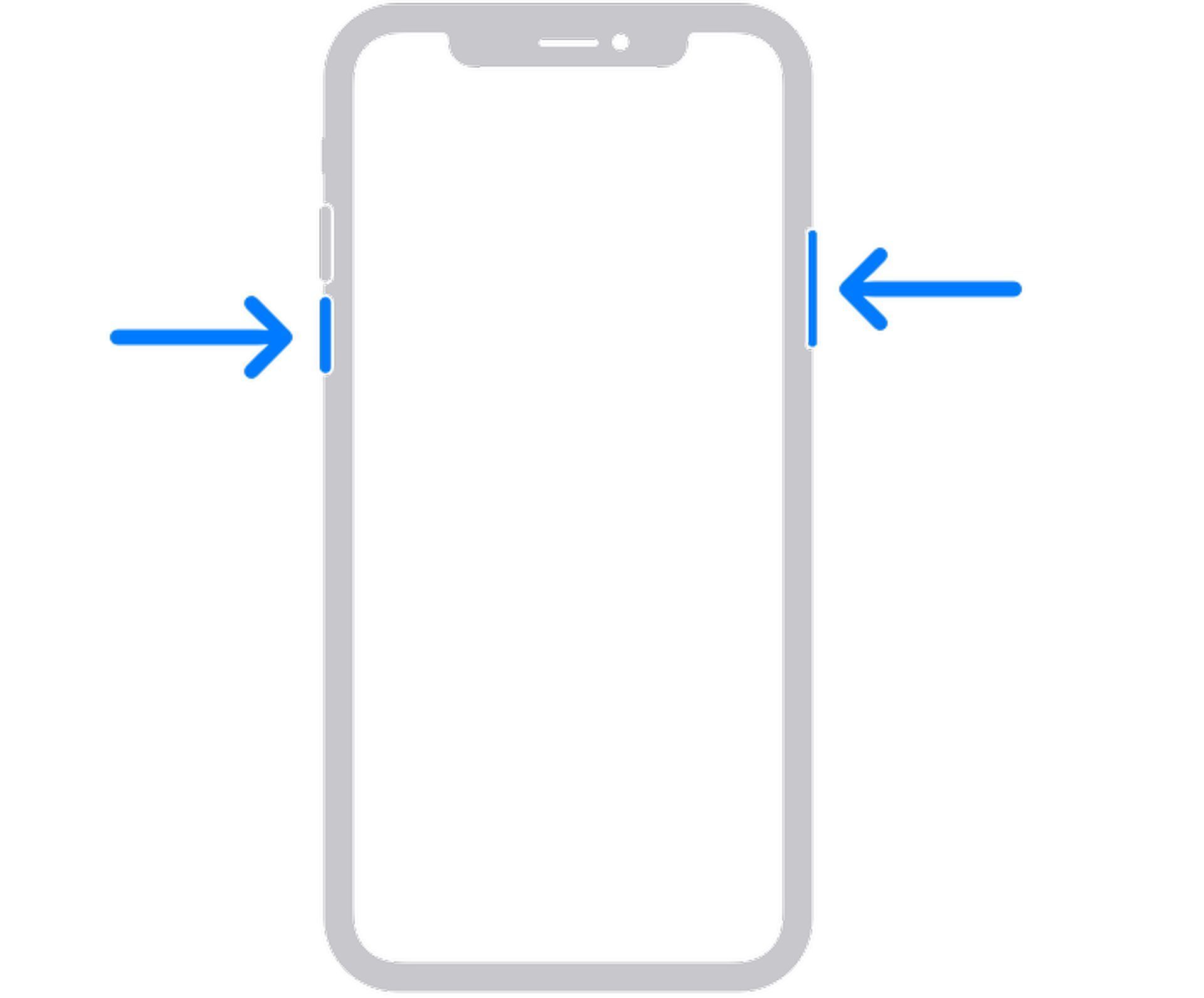
Delete and create a new Contact Poster
If previous solutions don’t yield results, try deleting the existing Contact Poster and creating a new one. Follow these steps:
- Open Contacts and tap your Contact Card.
- Select “Contact Photo & Poster” to access settings.
- Tap “Edit” under your Contact Poster.
- Swipe up to reveal the delete option, then confirm.
Make sure to refer to our article and learn how to create a Contact Poster with our detailed guide.
Factory reset your iPhone
As a last resort, consider a factory reset to breathe new life into your iPhone. This clears accumulated clutter and resolves software issues. Follow our guide for step-by-step instructions.
By following these six steps, you can address the “iOS 17 Contact Poster not working” issue on your iPhone. If the problem persists, consider seeking support from Apple. With these troubleshooting techniques, you’ll be back to enjoying the enhanced calling experience in no time.
Featured image credit: Apple