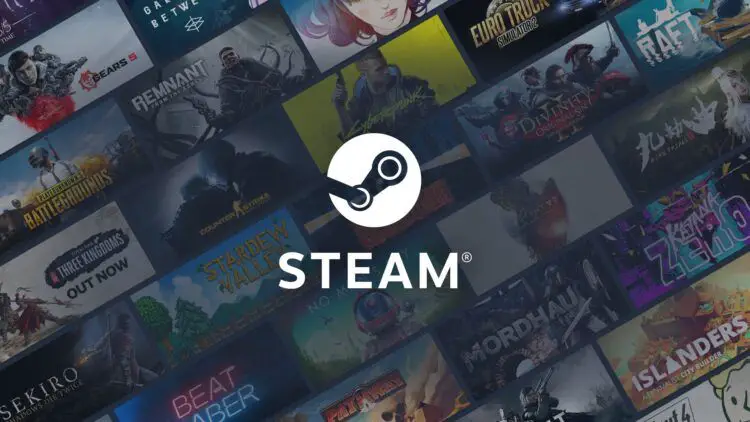If you’re a Steam user who’s encountered Steam Error 16, you know the frustration it brings. This annoying timeout error can put a halt to your gaming session, preventing you from diving into your favorite titles.
But fear not, because we’ve got you covered with a range of practical solutions to get you back in action. Let’s explore 8 ways to kick that error to the curb and reclaim your gaming glory!
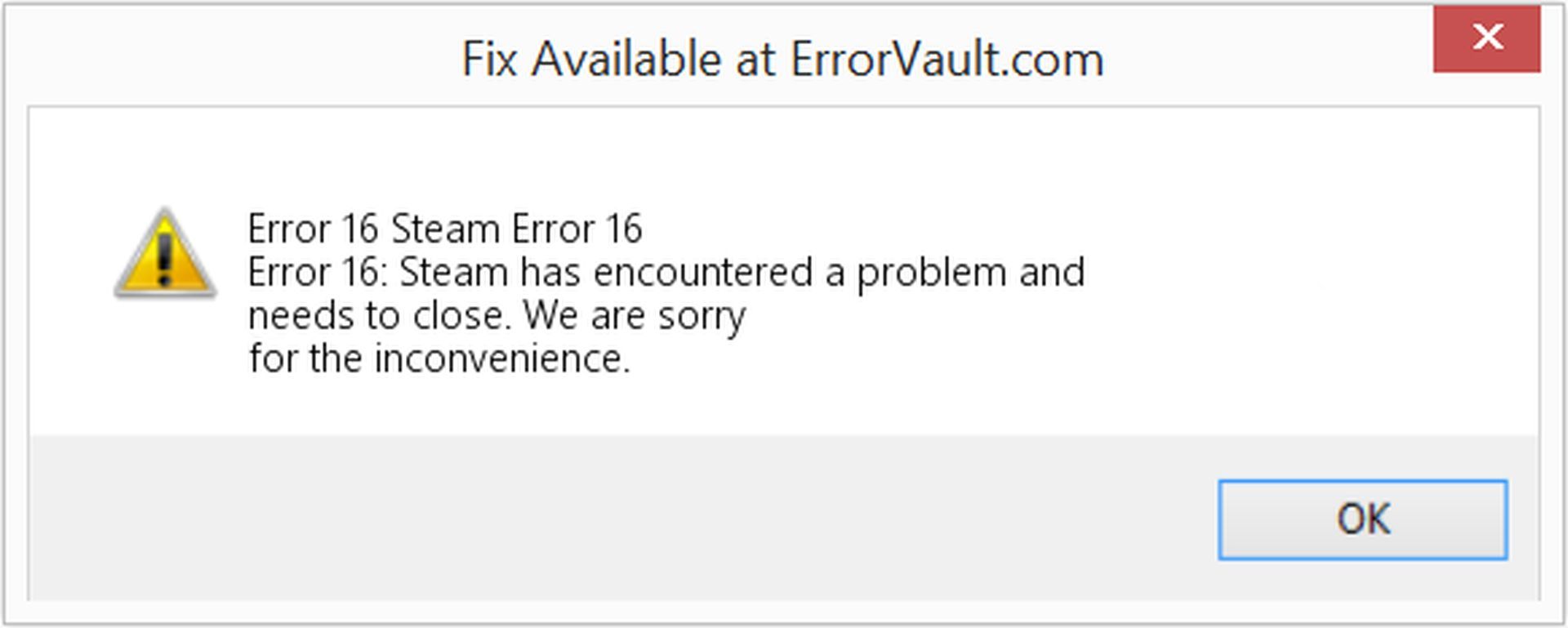
What’s the deal with Steam Error 16?
Before we dive into the fixes, let’s decode what this error actually means. Steam Error 16, also known as the timeout error, is like a virtual “timeout corner.” It pops up when you’re doing something on Steam that requires a bit more patience. Whether you’re modifying your profile or attempting other tasks, this error can throw a wrench into your gaming plans.
Understanding the timeout
In a world where instant gratification is the norm, a timeout might feel frustrating. However, Steam Error 16’s timeout message is a gentle reminder to take a step back and let things settle. Trying to bypass it with repeated attempts won’t lead to success. Give it some time before making your triumphant return.
How to fix Steam Error 16?
Although the error is a timeout message, there are still workarounds that you can try and you need to check out some stuff for the error not to occur again once the timeout is done. Below, we’ll explain these notions and show you how you can get yourself rid of Steam Error 16.
Wait it out and retry
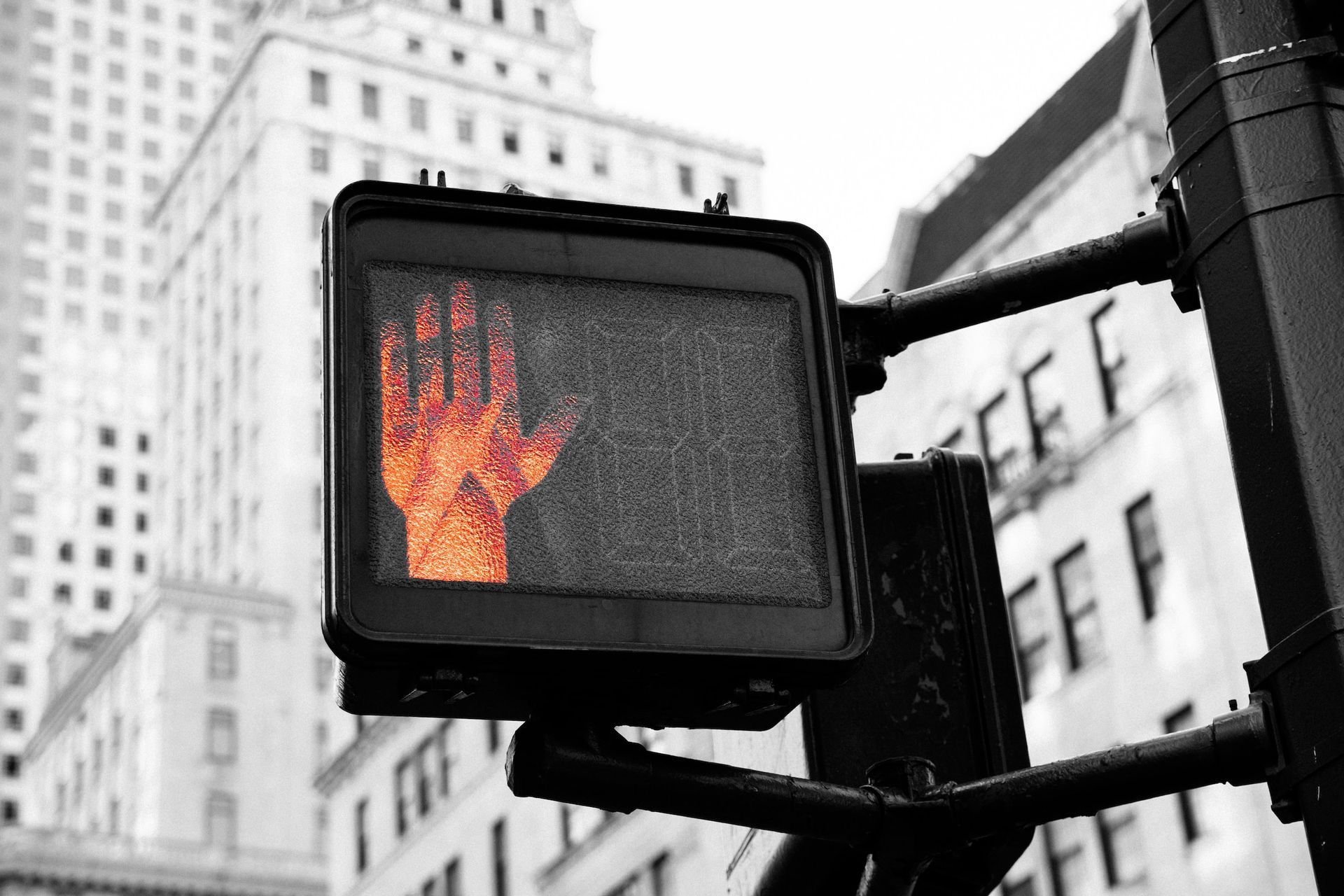
If you’re in a rush to get back to gaming, take a breather. Steam Error 16 often comes and goes like an unexpected rain shower. Give it a few minutes and then take another shot at what you were doing. Sometimes, a little patience is all it takes to overcome this hiccup.
- Take a breather and wait a few minutes before trying again.
- Sometimes the error is just a passing glitch, and patience pays off.
Check your internet connection
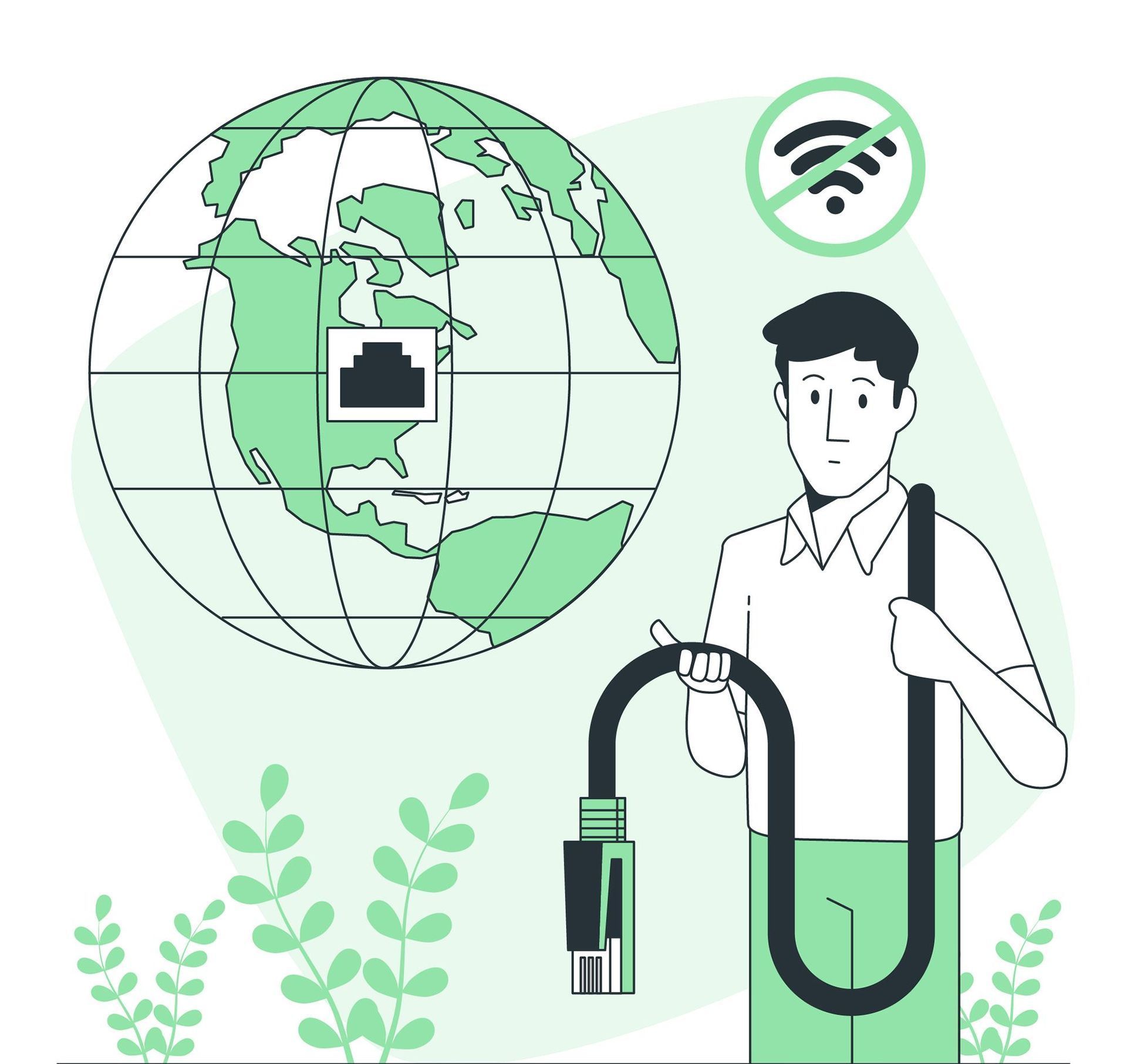
A shaky internet connection can be the root of all evil when it comes to Steam Error 16. Before blaming Steam, ensure your internet’s up and running. Try opening a website in your browser to confirm. If the web page won’t load, it’s time to troubleshoot your connection. Reboot your router, reconnect to your Wi-Fi, and give it another shot.
- Open a website in your browser to check if your internet is working.
- If the site doesn’t load, troubleshoot your internet connection.
- Reboot your router, reconnect to Wi-Fi, and then retry Steam.
Streamline your computer
Your computer is a multitasking maestro, but too many open apps can lead to confusion – and an error message. Close down unnecessary apps to let Steam shine. If some apps are stubborn, you can forcefully close them. Once your digital workspace is decluttered, launch Steam and see if that error has taken a hike.
- Close unnecessary open apps on your computer.
- Forcefully close stubborn apps that won’t shut down normally.
- Launch Steam after decluttering your workspace to see if the error persists.
Embrace the update

Outdated apps can be grumpy, and Steam is no exception. If you’re running an older version of the app, you’re more likely to encounter errors. Hit the refresh button by updating Steam to the latest version. This simple step can iron out wrinkles and might even introduce some cool new features.
- Launch Steam on your computer.
- Navigate to the app’s menu bar and choose “Steam.”
- Select “Check for Steam Client Updates” to update Steam.
Investigate corrupted game files
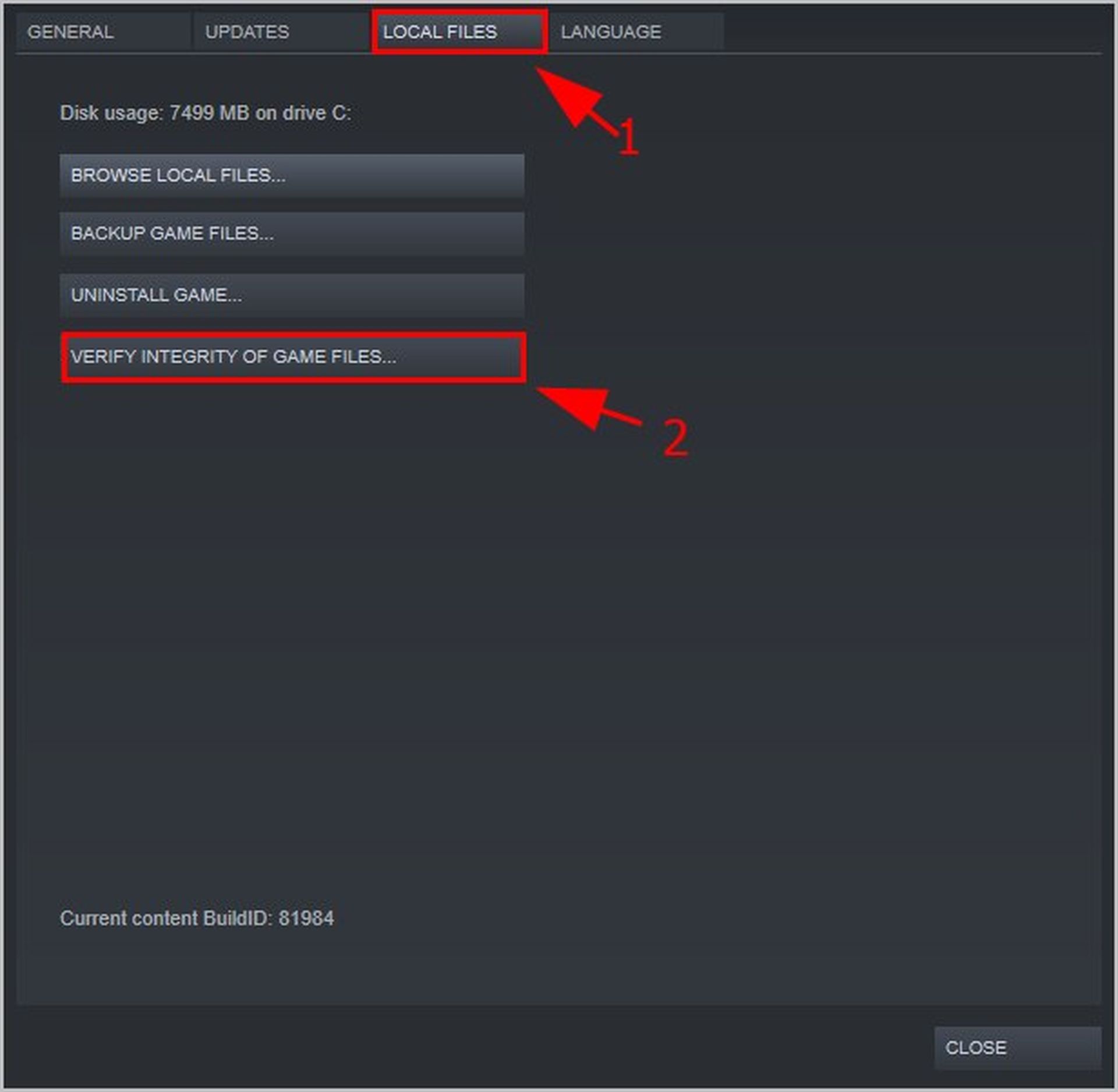
Nothing ruins a gaming session faster than corrupted game files. If you encounter Steam Error 16 while launching a game, it’s time to play detective. Use Steam’s integrity checker to inspect your game files. If anything’s amiss, wave goodbye to those corrupted files by uninstalling and then reinstalling the game.
- Launch Steam on your computer.
- Right-click the game that’s causing the issue and select “Properties.”
- In the left sidebar of the open window, click “Installed Files.”
- Choose “Verify Integrity of Game Files” to check for corrupted files.
- If files are corrupted, uninstall and reinstall the game.
Give your cache a clear-out
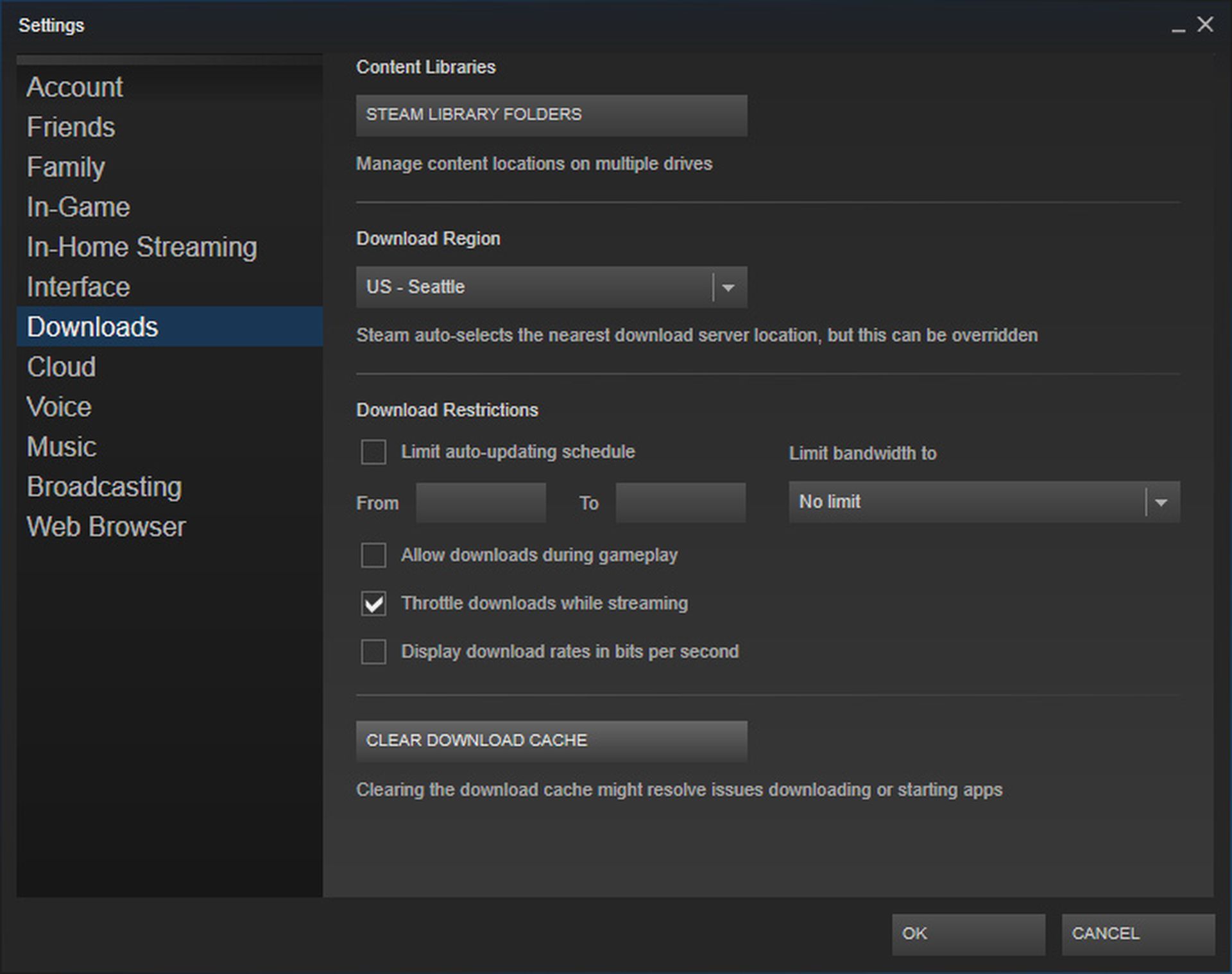
Just like tidying up your room, clearing Steam’s cache can work wonders. Cached data sometimes goes haywire and causes glitches. Fear not, clearing your cache won’t erase your account data. Head to Steam’s settings, navigate to “Downloads,” and hit the “Clear Cache” button. Say goodbye to cache clutter and hello to smoother gameplay.
- Open Steam on your computer.
- Navigate to the app’s menu bar and choose “Steam.”
- Click on “Settings.”
- In the left sidebar of the “Settings” screen, choose “Downloads.”
- Click “Clear Cache” next to “Clear Download Cache” and confirm.
Fix Microsoft Visual C++ redistributables
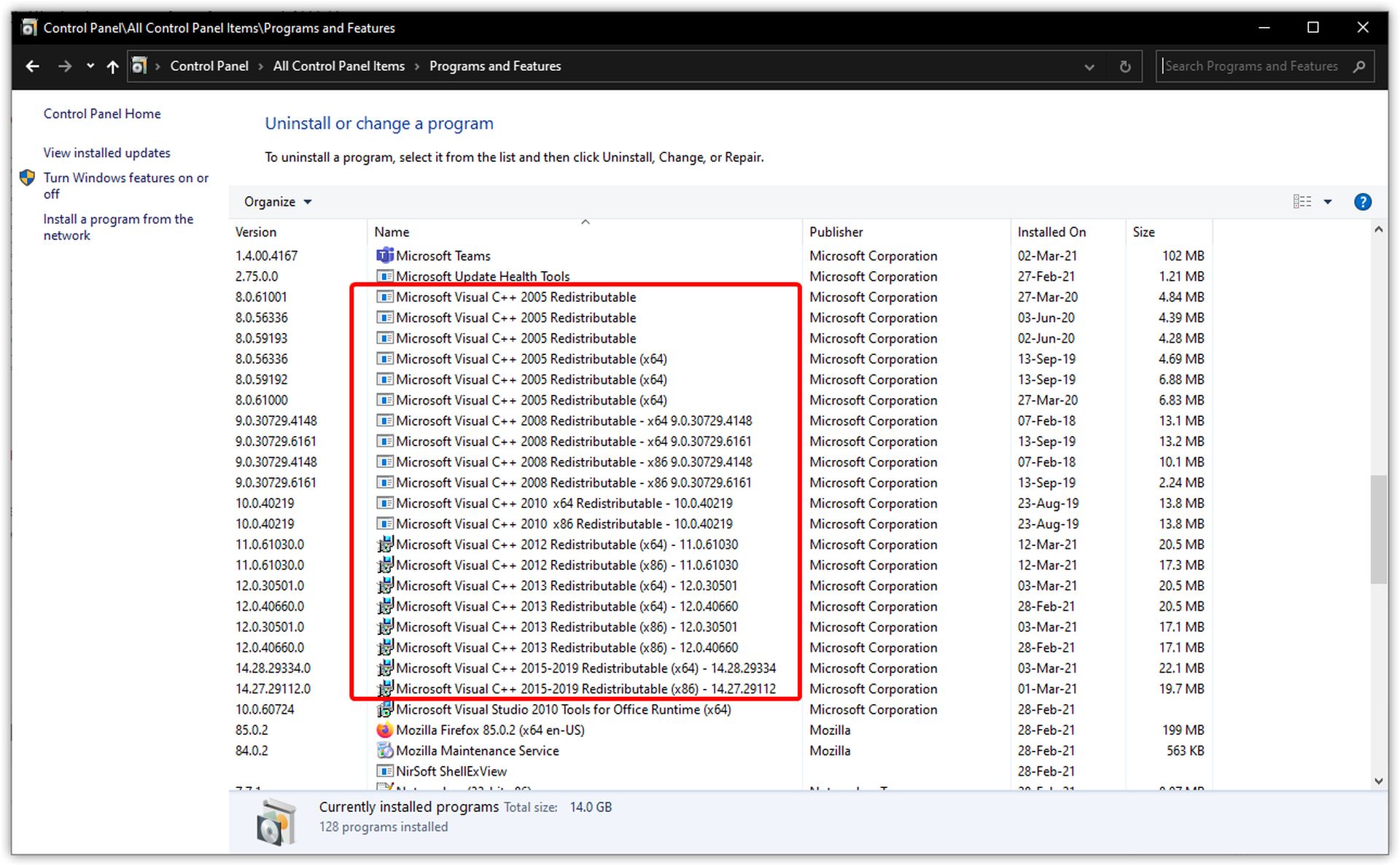
If you’re on Windows, these packages are like the backstage crew for your apps. If they’re misbehaving, you’ll likely run into errors. Give them a quick fix by heading to Control Panel > Uninstall a Program, finding the Microsoft Visual C++ Redistributable package, and choosing “Repair.” Voila, you’re back in business.
- On a Windows 11 or Windows 10 PC, go to Control Panel > Uninstall a Program.
- Find the “Microsoft Visual C++ Redistributable” package in the list.
- Select the package and choose “Change” at the top.
- In the open window, select “Repair” to fix the package.
Uninstall and reinstall Steam
When all else fails, it’s time for a clean slate. Corrupted core files could be the culprits behind Steam Error 16. Bid farewell to Steam, uninstall it, and then download a fresh copy from the official website. Your gaming sanctuary will be restored, and those errors will be a thing of the past.
- On Windows 11, navigate to Settings > Apps > Installed Apps.
- Click the three dots next to Steam and choose “Uninstall.” Confirm.
- On Windows 10, head to Settings > Apps. Select Steam and click “Uninstall.”
- On a Mac, go to Finder > Applications. Right-click Steam and choose “Move to Trash.”
- On Linux, use the appropriate uninstallation method for your format.
- After uninstalling, download and install a fresh copy of Steam from the official website.
When in doubt, seek support

If you’re still scratching your head and that pesky error is playing hard to get, don’t hesitate to reach out to Steam’s support. They’re the pros at unraveling the mysteries of digital dilemmas. Remember, gaming should be about fun, not frustration.
In a world of virtual adventures, Steam Error 16 might seem like a daunting boss level. But armed with these 8 strategies, you’ll be well-equipped to conquer it and get back to the gaming experience you love. So, go forth, troubleshoot, and game on!
Meanwhile, if you are a Steam Deck user and ever have issues with it, make sure to refer to our article to troubleshoot those issues, such as the article on how to fix Steam Deck overheating problems.
Featured image credit: Steam