Among the issues surfacing during gameplay of the remake, one that stands out is the RE4 Fatal D3D Error 25 causing the game to crash and leaving players with no option but to restart.
The highly anticipated release of Resident Evil 4 Remake has brought excitement to gamers, but it hasn’t been without its fair share of challenges. If you’re a devoted Resident Evil fan, this particular error can be particularly frustrating, especially considering the absence of manual saves except at designated ‘typewriter’ save points.
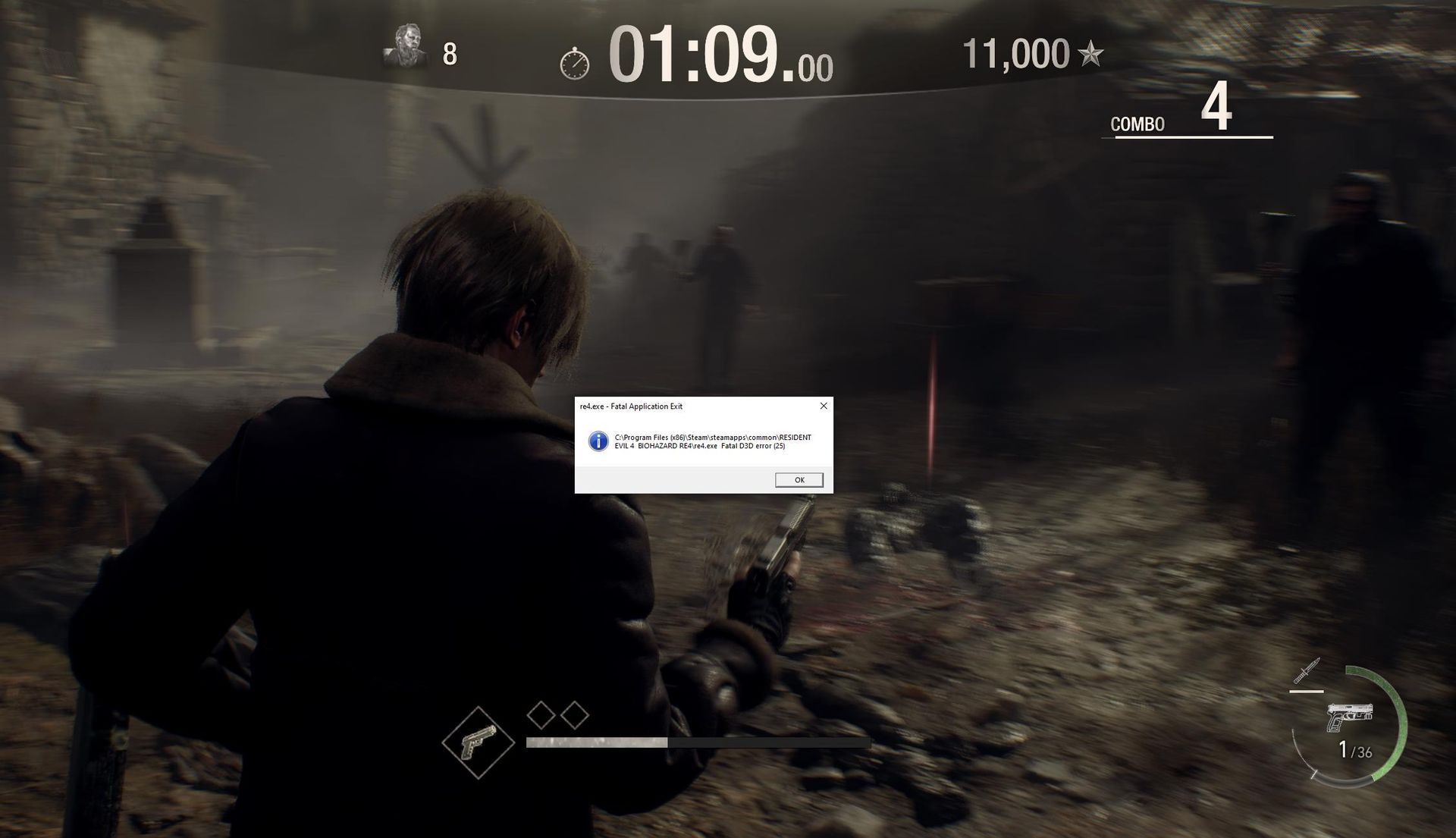
Before delving into the potential fixes, it always makes sense to check out the system requirements of the game to make sure that the issue at hand doesn’t stem from the insufficiency of your system.
System Requirements for RE4 Remake:
- Processor: AMD Ryzen 5 3600 / Intel Core i7 8700
- Memory: 16 GB RAM
- Graphics: AMD Radeon RX 5700 / NVIDIA GeForce GTX 1070
With these settings, the game can run at up to 60fps in 1080p resolution. If you are certain that the RE 4 Fatal D3D Error 25 has nothing to do with your system, check out and apply the fixes below to get yourself rid of the issue.

How to can you fix RE4 Fatal D3D Error 25?
Below, you can take a look at our detailed instructions on how to get rid of the RE4 Fatal D3D Error 25 issue. Hopefully, at least one of them should be able to grant you a smooth gameplay experience.
Boost virtual memory

Resident Evil Remake places a heavy demand on your system’s resources, necessitating ample RAM. To tackle this, increasing your Virtual Memory might do the trick.
- Open the Run dialog.
- Enter “sysdm.cpl” and hit Enter.
- Navigate to the “Advanced” section in System Properties.
- Click “Settings…” in the “Performance” section.
- Under the “Advanced” tab, find “Virtual Memory” and click “Change…”
- Check your currently allocated virtual memory.
- If it’s significantly lower than the recommended size, choose “Custom size.”
- Set “Maximum size (MB)” to the recommended size.
- Click “OK” and you’ll receive a prompt to restart your computer. Confirm by clicking “OK.”
- Apply the changes and save them.
Adjust graphics settings
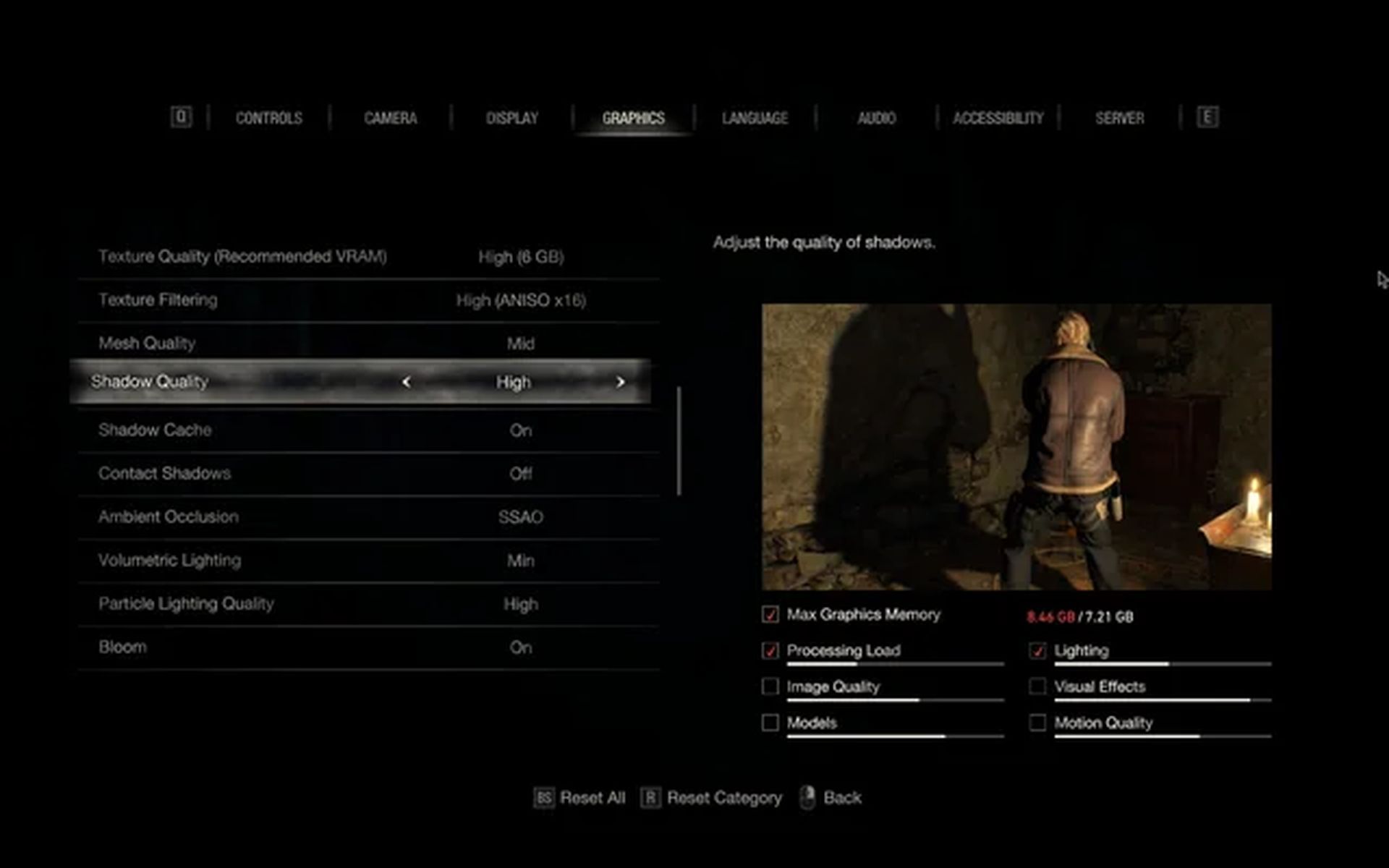
The game’s recommended settings include a minimum of GTX 1070 or Radeon RX 5700. If your GPU doesn’t meet these requirements, you might encounter the D3D error.
- Launch Resident Evil 4 Remake.
- Navigate to “Options.”
- Head to the “Graphics” tab.
- Turn off “Ray Tracing.”
- Set other parameters like Texture Quality, Mesh Quality, Shadow Quality, Bloom, etc., to “Off” or “Low.”
Verify game files
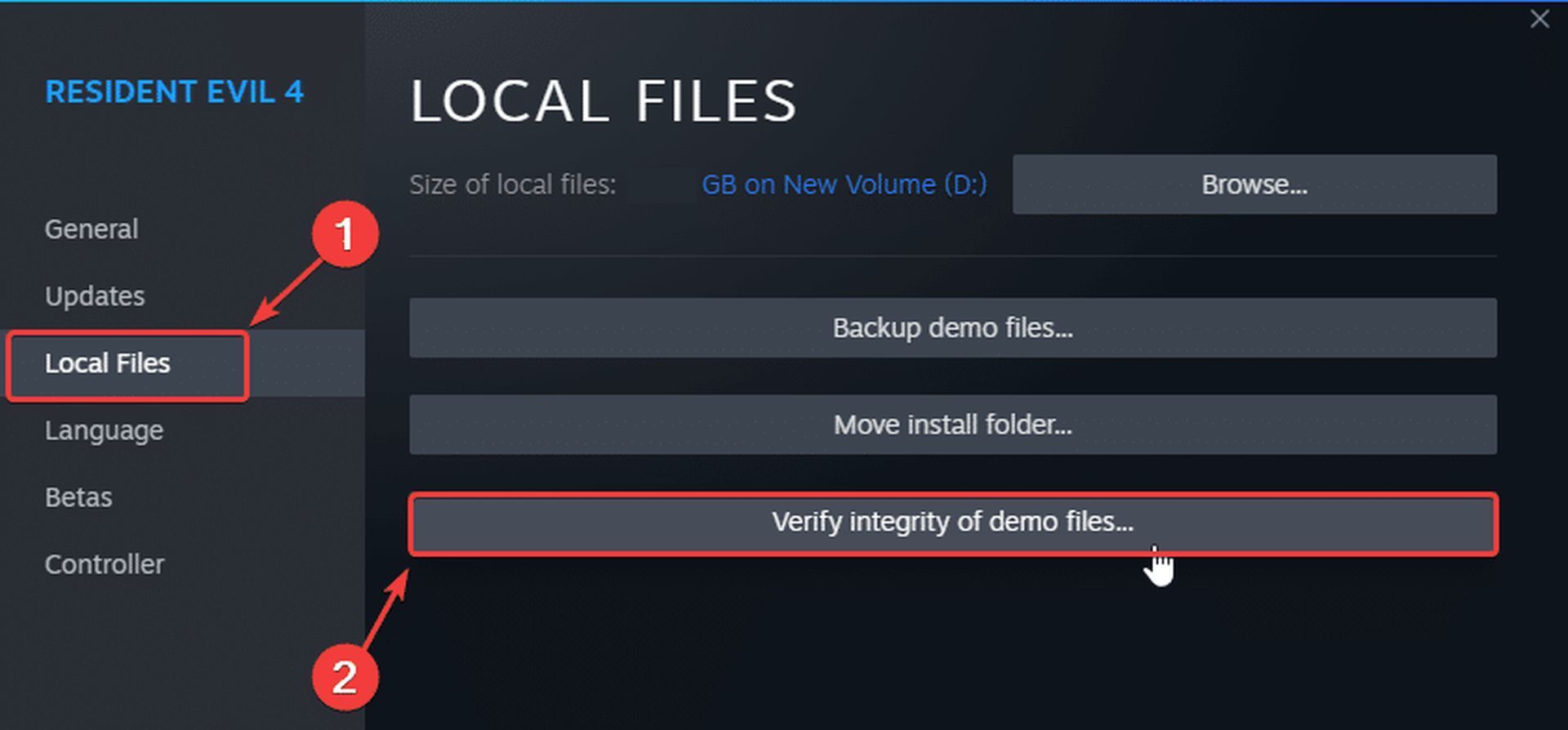
Corrupted game files can lead to the D3D error. Use Steam to check file integrity.
- Open Steam.
- Go to your “LIBRARY” and locate Resident Evil 4 Remake.
- Right-click and select “Properties.”
- Go to “LOCAL FILES.”
- Click “Verify integrity of game files…” to let Steam repair any corruption.
Update graphics drivers
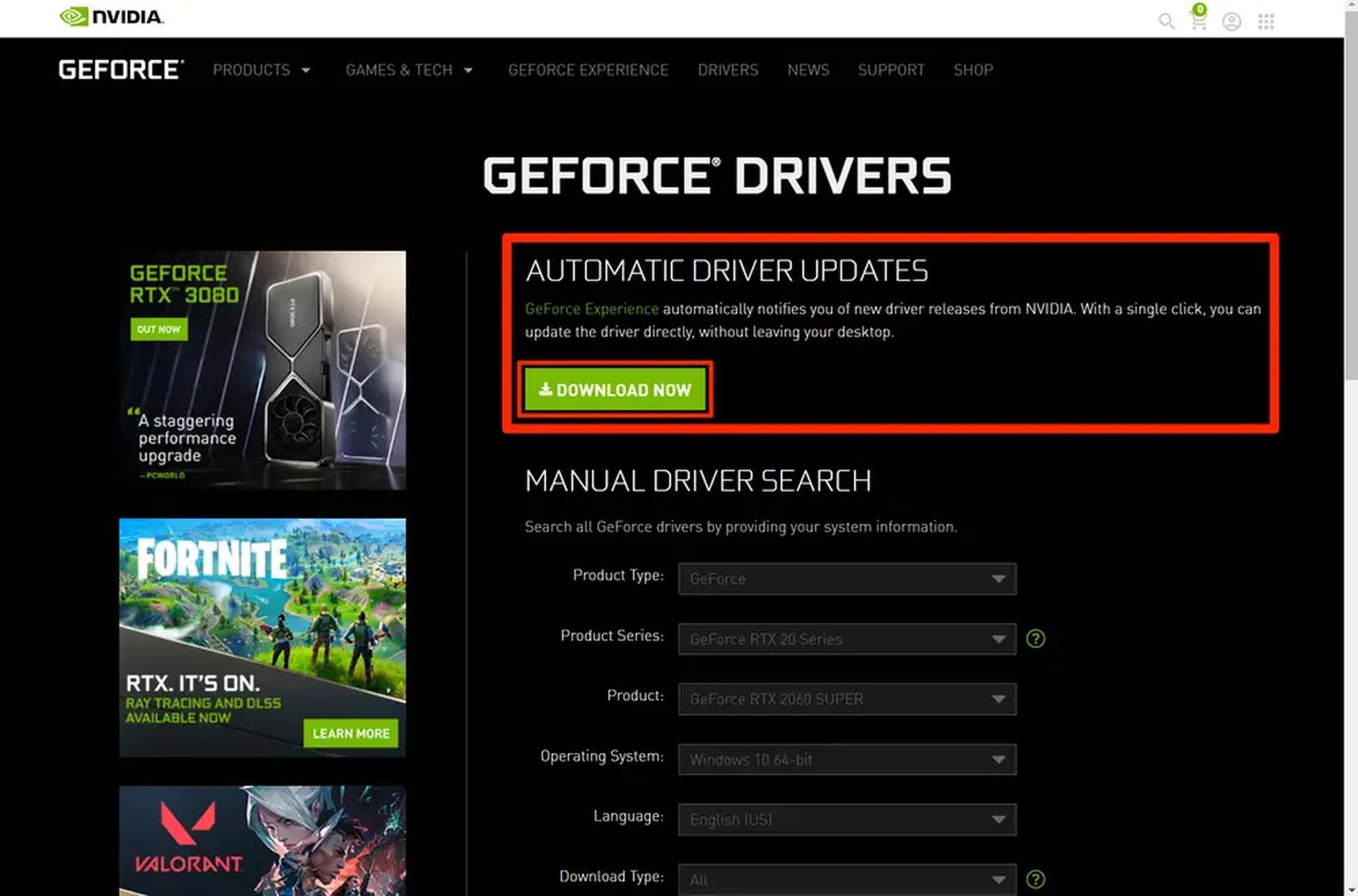
Outdated graphics drivers can trigger the D3D fatal error. Update your drivers through NVIDIA GeForce Experience, AMD Adrenalin, or Intel HD Graphics Control Panel.
- Launch your graphics driver app (e.g., NVIDIA GeForce Experience).
- Navigate to “Drivers” and click “Download” for the latest driver.
- Install the driver using “Express Installation.”
Use DirectX diagnostics
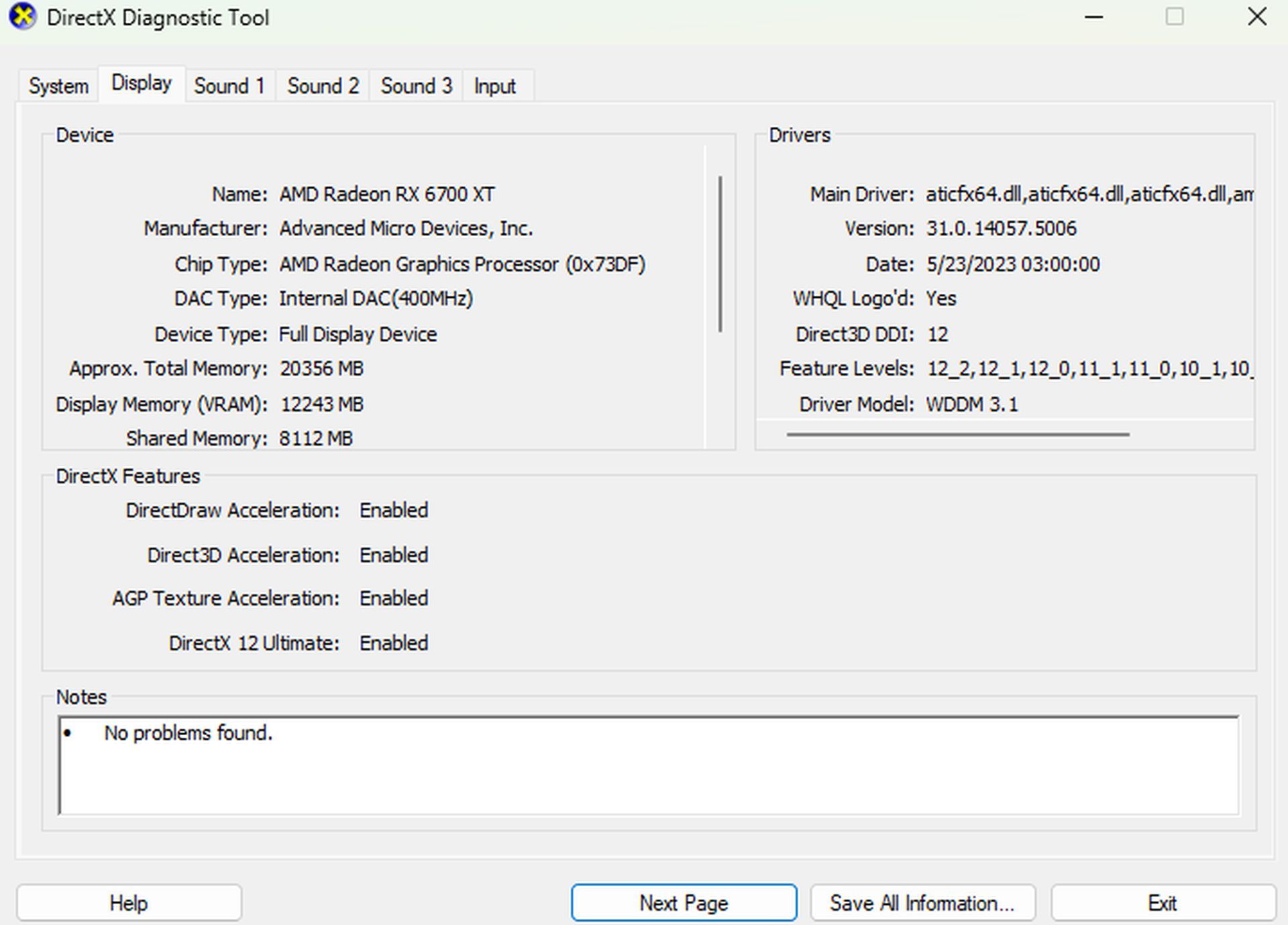
Run DirectX Diagnostics to identify and resolve issues.
- Open the Run dialog.
- Type “dxdiag” and hit Enter.
- Navigate to the “Display” section.
Allow DirectX Diagnostics to diagnose and fix any problems it identifies.
By following these steps, you’ll be well on your way to resolving the RE4 Fatal D3D Error 25 in no time. Happy gaming!
If you ever need assistance on any other aspect of the game, don’t hesitate to come back and check out our articles on Resident Evil 4 Remake, such as the ones on how to parry and the best weapons and how to get them.
Featured image credit: Steam





