Is Minecraft not working on your computer and keeping you from enjoying the game with your friends? Well, Minecraft, the beloved sandbox video game that allows players to unleash their creativity, can sometimes encounter problems that hinder the gaming experience.
If you find yourself facing issues with Minecraft, fear not, as we’ve compiled a helpful guide to assist you in resolving these troubles. Below, you can check the list of these solutions before moving on to examining them individually.
- Updating your video card drivers
- Removing incompatible mods
- Temporarily disabling your antivirus
- Running Minecraft in compatibility mode
- Deleting the roaming Minecraft folder
- Quitting problematic applications
- Trying using the MultiMC launcher
- Contacting Mojang Support
If you suspect that any of these solutions will be the critical fix for you, you can jump to it below. However, let us begin with identifying the most probably responsible causes of the Minecraft not working issue first.
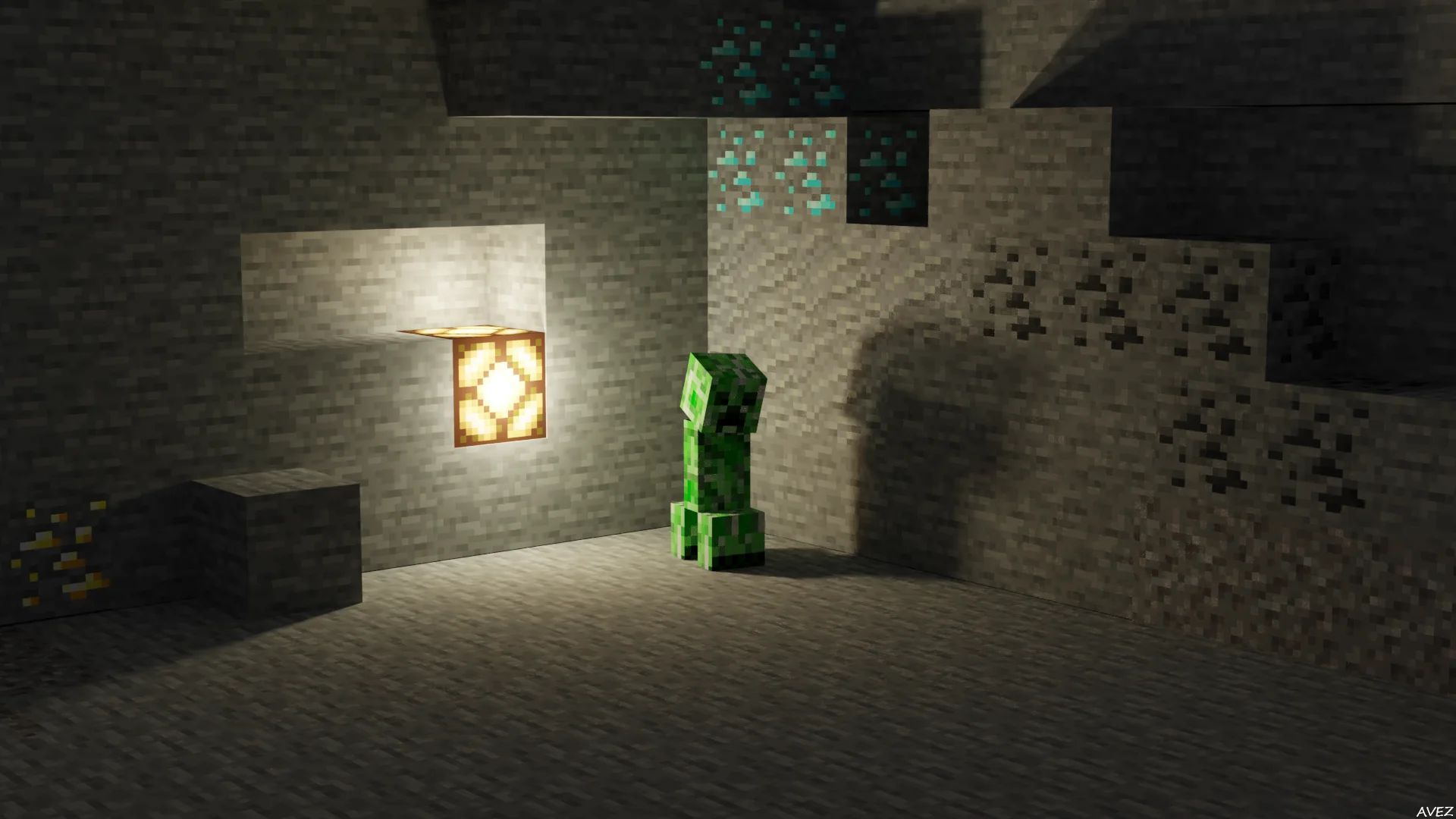
Why is Minecraft not working?
There are several factors that could contribute to Minecraft not working as expected. Understanding the reasons behind the issue might help you to prevent the problem from occurring again. Some of the most prevalent reasons include:
- Outdated video card drivers: Obsolete graphics card drivers may lead to various problems, such as crashes, freezes, and graphical glitches while playing Minecraft.
- Incompatible mods: If you have installed mods that are incompatible with the current version of Minecraft, it can cause conflicts and disrupt the game’s functionality.
- Antivirus software interference: Occasionally, overzealous antivirus software might mistakenly block Minecraft, preventing it from launching correctly.
- Corrupt game files: In certain cases, corrupt game files can lead to Minecraft not working as intended.
- Launcher issues: Problems with the Minecraft launcher itself can hinder the game’s performance and functionality.
How to fix the Minecraft not working issue?
If you encounter Minecraft-related problems, here are some steps you can take to rectify the situation. As many other players reported, one of these fixes should get you completely rid of the problem.
Update your video card drivers

Visit the website of your graphics card manufacturer and download the latest drivers compatible with your card model. Keeping your video card drivers up to date can resolve many Minecraft-related issues. Here are the links that you can use to update your GPU drivers:
Remove incompatible mods
Disable all mods installed in Minecraft and observe if the game functions properly. If it does, gradually enable each mod until you identify the one causing the problem. Consider seeking an updated version or an alternative mod if the incompatible one is essential to your gameplay.
Temporarily disable your antivirus

Temporarily turn off your antivirus software to determine if it is the cause of Minecraft’s malfunction. If disabling the antivirus resolves the issue, add Minecraft as an exception in your antivirus settings to ensure smooth gameplay without compromising security.
Run Minecraft in compatibility mode
If you experience crashes or freezing, you can attempt running Minecraft in compatibility mode. Compatibility mode can get you rid of minor glitches and bugs, which can be the root cause of the problem. Here’s how to do it:
- Right-click on the Minecraft launcher and choose “Properties” from the context menu.
- Click on the “Compatibility” tab in the Properties window.
- From the drop-down list, select an earlier version of the Windows operating system that you want Minecraft to run in compatibility mode with.
Delete the roaming Minecraft folder
The roaming Minecraft folder stores your game settings and saves. Deleting this folder and relaunching the game can sometimes resolve persistent Minecraft issues. Keep in mind that this action will reset your settings and saved games, so consider making backups beforehand.
Quit problematic applications
Some applications running concurrently with Minecraft may interfere with its performance. Close unnecessary programs like web browsers, media players, and file-sharing applications to free up system resources and alleviate potential conflicts.
Try using the MultiMC launcher
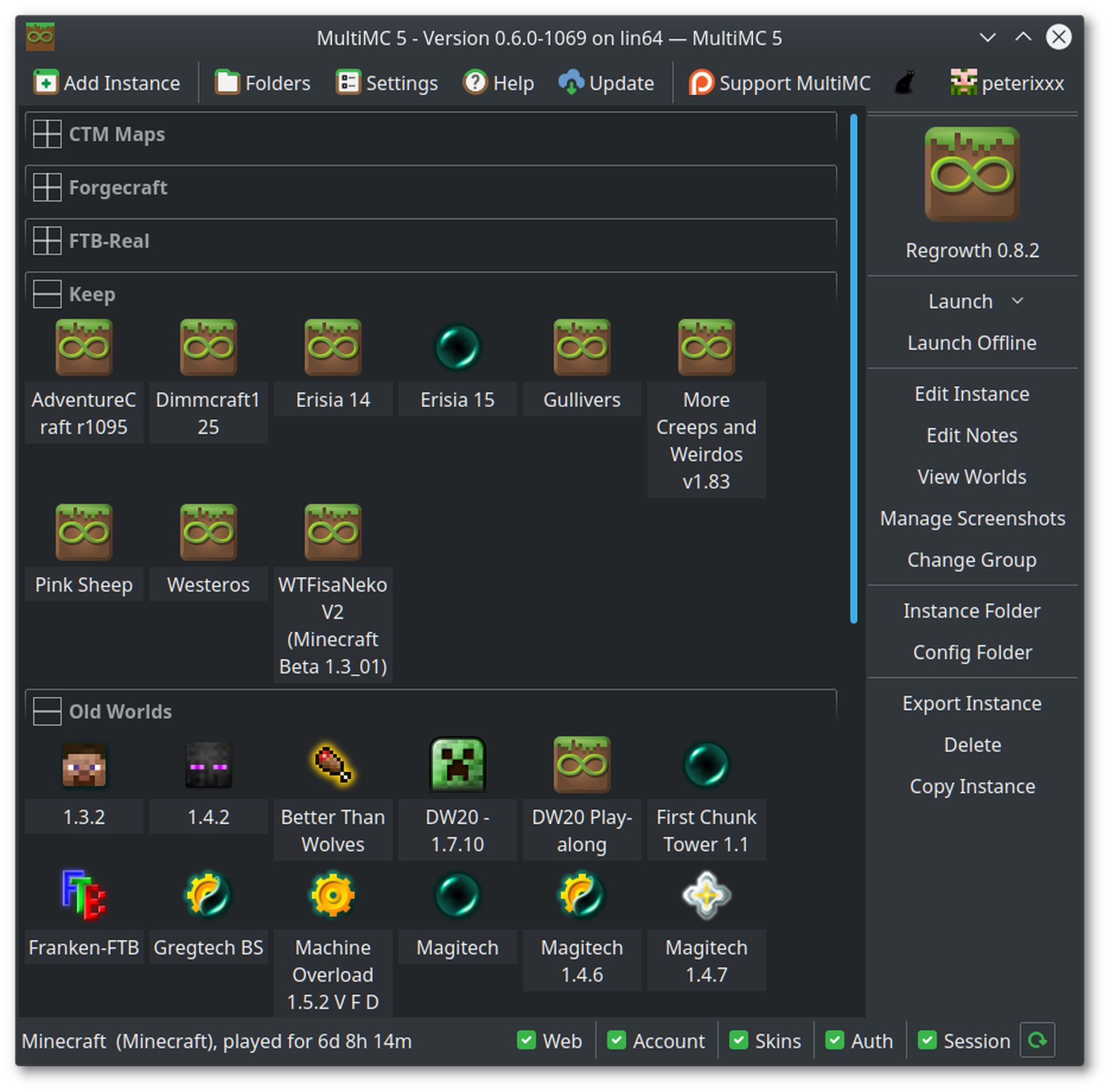
The MultiMC launcher is a third-party alternative that can help troubleshoot Minecraft issues. If you continue to experience problems with the default launcher, consider using MultiMC as an alternative.
Contacting Mojang Support
If you have exhausted all the above solutions and Minecraft is still not working as expected, you can reach out to Mojang Support for further assistance. They can provide personalized guidance and help resolve the specific issues you are encountering.
By following these troubleshooting steps, you can address common Minecraft issues and get back to enjoying the immersive world of block-building adventures.
If you are experiencing some other specific problem, make sure to check out how to fix Minecraft realms error 504 or how to fix the Minecraft Mod needs language provider Javafml 44 issue to get some more focused assistance.
Featured Image: Credit





