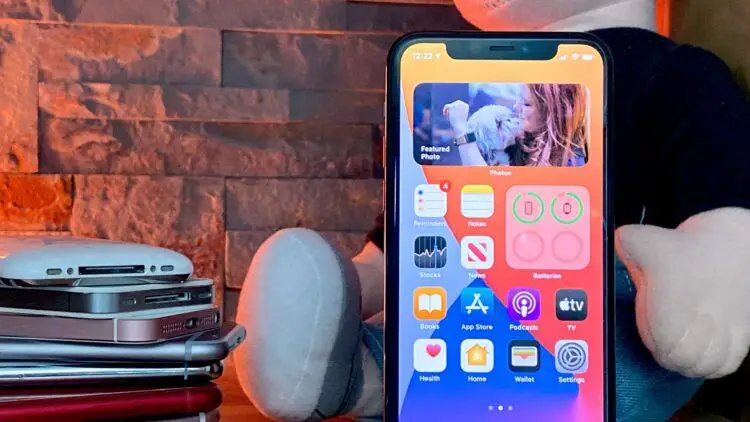Do you looking for an answer to ‘how to activate and make use of the call and message button for an iOS 17 contact widget?’ You’ve found the correct page.
Along with some noticeable ones like Sensitive Content Warnings, Safari Profiles, Contact Posters, and others, iOS 17 has included a number of minor changes. The redesigned appearance and functionality of contact widgets on your home screen are one of these minor adjustments. iOS 17 contact widget (small) has previously enabled you to attach it to a specific contact so you may access them whenever you want.
To call or message the person, you would then be sent to their page in the Contacts app by doing this. This was often considered to be highly confusing by consumers, which rendered the home screen widget rather unnecessary.
Apple has officially altered the appearance of the contacts widget on your iPhone’s home screen by including new call and message options right within the widget. Learn more about these buttons and how to How activate iOS 17 contact widget, in the passage that follows.
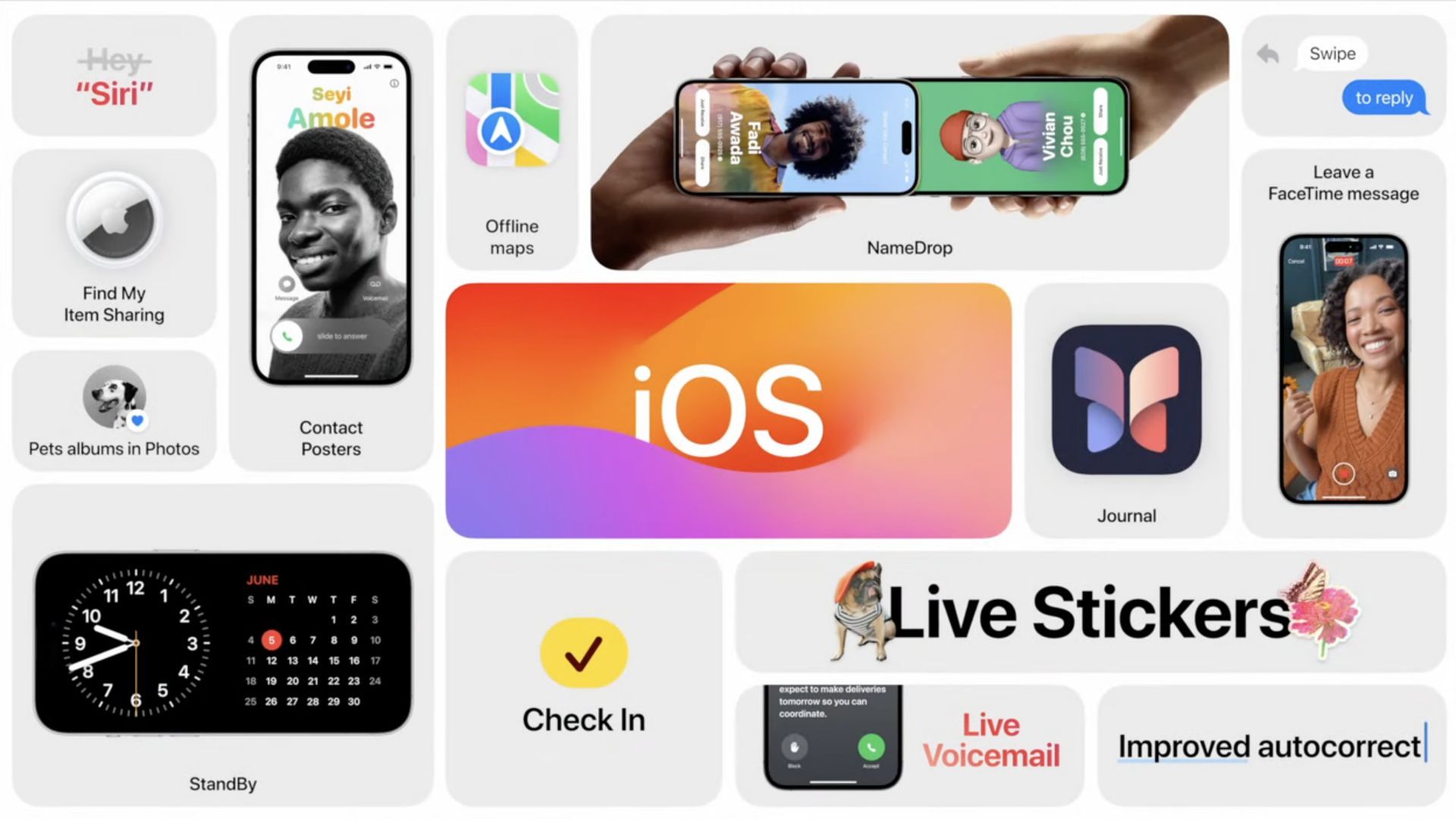
iOS 17 contact widget: What are the new buttons?
Your home screen’s tiny Contacts Widget now features separate call and message buttons. Now, a single press on these buttons will call or send a direct message to your contact.
You can select your preferred method of contact using the Widget settings if there are various ways to communicate with the person, such as FaceTime or different contact numbers. This is a fantastic method to connect with your favorite people that you communicate with frequently using home screen widgets.
Depending on your preference, a message or call will be immediately launched with the contact, unlike earlier widgets when you would be brought to the individual’s own page in the Contacts app. This does not exclude you from utilizing a contact widget in the traditional manner on your home screen, though. Using the Widget settings on your home screen, you may quickly disable these buttons if you’d prefer.
iOS 17 contact widget: How to enable it?
The new call and message buttons for an iOS 17 contact widget on your home screen can be enabled in the following manner. You can speed up the procedure by following the steps listed below:
Note that just the little contact widget has access to the call and message buttons. Additionally, iOS 17 must be installed on your iPhone. Therefore, to install the most recent version if you haven’t already, go to Settings > General > Software update.
- On your home screen, include a little contact widget.
- Make the Call and/or Message buttons active.
Why don’t we take a more in-depth look at this, shall we?
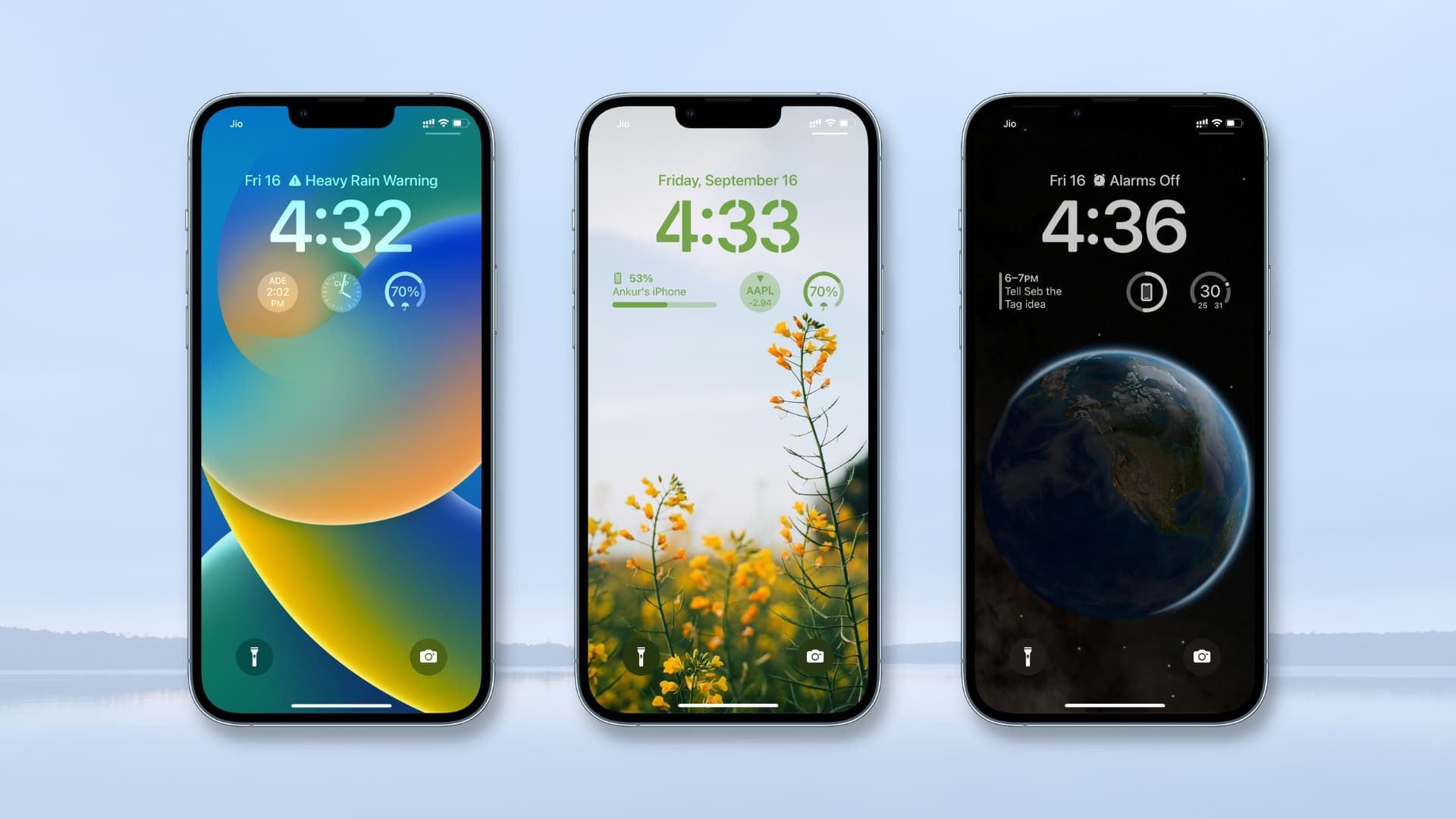
On your home screen, include a little contact widget
To begin, let’s add a tiny contact widget to your home screen. This will activate the widget’s Call and Message buttons. This step can be skipped in favor of Step 2 if your home screen already has a tiny contact widget. Let’s get going.
- Tap and hold the home screen while unlocking your iPhone.
- Click the plus sign (+) in the top left corner now.
- Tap Contacts after swiping down.
- Now choose + Add Widget from the menu underneath the little contacts widget.
- Your home screen will now have the widget. To finish modifying your home screen, tap Done in the top right corner.
That’s all, then! The call and message buttons may now be used with the widget by using the step.
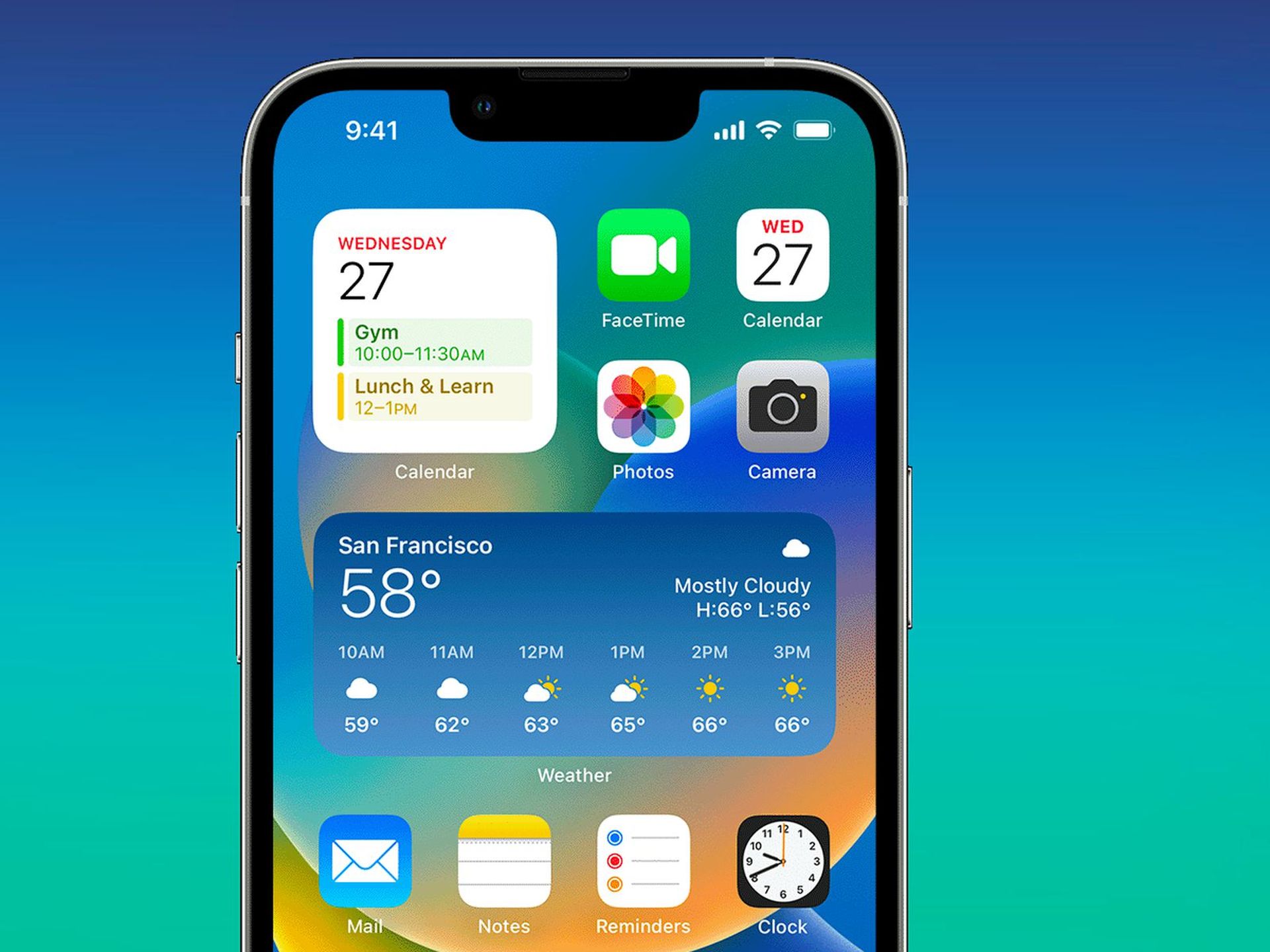
Make the Call and/or Message buttons active
Let’s turn on the call and message buttons for your contact widget now that you’ve put it on your home screen. You can speed up the procedure by following the steps listed below.
- Tap and hold on to the home screen while unlocking your smartphone to access editing mode.
- After that, tap the new widget to change its settings.
- To select the desired person you wish to contact using the widget, press the suggested contact next to Contact.
- The contact you want to add to the widget should be selected by tapping.
- Now the widget will be assigned to the contact. Tap the Show Buttons toggle again to turn it on.
- You will be prompted to choose a phone number for each button if the contact has more than one. To select the desired phone number to use when messaging the contact, tap Choose beneath Message.
- Select your favorite phone number by tapping. You will be given the option to select the appropriate service you want to use to contact them if the number is utilized by multiple services.
- In the same manner, touch Choose next to Call.
- Select your chosen form of contact, and then hit the Call button to initiate communication.
- To finish modifying the widget, simply tap on an empty space.
- To finish modifying your home screen, tap Done in the top right corner.
- Now you may communicate your contact by tapping the communicate icon. When you want to call them, touch the Call icon.
Every time you hit the Call button on a widget, a call will be made immediately without your consent. To prevent unintentional calls to your chosen contact, we advise you to keep this in mind.
The new call and message button in the contact widget on your home screen may now be enabled and used in that manner.

iOS 17 contact widget: What about a bigger widget?
Unfortunately, no, the behavior of the medium and big contacts widgets is unchanged from that of iOS 16. Only the contacts you want to attach to these widgets may be chosen; call and message buttons cannot be enabled for them.
You should be able to activate and utilize the new call and message buttons in the contacts widget on your home screen with the aid of this guide, hope. That’s everything you need to know about iOS 17 contact widget.
Click here to read our latest article about iOS 17: The ultimate guide to the latest iPhone update.