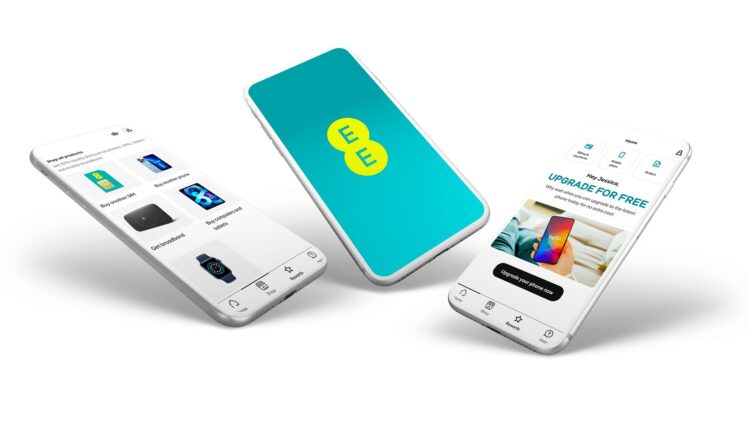If you are experiencing the annoying “EE app not working” issue, rest assured, we are here to provide assistance and help you overcome this problem. Our aim is to troubleshoot the problem and guide you towards a resolution, ensuring that you can once again enjoy the seamless functionality of the EE app.
Why can’t I get into My EE app: Possible reasons
EE is widely recognized as one of the top choices for reliable network coverage throughout the UK. Generally, their EE app functions smoothly, allowing users to conveniently access their data and billing information.
However, there has been a recent emergence of issues related to the EE app, specifically the EE app not working problem. Presently, there are various factors contributing to the EE app not functioning properly on Android and iPhone devices.

Listed below are some frequently encountered factors that can contribute to the EE app not working issue:
- EE app might be having a server issue
- EE app might be under maintenance
- There might be some bugs
- You might be having some connection issues
EE app not working: How to fix it?
Upon the occurrence of the EE app not working issue, users promptly raised their concerns on social media platforms. If you are currently experiencing difficulties in accessing the EE app, it is advisable to go through the following methods one by one in order to troubleshoot the problem:
- Check the server status of EE app
- Check if you device is compatible
- Clear the EE app’s cache
- Update EE app
- Disable your VPN
- Check your internet connection
- Reboot your device
Check the server status of EE app
If you are facing the issue of the EE app not working, it is advisable to start by verifying the real-time status of the EE app servers using an internet connection. This preliminary step holds significant importance since there are occasions when service interruptions or server downtime can lead to the emergence of this problem. By checking the server status, you can determine whether it is a temporary server-related issue contributing to the EE app not working problem.

Check if you device is compatible
Many users are reporting that they are facing EE app stopped working issue on their device. in this case you have to check is your device compatible with EE app. if yes, then follow steps given below to fix EE app not working problem.
Clear the EE app’s cache
To troubleshoot the EE app not working issue, it is essential to clear the cache of the EE app installed on your Android phone or iPhone.
Here’s how you can clear the cache of the EE app:
- Open the “Settings” on your device.
- Scroll down and locate “Apps” or “Application Manager“
- Find the EE app in the list and select it.
- Tap on “Storage” or “Storage Usage“
- You will come across two options: “Clear Data” and “Clear Cache.”
- Choose “Clear Cache.”
- Confirm the action by tapping “OK.”
- The app’s cache will be cleared successfully.
By performing these steps, you can effectively clear the cache of the EE app. This process helps eliminate temporary data or files that may be causing conflicts and contributing to the EE app not working problem on your Android phone or iPhone.
Update EE app
If you are still encountering the EE app not working issue even after clearing the app cache, it is possible that your EE app might be running on an outdated version. In such cases, it is recommended to update the EE app to the latest version available. Updating the app can often resolve compatibility issues, bug fixes, and other performance-related problems.
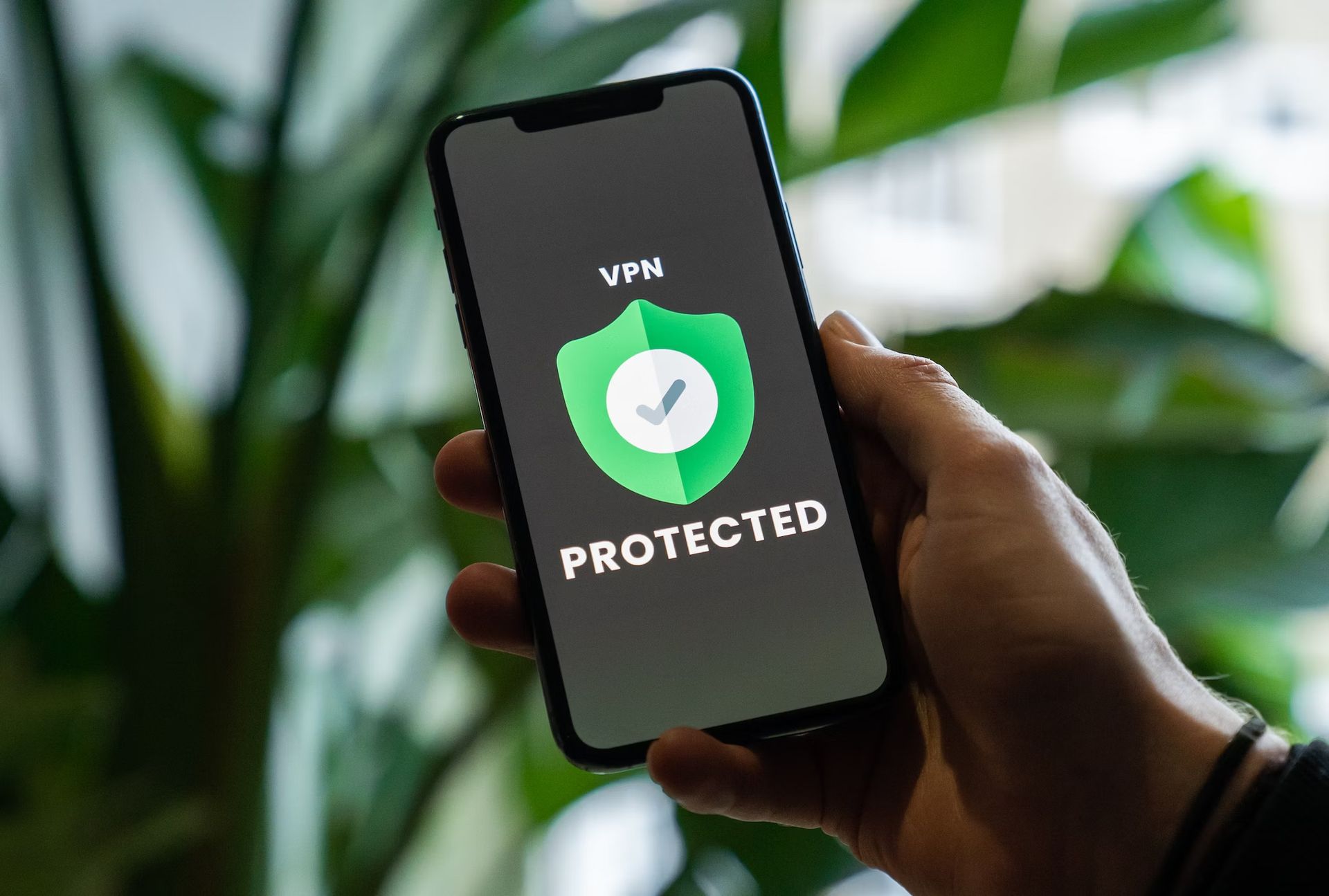
Disable your VPN
If you are still encountering the issue of the EE app not working, even after clearing the app cache, it is advisable to check if you have a VPN (Virtual Private Network) enabled on your device. In such cases, disabling the VPN can often help resolve the problem.
Check your internet connection
If you are still facing the EE app not working issue, it is recommended to check your phone’s internet connection. Oftentimes, technical errors can occur when there is a poor or unstable internet connection. To address this, try switching to another internet connection and see if the issue persists.
Here’s what you can do:
- Disable Wi-Fi: If you are currently connected to a Wi-Fi network, disable the Wi-Fi option on your device.
- Enable mobile data: Enable the mobile data option on your device to switch to cellular data.
- Test the connection: Open a web browser or any other app that requires internet access and check if you can successfully browse or use the app. This will help verify the stability of the new internet connection.
- Launch the EE App: Open the EE app again and see if it is now functioning properly.
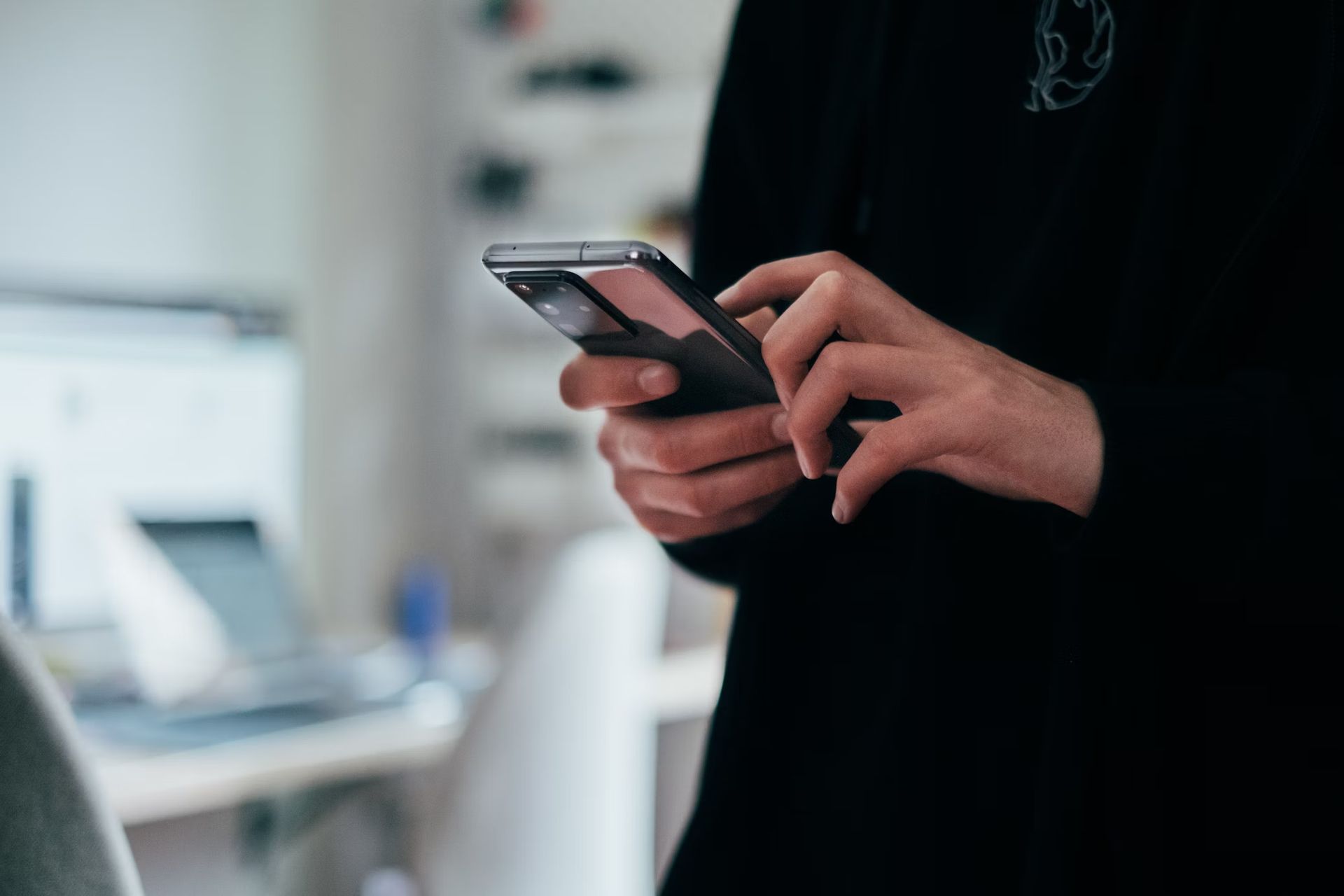
Reboot your device
If you have followed all the aforementioned steps and are still encountering the EE app not working problem, it is advisable to restart your phone. Restarting your device can often resolve various minor bugs and glitches that may be affecting the proper functioning of the EE app.
To restart your phone:
- Press and hold the power button on your device.
- You will see a menu on the screen with options like Power Off, Restart, or Reboot.
- Tap on the Restart or Reboot option.
- Your device will initiate the restart process.
- Once the phone has restarted, launch the EE app again and check if it is now working correctly.
FAQ
Has EE updated their app?
Yes, EE has released an updated version of its “My EE” application. This updated version of the app enables customers to conveniently monitor their mobile usage. It is available for download from various app stores, including Android, iOS, BlackBerry 10, and Windows Phone 8. Contract customers can utilize the app to purchase add-ons like data bundles or to upgrade their existing plan.
How do I update My EE app?
For iPhone users:
- Open the App Store on your iPhone.
- Tap on the “Updates” tab located at the bottom right corner of the screen.
- Scroll through the list of available updates or search for “My EE” using the search bar.
- If an update is available for the My EE app, you will see an “Update” button next to it. Tap on it to begin the update process.
- Wait for the update to download and install on your device. You may be prompted to enter your Apple ID password or use Touch ID/Face ID for authentication.
- Once the update is complete, the My EE app will be updated to the latest version.
For Android users:
- Open the Google Play Store on your Android device.
- Tap on the menu icon (three horizontal lines) located in the top-left corner of the screen.
- Select “My apps & games” from the menu options.
- You will see a list of installed apps that have updates available. Look for “My EE” in the list or use the search bar to find it.
- If an update is available for the My EE app, you will see an “Update” button next to it. Tap on it to initiate the update.
- Wait for the update to download and install on your device.
- Once the update is finished, the My EE app will be updated to the latest version.
Before you leave don’t forget to check out the best free apps to record calls from Android mobiles!