With the release of its final version, Midjourney is rising in popularity, and many users are wondering how to upload an image to Midjourney. In this article, we are going to show the way of doing so and offer step-by-step instructions for them.
The image-generating AI Midjourney is accessible through its own dedicated Discord server. With the use of language prompts, Midjourney can generate incredible graphics for you. You can even upscale these photos for simple download and use. If you’ve only recently started using Midjourney, we have an article that might be extremely helpful to you in explaining how to quickly become an expert with Midjourney Cheat Sheet.

However, the question at hand is, how to upload an image to Midjourney and why? Well, let’s dive in.
How to upload an image to Midjourney?
To upload and use photos with the /imagine command, follow the instructions below. You can utilize a third-party website to upload your photographs or you can upload and use them directly from Discord.
Keep in mind that to use the instructions below, you must be a member of the Midjourney Discord server. You can use this guide to assist you with the procedure if you are not a server subscriber.
Using Discord
Depending on the device you’re using right now, read one of the pertinent sections below if you want to submit photographs to Discord and use them immediately.
On PC
- Launch Discord on your computer. You may use Discord in your browser or with dedicated desktop software. In order to access the Midjourney server, log into your account.
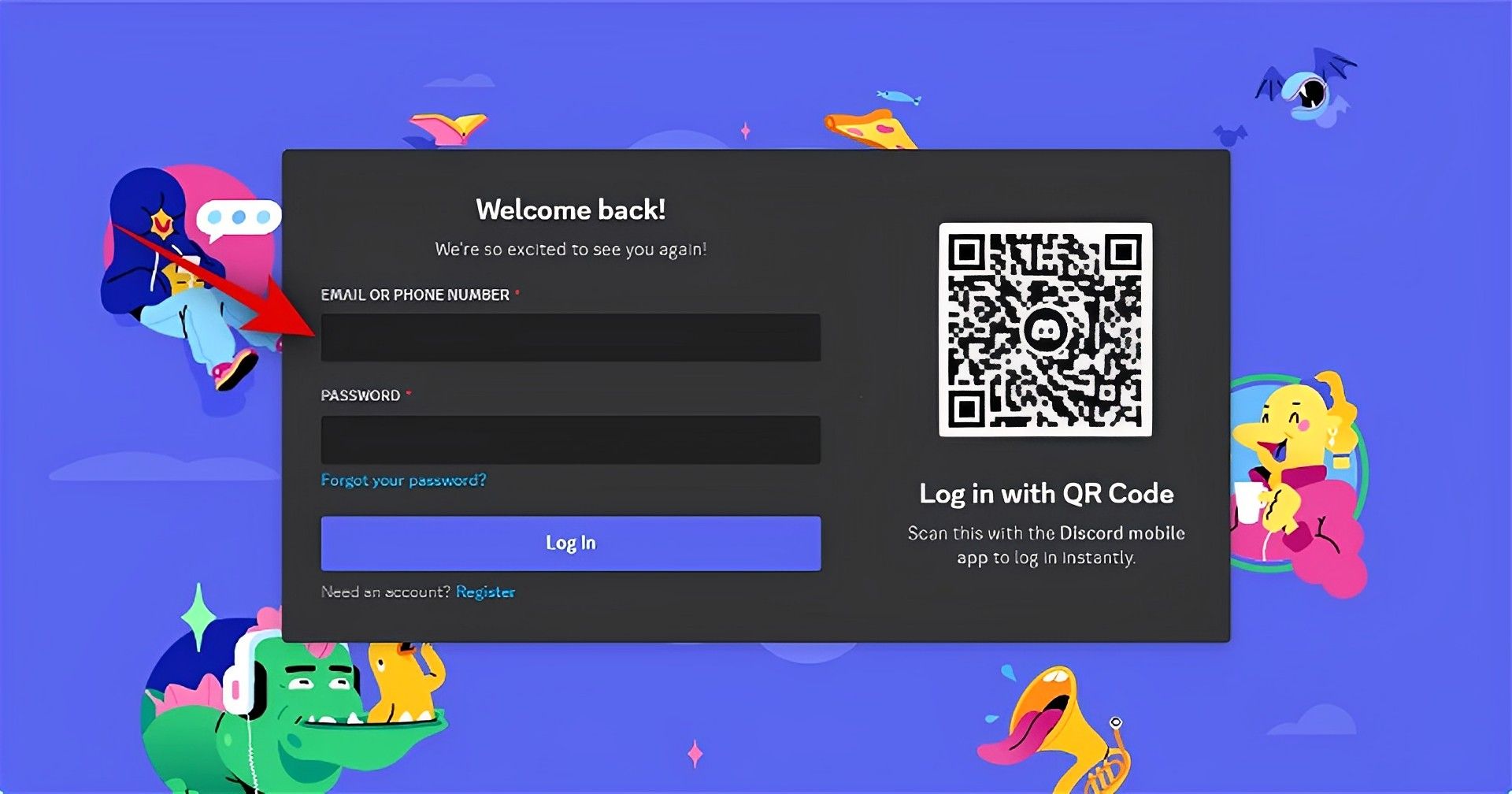
- In the top left corner, select the direct message icon.
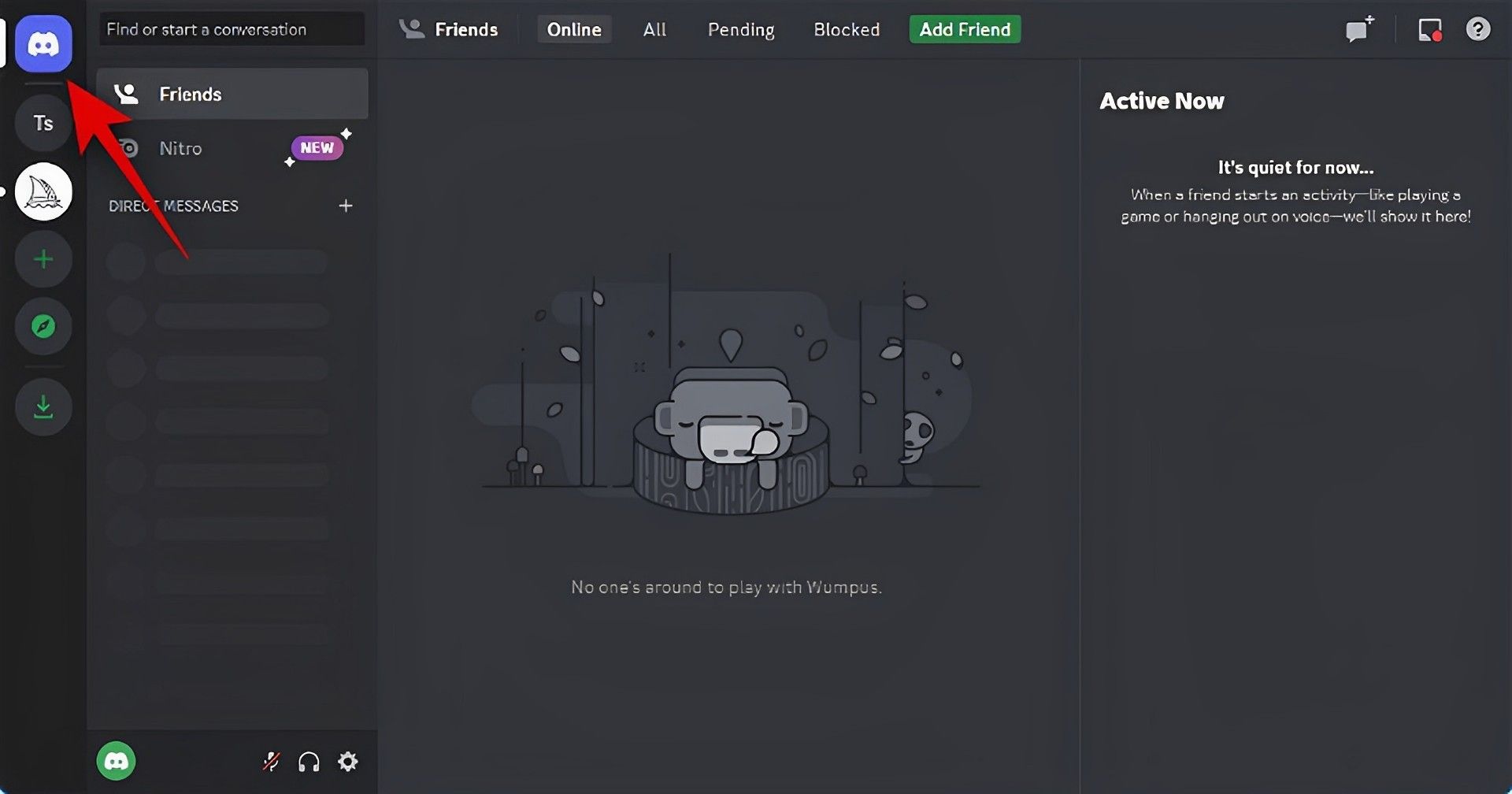
- In the upper right corner, click the New Group DM icon.
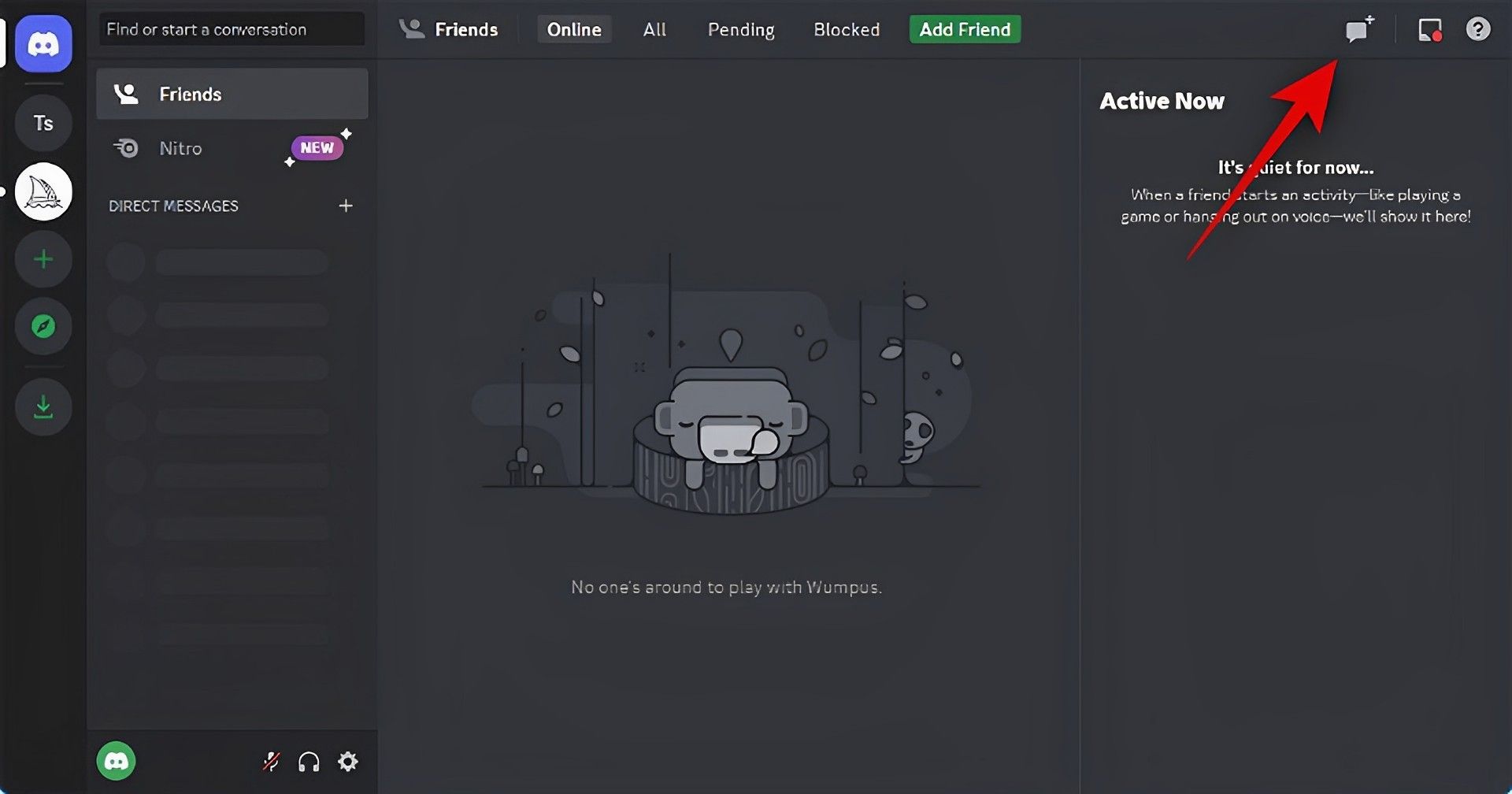
- By clicking and checking the box next to two or more friends who are now unavailable, you can choose them.

- Then select Create Group DM.
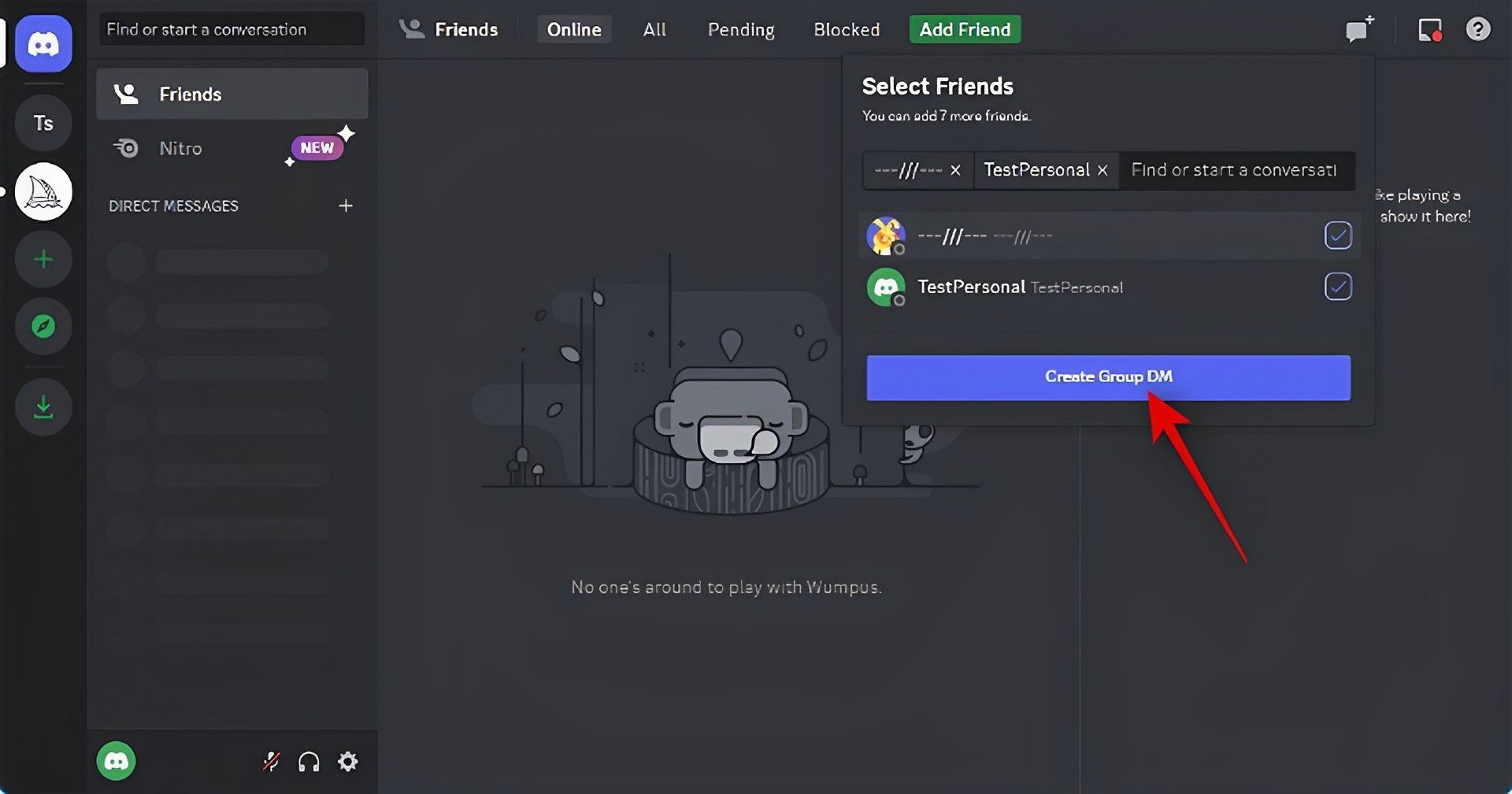
- Click the Show Member List button in the top right corner after the group has been formed.
- Now right-click a friend we added temporarily and select Remove From Group. To eliminate all groups, repeat this procedure.
- Now that you have made a group for yourself alone, you can submit your own photos to it. Double-click the + icon in the textbox at the bottom.
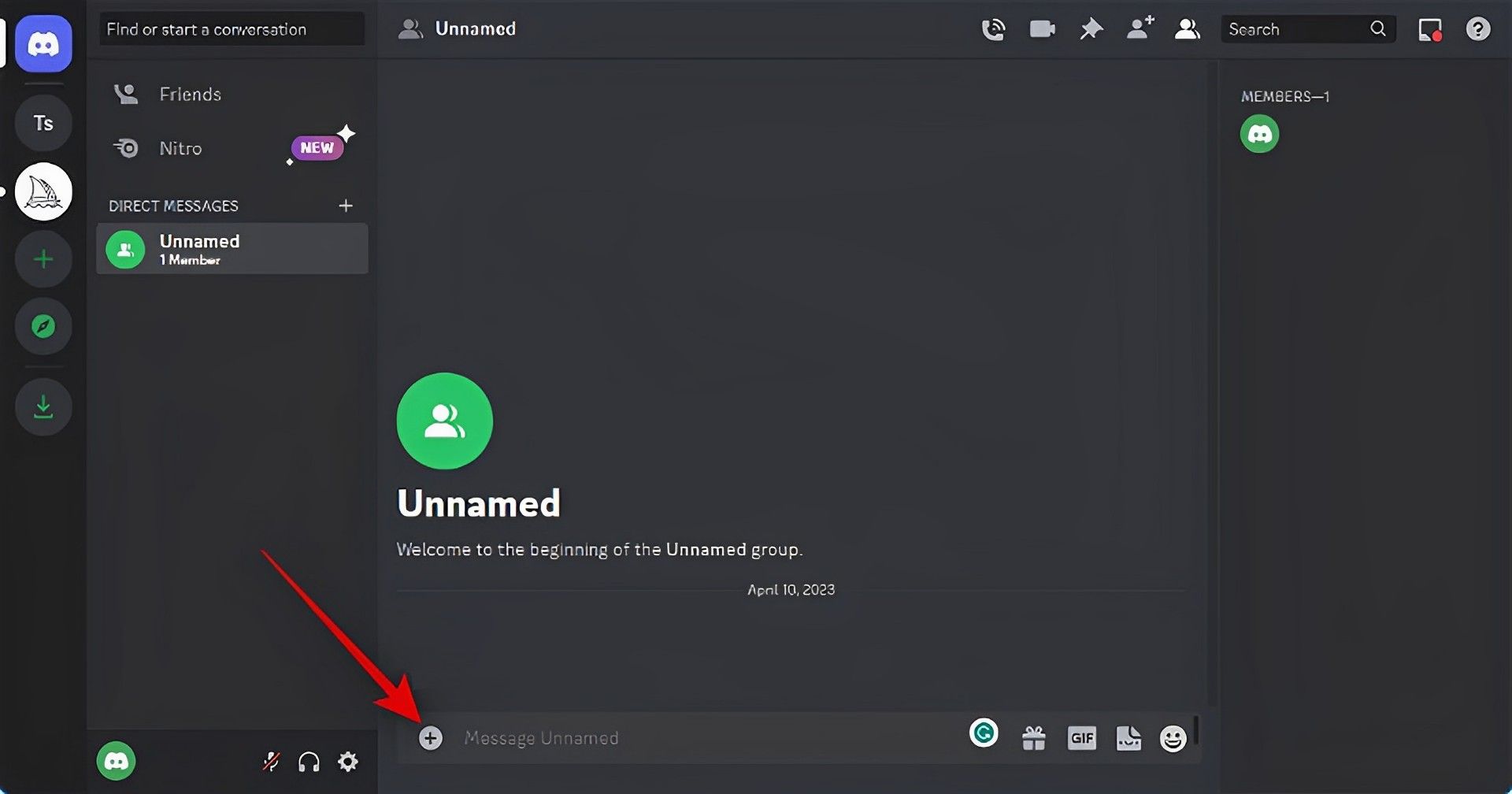
- Now click and select the image you wish to upload to Midjourney.
- Click Open.
- Press Enter on your keyboard after adding the image to your message.
- Now that the image has been posted on Discord. On the uploaded picture, click.
- The picture’s preview will now appear. Towards the bottom, select Open in browser.
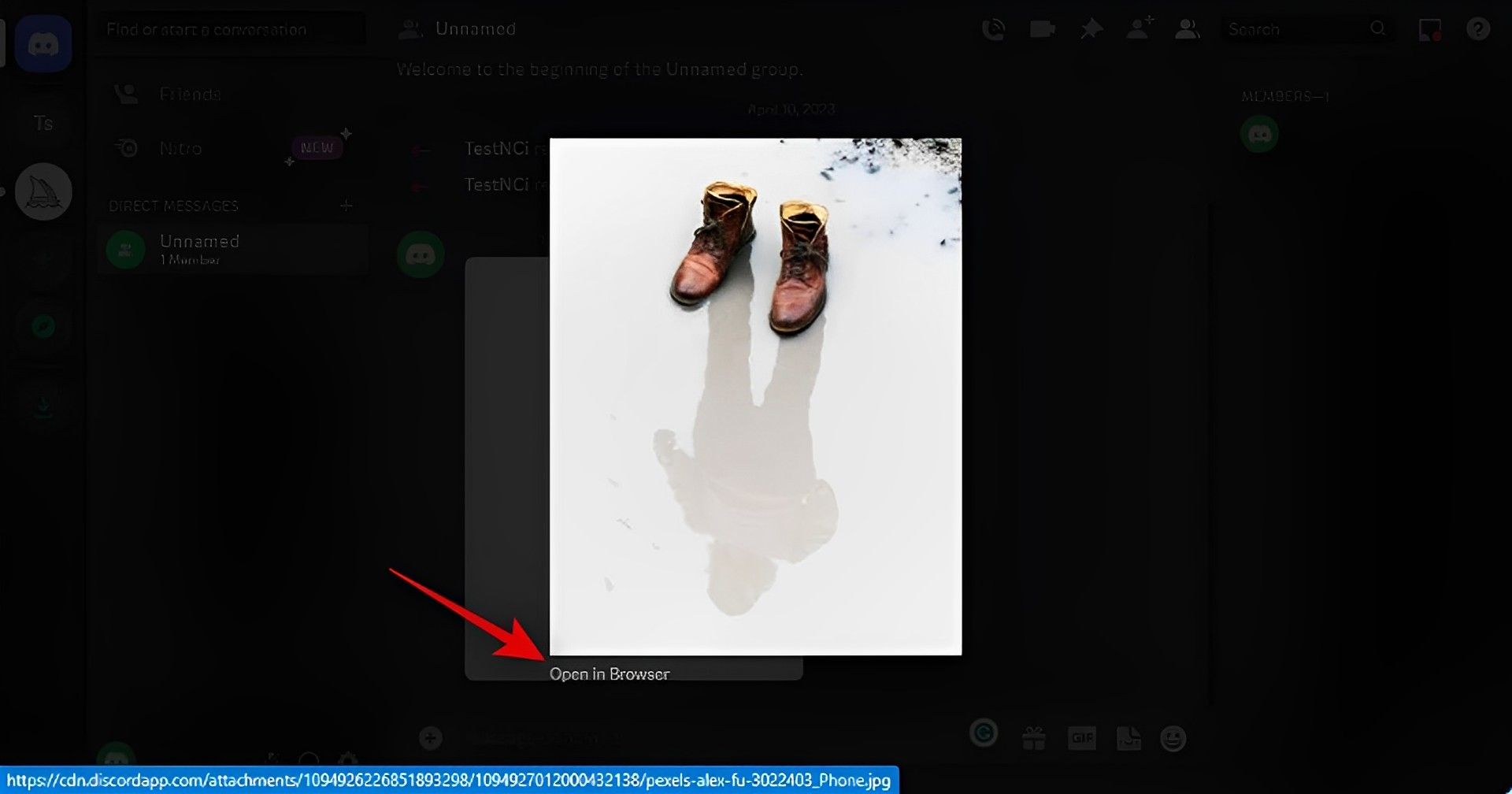
- If you are using the desktop app, the image will now open in your browser, or if you are currently using the web version of Discord, a new tab. Use the address bar at the top to copy the image’s URL.
- In the left sidebar, click the Midjourney server icon.
- Wherever you want to create your image, pick a beginner channel.
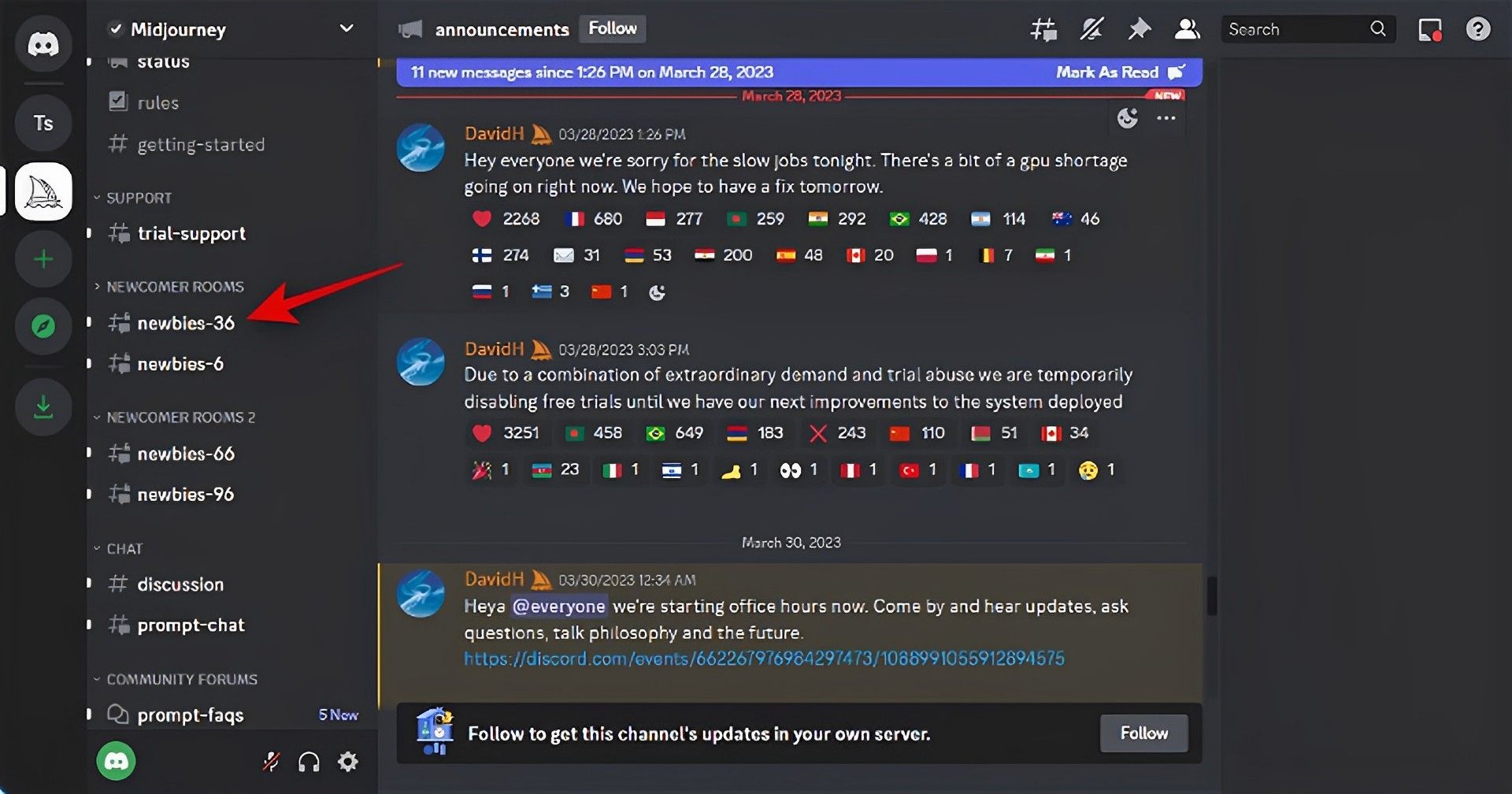
- When the context menu displays, type the following and choose the command from it.
/imagine
- Paste the link that was previously copied to your clipboard.
- After pasting, add your text prompt by placing a space after it.
The following setting allows you to regulate the amount of influence that your uploaded image has. Put your preferred picture weight value in lieu of (Value). Depending on the version of Midjourney you’re currently using, the picture weight value changes. To help you choose the right value, use the information below.
– iw (Value)
- Midjourney V5: 0.5 to 2.0
- Midjourney V4: N/A
- Midjourney V3: -10,000 to 10,000
Press Enter once you’re done.
That’s all, then! Midjourney will now create the new image in conjunction with your text prompt using the previously submitted image.
On mobile
Here’s how to upload and use an image using the /imagine command in the Midjourney server if you’re using the Discord mobile app. Let’s get going.
- Open the Discord application and sign in if necessary.
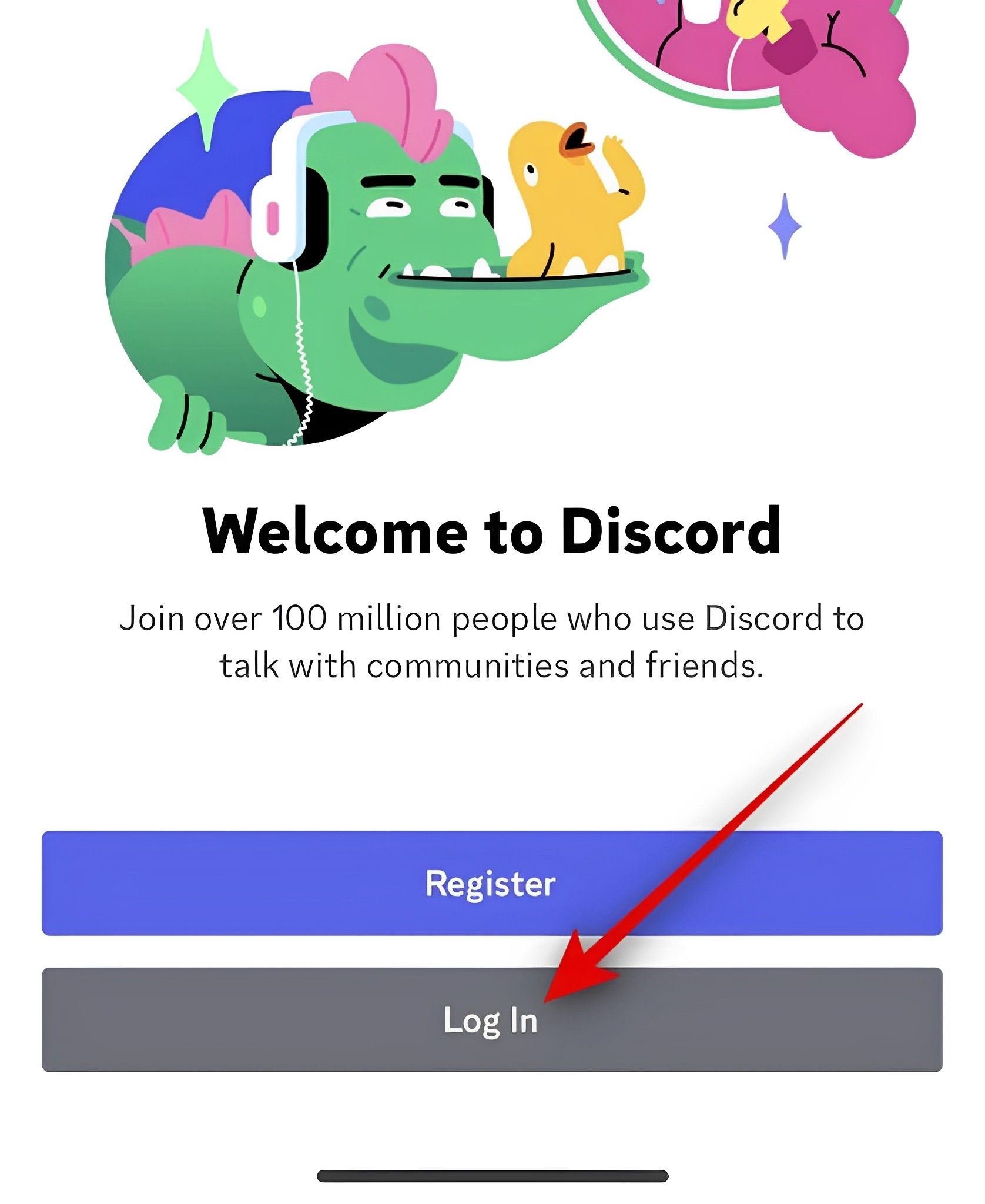
- In the upper-left corner, tap the direct messages symbol.
- In the top right corner, tap the symbol for a new chat.
- Select the checkboxes next to two of your friends who are not online right now. We shall briefly form a group out of them.
- After choosing, select Start at the top.
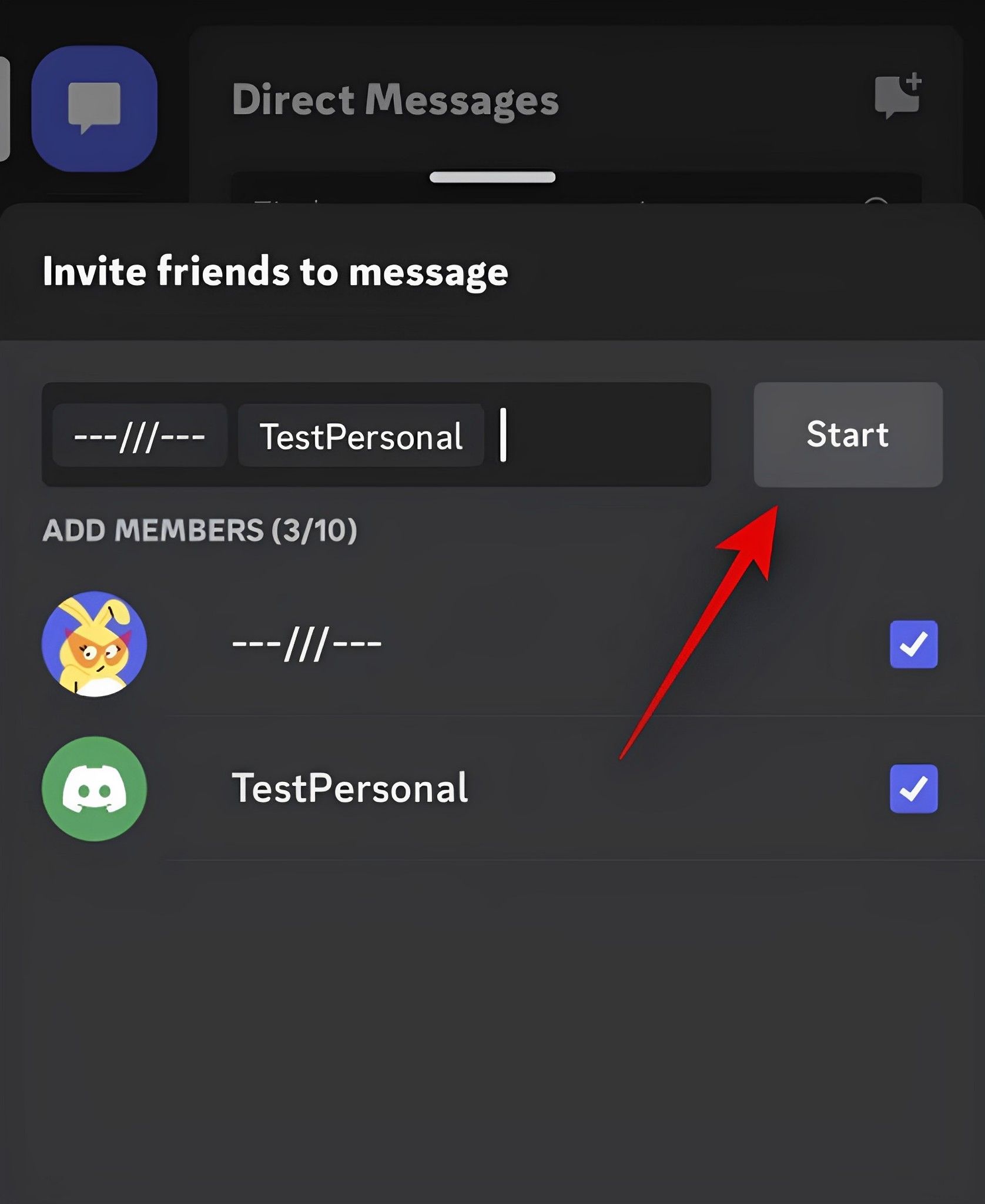
- The chosen friends will now be added to a new group. In the top right corner, tap the Members symbol.
- Click on a person you already added to the group.
- Down the page, tap Remove From Group.
- To exclude your other friend from the group as well, follow the same procedure as above.
- You can now use the group to upload your photographs after they have been removed.
- In the lower-left corner, tap the plus symbol.
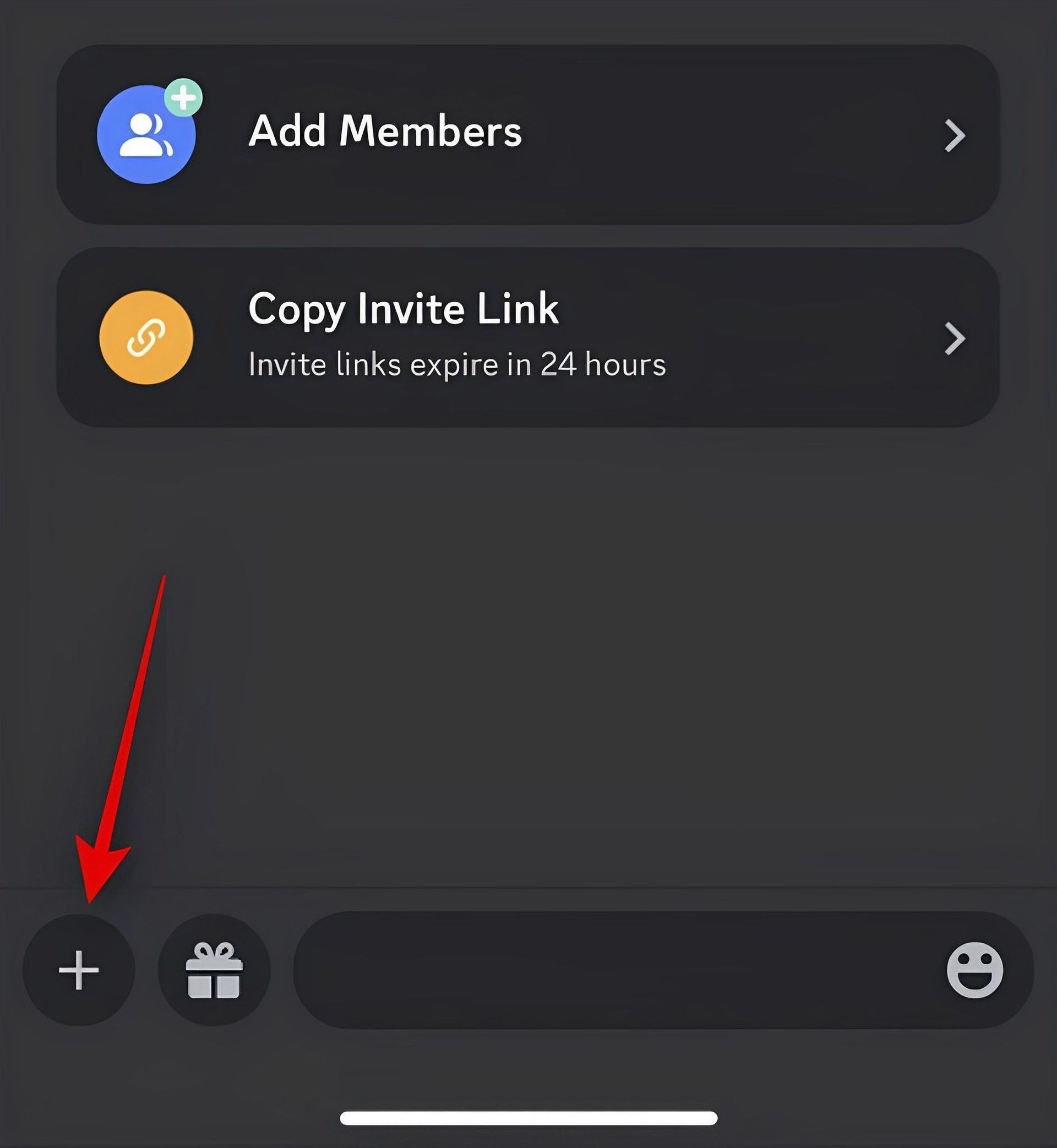
- Select the image you want to upload and use with Midjourney by tapping it now.
- When you’re finished, tap the Send icon.
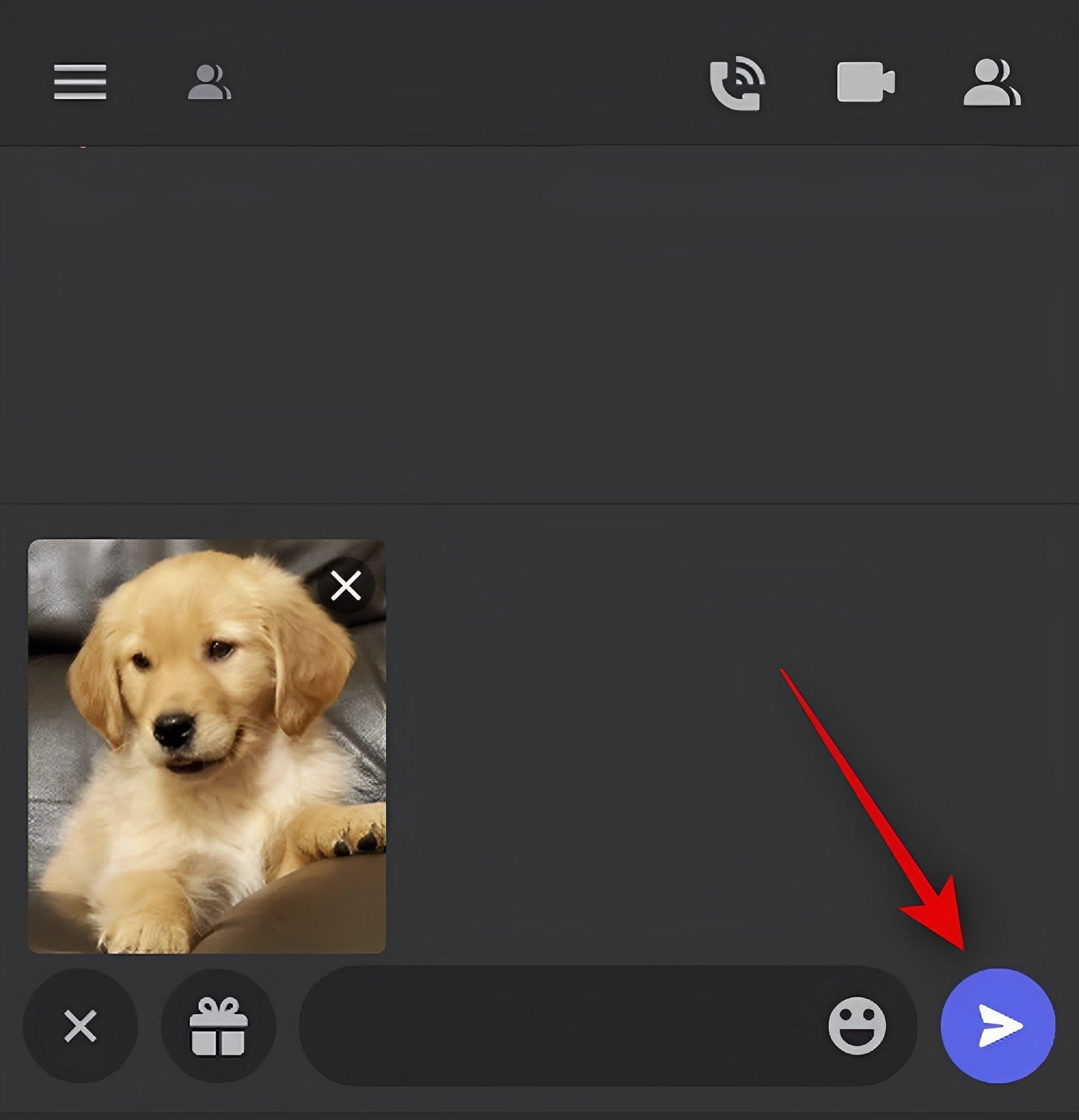
- Now the picture will be added to the group. Tap the picture after it has been uploaded.
- Now on the (More) 3-dot icon in the upper right corner.
- Click Share.
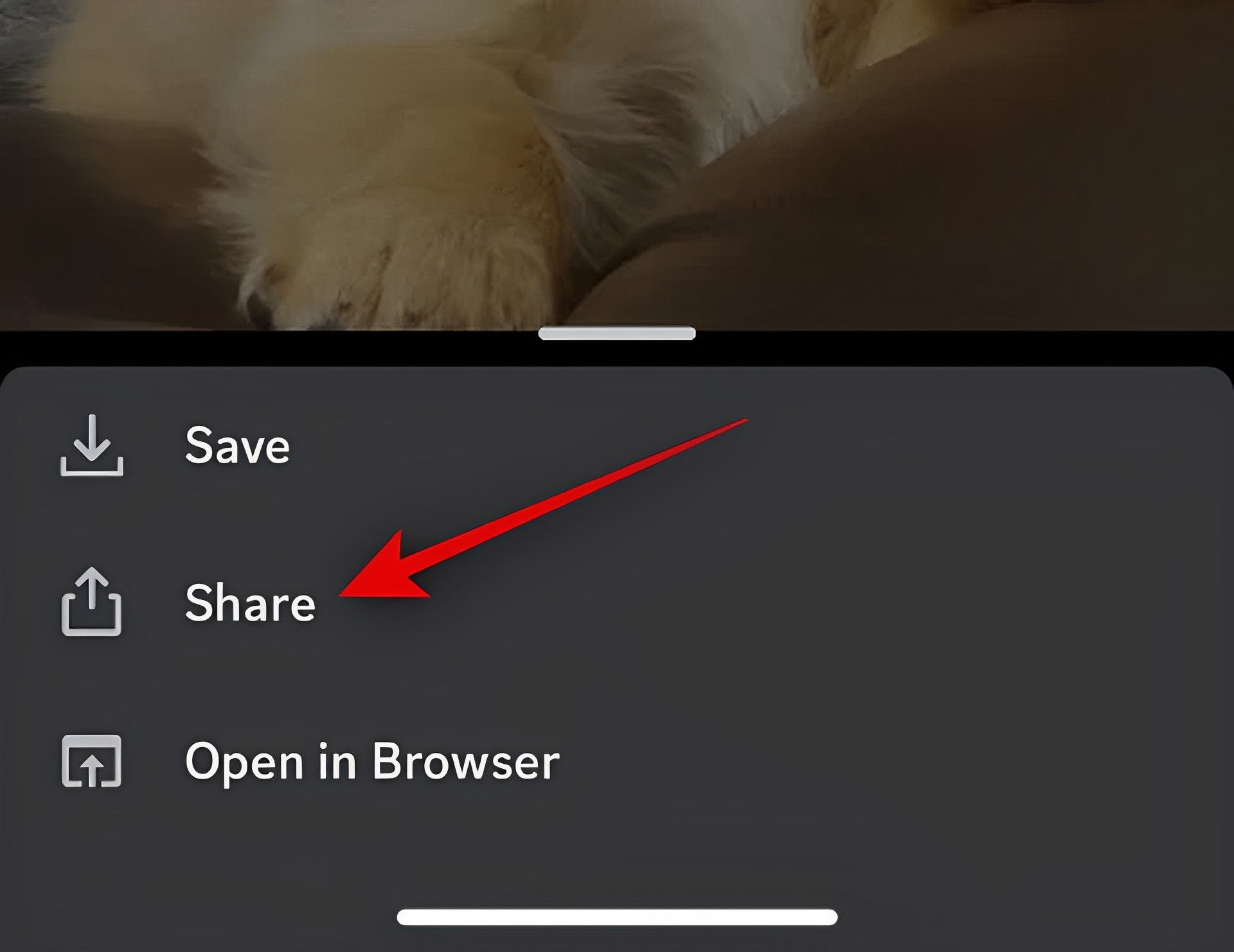
- Now select Copy.
- Your clipboard will now include the image’s link. Tap the Hamburger icon in the top left corner to close the sharing sheet.
- Select the Midjourney server by tapping.
- You can tap and choose a beginner channel to utilize the uploaded image as a prompt there.

- When the following command appears in the context menu, type it in the text box at the bottom and choose it.
/imagine
- Add a space now, then tap and hold the textbox. Click Paste.
- Now paste the link into the prompt. Add a space after any necessary text prompts.
To calculate the image weight, use the parameter below. The amount of inspiration from the previous image you supplied determines how inspired your final images will be. Depending on the Midjourney version you’re using, change (Value) to the picture weight value you desire.
– iw (Value)
- Midjourney V5: 0.5 to 2.0
- Midjourney V4: N/A
- Midjourney V3: -10,000 to 10,000
When you’re finished, tap the Send icon.
That’s all, then! Now, Midjourney will produce images based on your word prompt and the submitted image.
Why upload an image to Midjourney?
Midjourney may produce images that are inspired by an uploaded image in addition to producing images based on text prompts. You may have seen users posting their own photos to Midjourney for this reason—so you may utilize them as ideas for your upcoming prompt. In order to generate your graphics with greater specificity, you can also use uploaded photos in conjunction with a text prompt.
In addition, Midjourney may combine two photographs apart from creating new images based on the uploaded image. This can assist in producing original artwork that is motivated by a particular aesthetic. These are some of the main motives for uploading pictures to Midjourney.
We hope the previous post made it simple for you to upload pictures to Midjourney. Feel free to contact Midjourney’s documentation page for assistance if you run into any problems or have any additional queries.





