At some point, you may encounter an issue where your Windows 11 does not start, displaying a black screen, a blue screen with an error message, or an infinite loading loop. While there can be many reasons why this happens, one possible culprit is UI customizations that you or a third-party tool have made to the system.
Microsoft has reported that the non-security preview release KB5022913 for February 2023 is causing boot problems for Windows 11 22H2 systems. This is due to its incompatibility with certain third-party UI customization applications.
Microsoft has updated the Windows Health Dashboard to explain that using UI customization apps may prevent Windows from starting up properly. The reason for this is that such apps can interfere with updates released from today onwards.
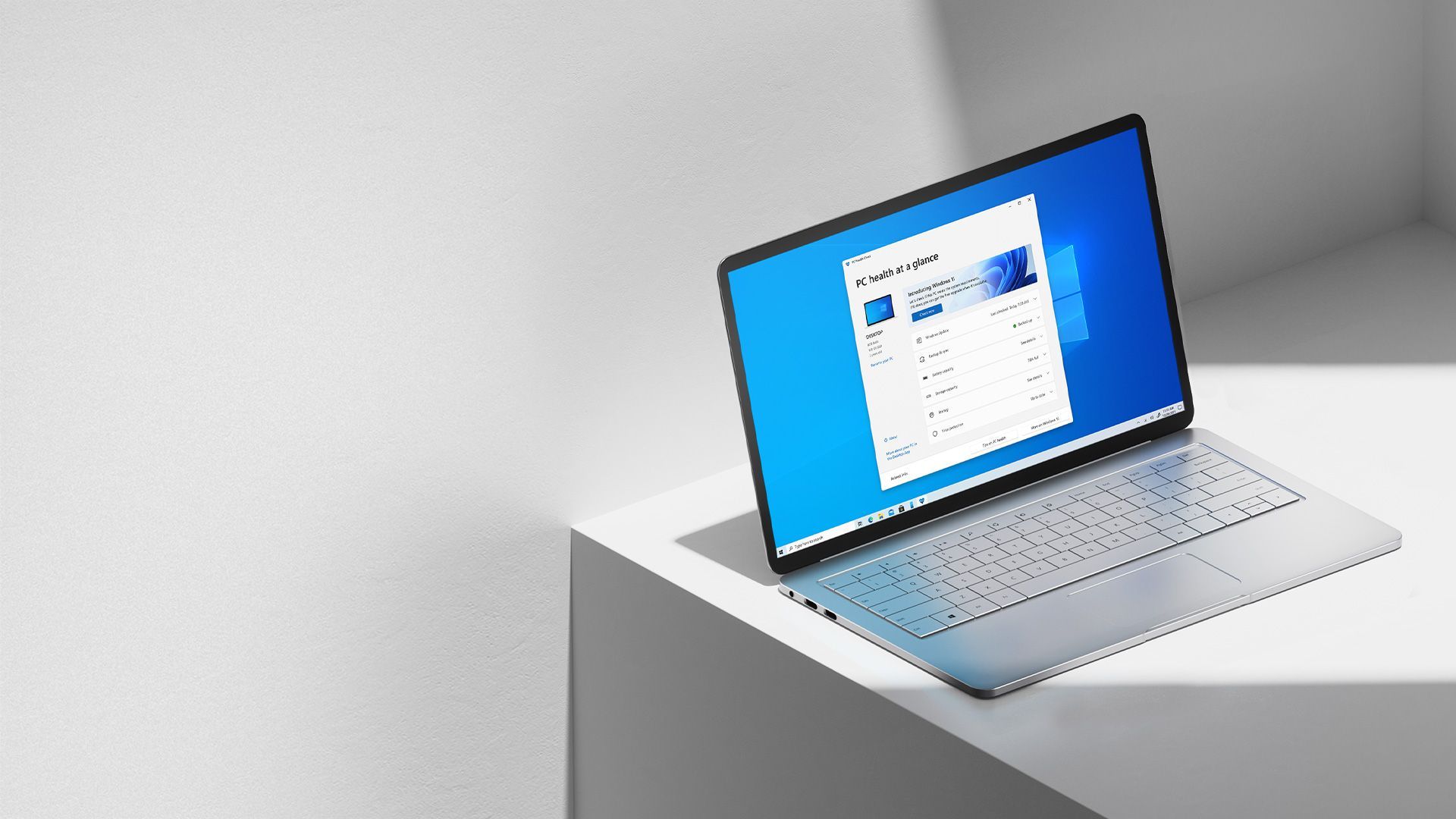
According to Microsoft, after installing KB5022913 or any later updates, Windows devices that have third-party UI customization apps may fail to start up. Explorer.exe might produce errors that occur multiple times in a loop. The third-party UI customization apps known to be affected are ExplorerPatcher and StartAllBack. But if you happen to get the latest update you might be encountering the Windows 11 does not start issue. Fear not, we are here to help!
How to fix the Windows 11 does not start issue?
Windows 11 does not start issues can be frustrating and time-consuming to troubleshoot, but they can often be resolved by following a systematic approach and eliminating possible causes one by one. By following the steps outlined below, you should be able to identify and fix the issue caused by UI customizations or other factors.
Enter Safe Mode
The first thing you should try to fix the Windows 11 does not start issue is to enter Safe Mode, a special mode of Windows that loads only essential drivers and services, without any customization or third-party software. This mode can help you identify whether the problem is related to the core system files or to the customizations.
To enter Safe Mode, follow these steps:
- Turn on your PC and press the power button repeatedly until it shuts down abruptly
- Repeat the above step three times to trigger the Automatic Repair process
- Select Troubleshoot > Advanced options > Startup Settings > Restart
- Press F4 or select 4 to enter Safe Mode
Once you are in Safe Mode, try to reproduce the startup issue. If the issue does not occur in Safe Mode, it is likely that a customization or third-party tool is causing the issue.
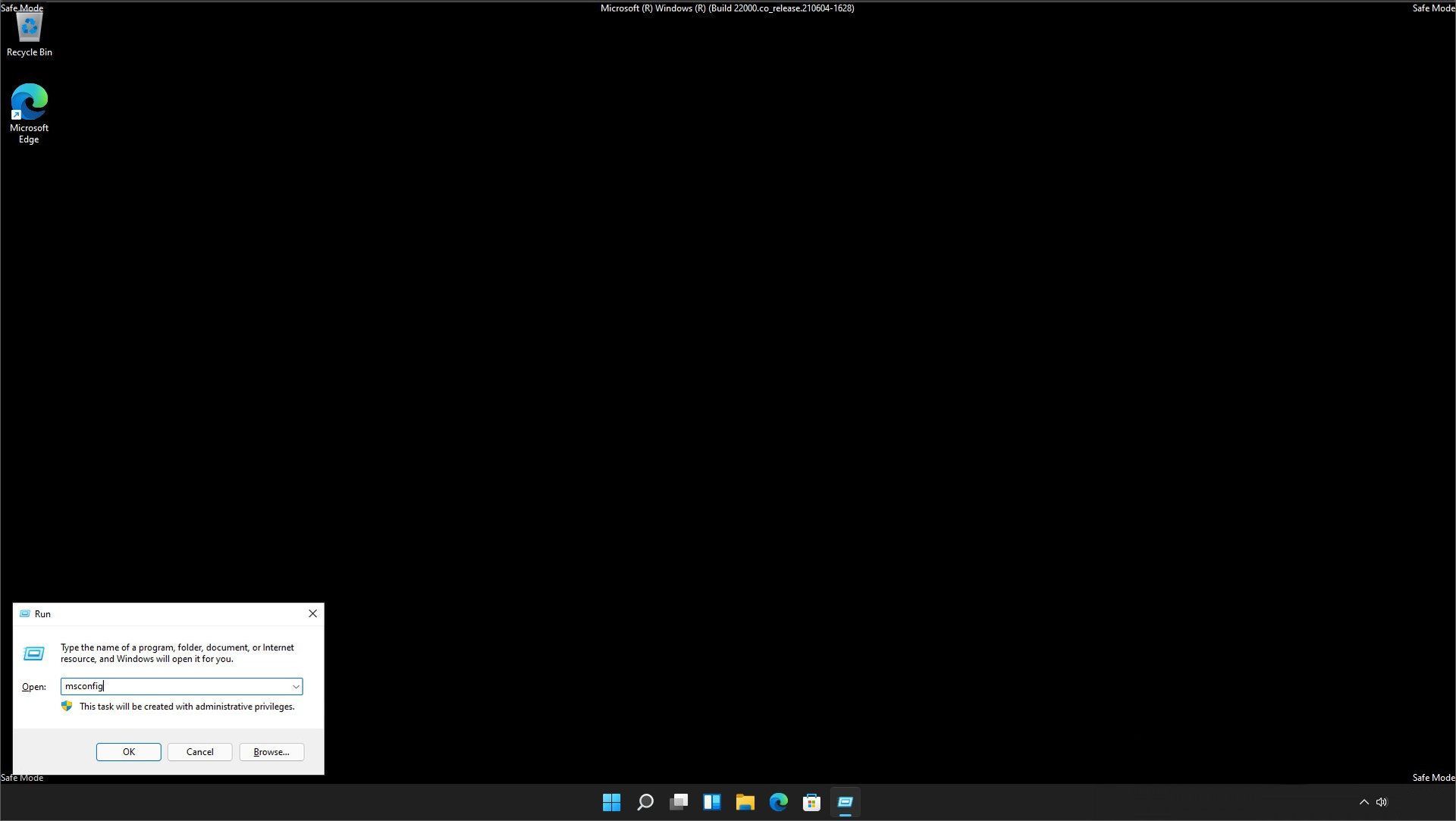
Remove UI customizations
If you have recently made any UI customizations, such as changing the theme, wallpaper, icons, or fonts, it is possible that one of them is causing the Windows 11 does not start issue. To remove the customizations, follow these steps:
- Press Win+I to open the Settings app
- Go to Personalization > Themes
- Select the default theme or a different one
- Go to Personalization > Background and choose a default background
- Go to Personalization > Colors and choose a default accent color
- Go to Personalization > Fonts and choose a default font
If you have used a third-party tool to make the customizations, you may need to uninstall it or revert to a previous state using System Restore or a backup.
Repair system files
If removing the customizations does not fix the Windows 11 does not start issue, it is possible that some system files are corrupted or missing. To repair the system files, follow these steps:
- Enter Safe Mode as described above
- Press Win+X and select Windows PowerShell (Admin)
- Type the following command and press Enter: sfc /scannow
- Wait for the scanning and repairing process to complete. It may take some time
- Type the following command and press Enter: dism /online /cleanup-image /restorehealth
Wait for the process to complete. It may take longer than the previous step. If the system files are successfully repaired, try to restart Windows 11 normally and see if the startup issue is resolved.
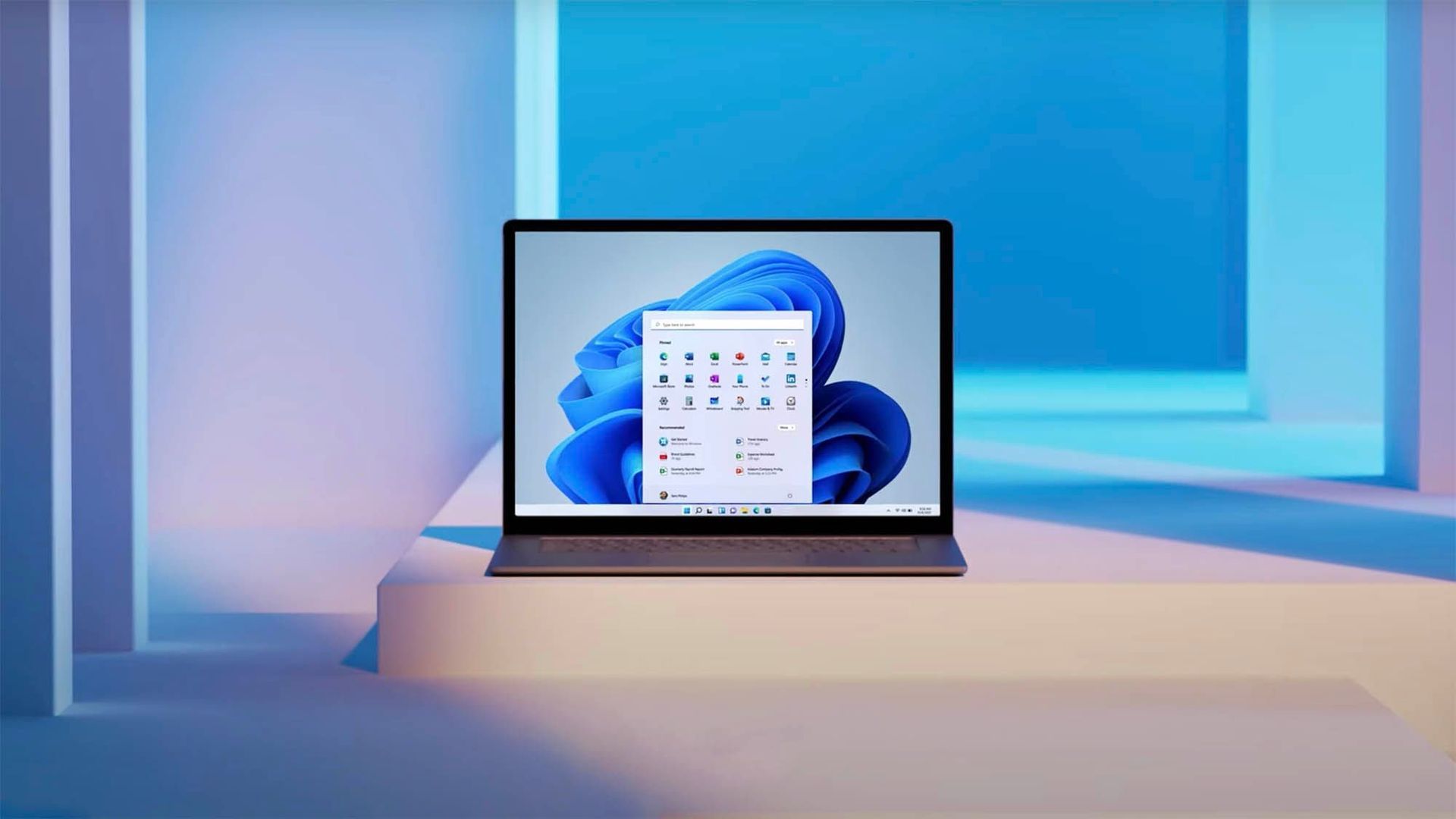
Update drivers and software
If the Windows 11 does not start issue persists, it is possible that some drivers or software are outdated or incompatible with Windows 11. To update them, follow these steps:
- Enter Safe Mode as described above
- Press Win+X and select Device Manager
- Expand each category and right-click on each device to select Update driver. Alternatively, you can download the latest drivers from the manufacturer’s website and install them manually
- Check for any software updates by visiting the official website or using the built-in update feature
Restart Windows 11 normally and see if the startup issue is resolved or not.
Perform a clean boot
If updating the drivers and software does not fix the Windows 11 does not start issue, it is possible that some background processes or services are conflicting with each other or with Windows 11. To identify and resolve the conflict, you can perform a clean boot, which starts Windows with only essential services and startup items.
To perform a clean boot, follow these steps:
- Press Win+R to open the Run dialog
- Type msconfig and press Enter
- Go to the Services tab and check the box that says “Hide all Microsoft services“
- Click the Disable All button to disable all third-party services
- Go to the Startup tab and click the Open Task Manager link
- Disable all startup items by right-clicking on each item and selecting Disable
- Close the Task Manager and click the OK button in the System Configuration dialog
Restart Windows 11 and check if the startup issue is resolved. If the startup issue is resolved after performing a clean boot, it means that one or more of the disabled services or startup items were causing the conflict. You can enable them one by one and restart Windows 11 each time until you identify the culprit.
Check out how to open Command Prompt on Windows 11, 10, 8, 7, Vista, and XP if you don’t know how to.
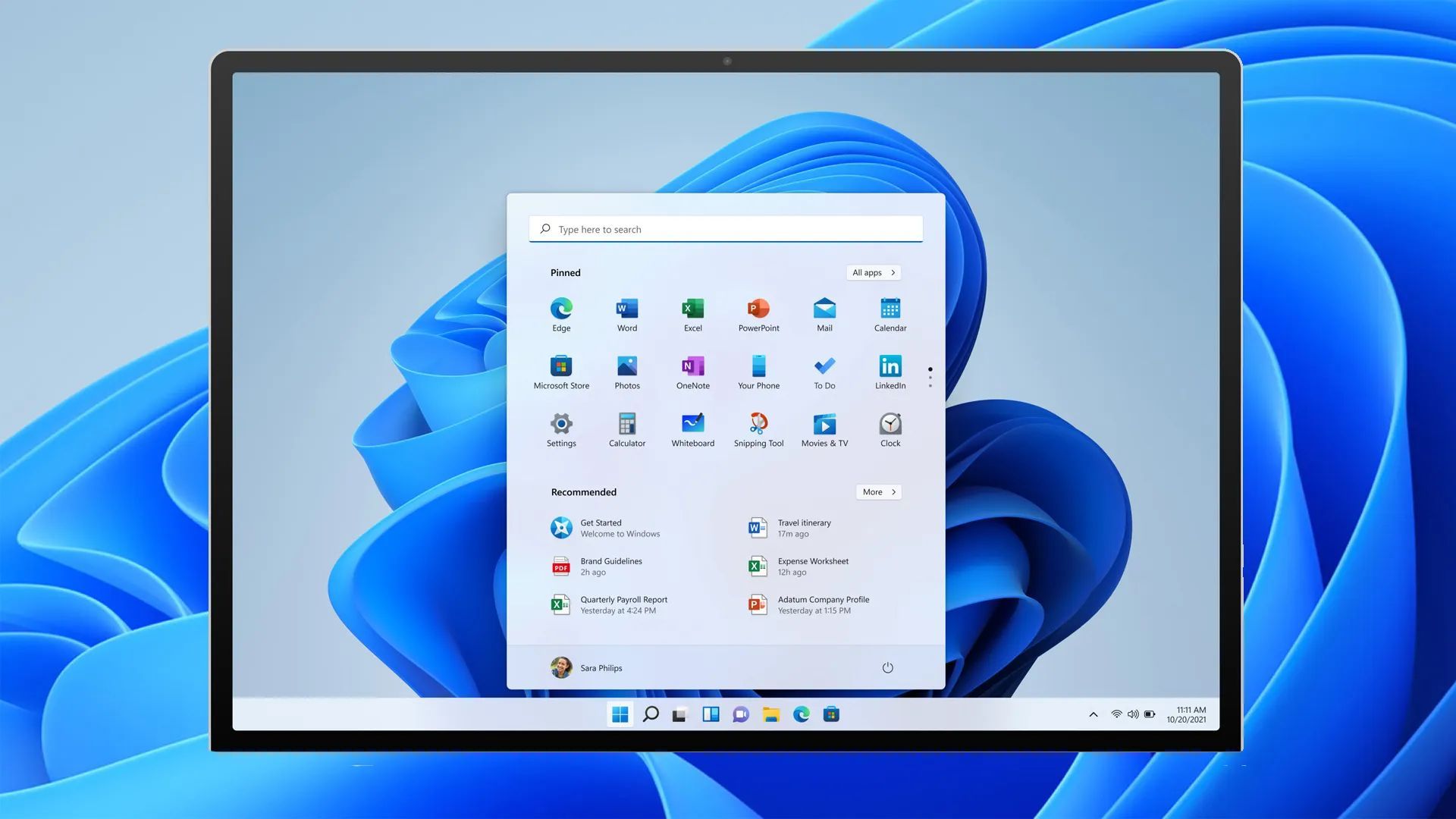
Reset or reinstall Windows 11
If none of the above steps resolve the Windows 11 does not start issue, it is possible that the operating system itself is damaged beyond repair. In this case, you may need to reset or reinstall Windows 11.
To reset Windows 11, follow these steps:
- Press Win+I to open the Settings app
- Go to System > Recovery
- Click the Get started button under the Reset this PC section
- Choose either the Keep my files or Remove everything option, depending on your preference and data backup
- Follow the on-screen instructions to complete the reset process
To reinstall Windows 11, follow these steps:
- Create a bootable USB drive or DVD with the Windows 11 installation media
- Insert the bootable drive or DVD and restart your PC
- Press the appropriate key to enter the boot menu or BIOS settings and select the bootable drive or DVD as the primary boot device
Follow the on-screen instructions to install Windows 11 from scratch. Note that this will erase all data on your PC, so make sure to back up your important files beforehand. Windows 11 does not start error should be fixed after a clean installation.





