According to multiple reports online, many PC gamers have reported PUBG mic not working problem, making it difficult to communicate with their teammates. In some cases, the voice chat simply doesn’t work, preventing players from speaking to each other, and in other cases, players are unable to hear anything at all during gameplay, which can lead to match loss. This can be especially problematic when trying to win matches as players won’t be able to hear important audio cues like footsteps or gunfire.

Some players have also reported that even when the voice chat is working, the sound is often distorted or cuts out. This could be due to a bug within the game or an issue on the player’s end. It’s not clear exactly what’s causing these problems, but it’s certainly affecting the overall gaming experience.
Despite these issues, there are some possible workarounds available that players can use to fix the voice chat not working issue. With these solutions, players can get back to enjoying the game without any further frustration.
Don’t have PUBG yet? Get it from Steam.
How to fix Pubg mic not working issue?
The solution to the problem of the in-game voice chat not working in PUBG could be due to a number of reasons. To resolve the issue, it is recommended to:
- Check if the microphone is turned on
- Configure audio settings
- Test the connected microphone
- Verify the volume level of the microphone
- Try another microphone
- Check for physical damage
- Update microphone drivers
- Modify PUBG file settings
Check if the microphone is turned on
In case the in-game voice chat isn’t functioning, the issue may be with the microphone being turned off. To check, access the Windows Start menu and go to Settings > Privacy. Then, go to Microphone and verify that the device’s microphone access is on. If not, change it to enabled and also make sure to enable the option “Allow apps to access your microphone” and select PUBG.
Configure audio settings
Proper audio configuration on your computer is crucial to avoid PUBG mic not working issue. To properly configure the audio settings:
- Right-click on the volume icon on the bottom right corner of the desktop, then select Sounds
- From there, go to the Playback tab and set your microphone as the default device
- Go to the Recording tab and repeat the same process
- Then, right-click on your microphone device, select Properties
- Go to the Advanced tab, uncheck the “Allow application to take exclusive control of this device” option, and click on Apply
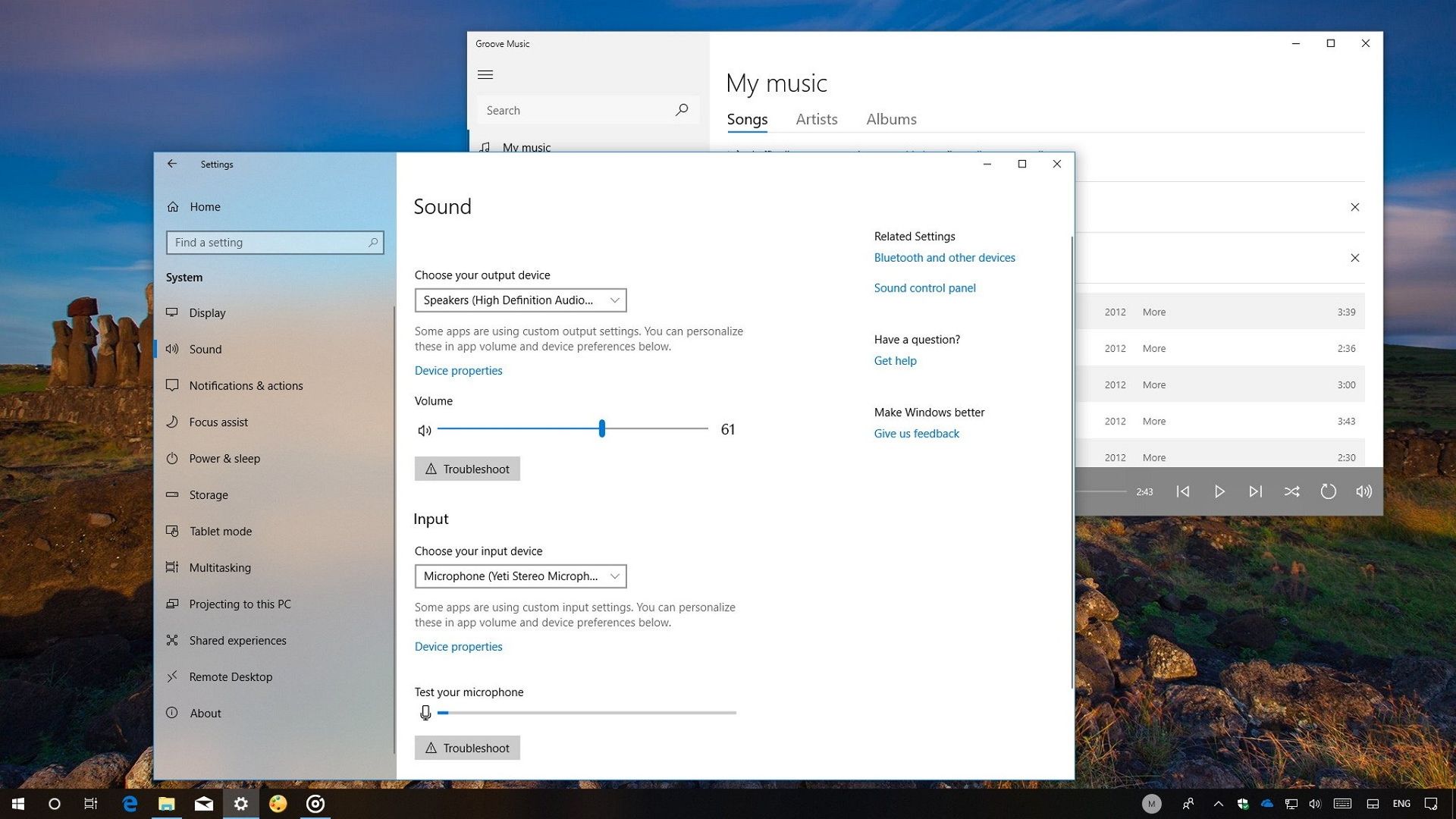
Test the connected microphone
Chechking the microphone itself is mandatory to fix PUBG mic not working issues. Ensure that the correct input device is connected to the PC or console and is being used. Go to Windows Settings > Sound > Troubleshoot to check this.
Verify the volume level of the microphone
As simple as it sounds, it’s important to verify that the microphone volume is not turned off or set too low to be heard if you are experiencing the PUBG mic not working problem. This can be checked in the Windows sound settings.
Try another microphone
If the issue persists, try using another microphone on the PC or console and connect it to a different USB port or jack. After doing so check if your PUBG mic not working problem has been solved or not.
Check for physical damage
It’s possible that the microphone may be physically damaged, so you should try using it on another device to rule this out as the cause of the issue.

Update microphone drivers
Outdated or corrupted microphone drivers can cause issues with voice chat in PUBG. To update the drivers:
- Press the Windows + X keys to open the Quick Link menu
- Go to Device Manager, and double-click on Audio inputs and outputs to expand the list
- Right-click on the input device being used, select Update driver, and choose “Search automatically for drivers“
After updating, restart the computer and check if your PUBG mic not working issue has been resolved or not.
Modify PUBG file settings
Improper settings in the PUBG configuration file can also cause voice chat issues. To modify the settings, click on the Start menu and type %appdata% in the search bar and apply these:
- Go to AppData > Local > TslGame > Saved > Config, then double-click on the WindowsNoEditor file
- Open the GameUserSettings.ini file in Notepad or .txt format and modify the following settings to have the values
- IsVoiceInputMute=False
- IsVoiceOutputMute=False
- VoiceInputVolume=100
- VoiceOutputVolume=100
Finally, save the file, restart the computer, and launch PUBG to see PUBG mic not working issue has been resolved.
We have come to the end of our guide, where we have solved the PUBG mic not working error for you. We hope that thanks to this guide, your teammates can hear your voice in the game again. If you also experience the PUBG could not connect error check out our guide on it to fix the issue by clicking the link.





