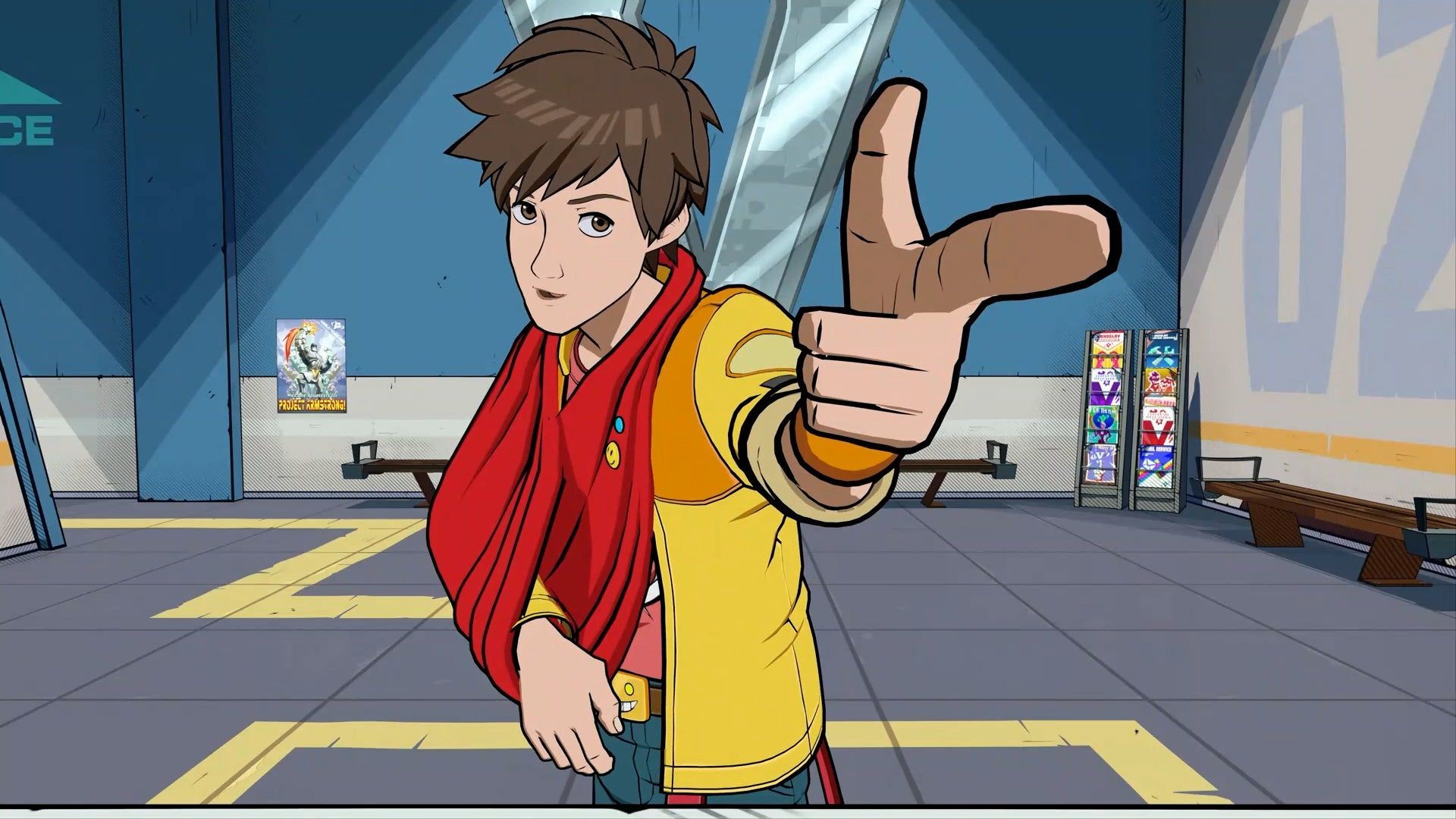Many of the players of the fun game reported that they are experiencing the Hi-Fi RUSH controller not working error. Let us help you out with troubleshooting the problem that troubling the problems.
Hi-Fi RUSH is a rhythm-action game available for Windows and Xbox Series X/S. Developed by Tango Gameworks and published by Bethesda Softworks, it was announced and released globally on January 25, 2023.
The protagonist of the game, Chai, is a budding rock star who acquires a robotic arm and the ability to sense time in the universe after undergoing a flawed experiment. Together with his friends, Chai must fight against the corporation responsible for the experiment and its leaders. Hi-Fi RUSH features licensed music from popular artists such as The Black Keys and Nine Inch Nails.
Don’t have Hi-Fi RUSH yet? Get It from Steam by clicking this link.
How to fix the Hi-Fi RUSH controller not working issue?
The controller not working in Hi-Fi RUSH is a widespread problem, where players report that their inputs are not being recognized by the game, even though the system detects the controller. Currently, there is no official solution from the developers, but it is hoped that they are aware of the situation.

There are several potential reasons for this issue, one of which is that Steam may be interfering with the proper functioning of the controller, leading to the game’s inability to detect inputs. Another possible cause is a faulty port. To resolve the Hi-Fi RUSH controller not working problem, check out the solutions provided below.
- Disable Steam Input
- Make sure your controller is connected properly
- Setup your controller again
- Update Hi-Fi RUSH
Disable Steam Input
Our first and most common fix for the XYZ problem is disabling the Steam Input option. To turn off Steam input for Hi-Fi RUSH, follow these steps:
- Go to Steam Library: Access your Steam Library by opening the Steam app
- Right-click Hi-Fi RUSH: Locate Hi-Fi RUSH in your Steam Library, right-click on it, and select “Controller”
- Navigate to the Controller tab: A new window will appear, displaying the Controller tab
- Disable Steam Input: Under the “Override for Hi-Fi RUSH ” setting, select “Disable Steam Input”
- Save changes: Click “OK” to save the changes you made
- Launch the game with the controller connected: Start Hi-Fi RUSH while the controller is connected to your computer
- Remove other input devices: To ensure that the game uses your controller as the primary input, remove other input devices like the keyboard and mouse
After you have completed the steps above, check if your Hi-Fi RUSH controller not working issue has been resolved or not after restarting the game.
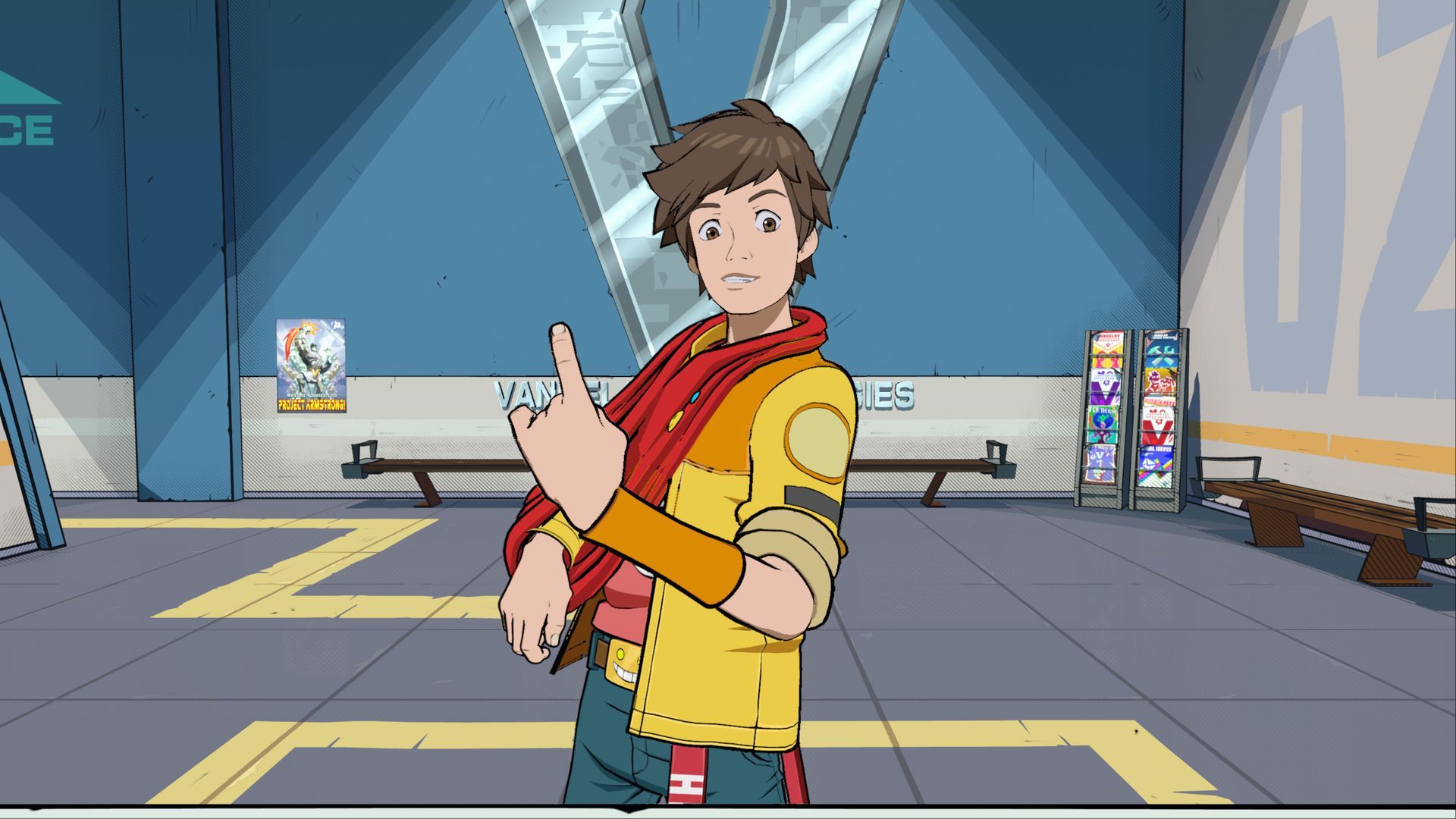
Make sure your controller is connected properly
Another solution to the controller not working issue in Hi-Fi RUSH is to check the connection between the controller and the system. Sometimes, a loose or bad connection to the port can cause the controller to not function properly. To verify the connection, follow these steps:
- Disconnect the controller: Unplug the controller from the port it is connected to
- Clean the port: Use a clean, dry cloth to gently clean the port and the connector on the controller
- Reconnect the controller: Plug the controller back into the same port
- Check the connection: Observe the controller to see if the lights or indicators on it turn on, indicating that it is connected and functioning properly
If the issue persists even after verifying the connection, you may want to try a different port or try connecting the controller to a different system to see if the issue is with the controller itself. If the controller still does not work, it may be necessary to replace it with the new ultra-customizable PlayStation DualSense Edge. If you don’t have any kind of issue regarding your controller then your Hi-Fi RUSH controller not working problem should be caused by corrupted game files.
Setup your controller again
To remove a controller device from Windows, follow these steps:
- Open Device Manager: You can open it by searching for “Device Manager” in the Windows search bar or by right-clicking the Windows Start button and selecting “Device Manager”.
- Locate the controller device: Look for the controller device under “Human Interface Devices” or “Gaming Controllers”.
- Right-click the controller device: Select “Uninstall device” from the context menu.
- Confirm the uninstallation: A pop-up window will appear, asking you to confirm the uninstallation. Click “Uninstall” to continue.
- Restart your computer: Once the device has been removed, restart your computer to complete the process.
- Reinstall the controller: After restarting, plug in the controller to your computer and let Windows automatically reinstall the device drivers.
If you’re unable to remove the device in Device Manager, try uninstalling it in Safe Mode. After doing so launch the game and see if your Hi-Fi RUSH controller not working problem has been solved or not.
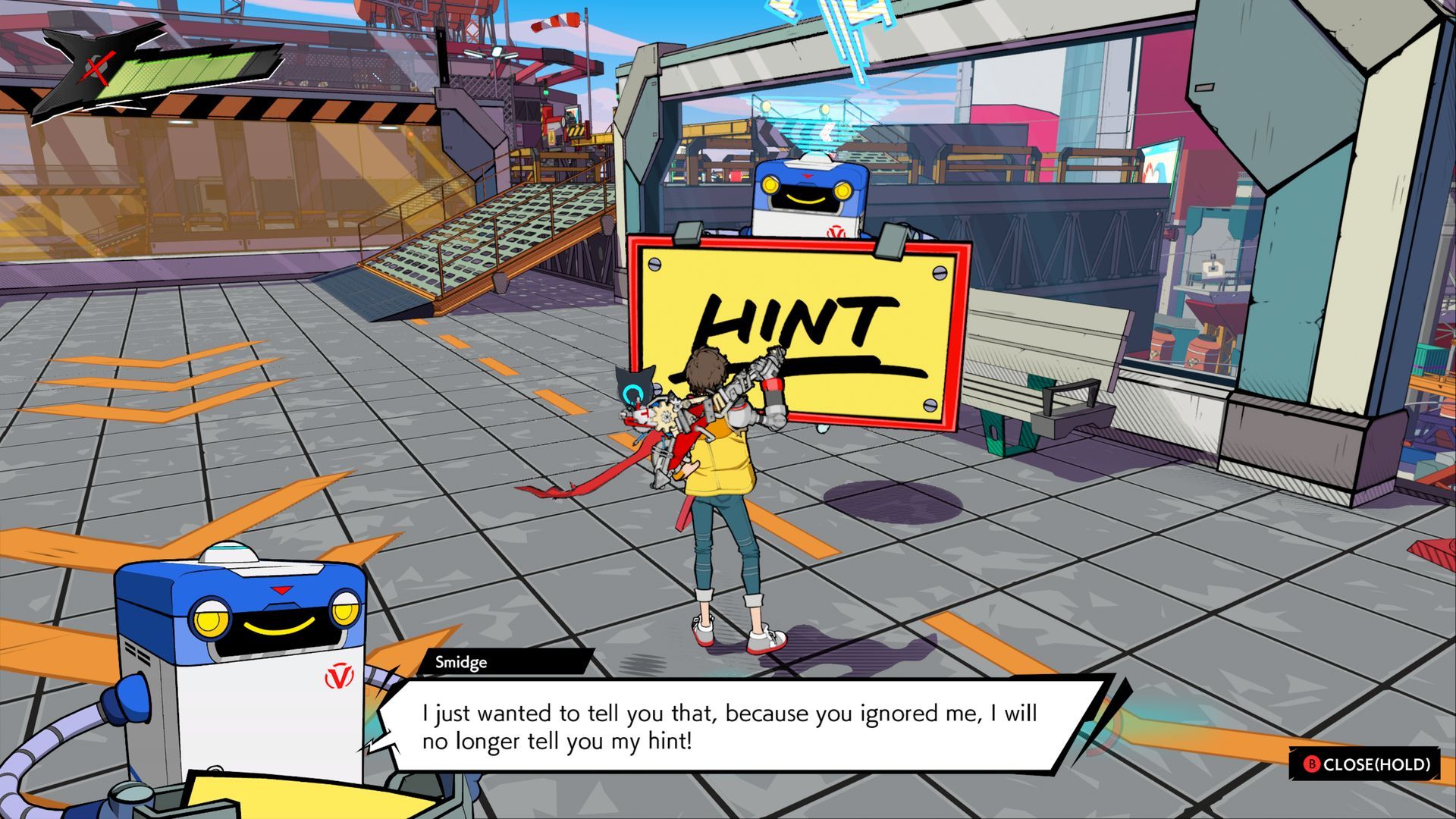
Update Hi-Fi RUSH
Another reason behind the Hi-Fi RUSH controller not working issue is missing or outdated game files. To update Hi-Fi RUSH and fix your corrupted files, you can follow these steps:
- Start Steam: Open the Steam app on your computer.
- Go to Library: In the Steam app, click on the “Library” tab to access your game library.
- Right-click Hi-Fi RUSH: Locate Hi-Fi RUSH in your game library, right-click on it, and select “Properties”.
- Select Updates: In the Properties window, click on the “Updates” tab.
- Check for updates: Under the “Automatic Updates” section, select “Always keep this game up to date”. This will ensure that Hi-Fi RUSH will automatically update to the latest version whenever one becomes available.
- Close the Properties window: After making the changes, click “Close” to close the Properties window.
- Start the update process: Steam will automatically start the update process for Hi-Fi RUSH if there are any updates available.

If you’re having trouble updating Hi-Fi RUSH, try restarting Steam and your computer, and then attempting the update again. To confirm that your Hi-Fi RUSH controller not working problem has been solved open the game again and try using a controller.
In conclusion, the Hi-Fi RUSH controller not working problem can be caused by various factors, such as Steam input conflicting with the game’s ability to detect input from the controller, a bad connection to the port, or other input devices interfering with the controller as the primary input. But luckily, you know how to solve each of these reasons.