If you are facing the “MW2 raid not working” issue like many of the other players, try one of the solutions we provide you with below. Call of Duty: Modern Warfare 2 has brought the Raids experience to the franchise, so here’s all you need to know about the new cooperative mode coming to MW2. Modern Warfare 2 offers Call of Duty players a plenty of gameplay variation. The new game has already introduced a cooperative Special Ops mode and a new third-person multiplayer playlist.
In addition, Infinity Ward introduced the new Invasion mode variant of Modern Warfare 2’s Ground War. With the Season 1 update, the free-to-play Warzone 2 and DMZ modes with shared progression were added to the roster of game modes.
MW2 Raid not working: How to fix it?
Ensure that your machine meets the game’s system requirements before attempting any of the MW2 campaign crashing fixes. If the minimum system requirements for MW2 are not met, the game may crash. You could attempt the following simple troubleshooting techniques:
- Update your GPU driver
- Verify game files
- Disable overlays and background applications
- Disable NVIDIA instant replay and ShadowPlay
- Allow the game through the Windows Firewall
- Check if MW2 is starting in Native Resolution
- Delete the config file
- Verify your phone number on Steam
Let’s take a closer look at the solutions.
Update your GPU driver
Verify that the operating system and graphics card driver are up-to-date before proceeding with further alternatives. If the GPU is not upgraded, you may encounter a range of issues, such as Modern Warfare 2 crashing upon PC startup. When installing the GPU driver, use the GeForce Experience or directly download the update from Nvidia; avoid using Device Manager. Select Custom Install when updating to perform a clean installation.
Ensure that everything, including the optional update, is downloaded and updated for Windows Update. If the.NET Framework undergoes modifications. That is extremely important. Simply ensure that everything is updated.
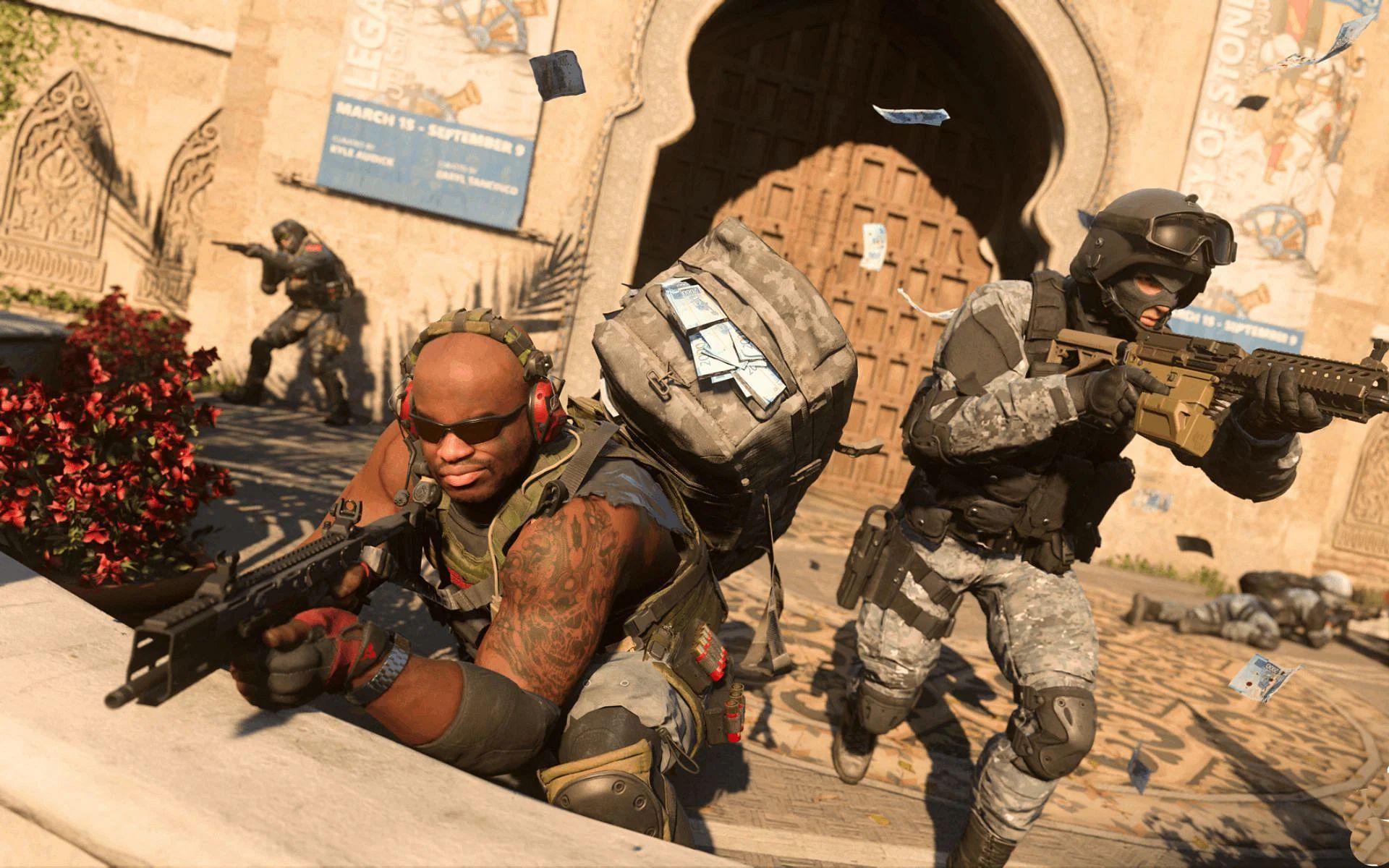
Verify game files
The next logical step, if the game still won’t launch, is to provide the Battle.Net client or Steam client administrative privileges. Verify the game files once this is complete. To grant administrative access, right-click the Battle.desktop Net shortcut and select Properties. Click the compatibility tab to inspect its contents. Execute this application as an administrator. Here’s how to fix Battle.game Net’s files:
- Select Modern Warfare 2 from the Battle.Net client’s All Games menu.
- Select the Gear symbol next to the update button.
- Choose Scan and Repair

Follow these procedures to validate the game files if you purchased the game on Steam or are playing the beta using the Steam client.
- Select Properties by right-clicking Modern Warfare 2 in the Library area of the Steam client.
- Under Local Files, click the Verify integrity of game files button.
After the download and verification are complete, attempt to launch the game. If MW2 continues to crash upon startup and refuses to run after attempting these basic remedies, try the following.

Disable overlays and background applications
In the Task Manager, disable the GeForce Experience software as well as the Steam and Discord overlays. Additionally, disable any overclocking or RGB software you may be running. The best way to disable all third-party applications is to perform a clean boot, therefore consider doing so before to starting the game.

Disable NVIDIA instant replay and ShadowPlay
In addition, some users have reported that the game crashes more often when Nvidia Install Replay or ShadowPlay is enabled. This update is for users who have access to the game but encounter crashing when playing. As previously recommended, the Nvidia GeForce Experience must be entirely closed before beginning the game.

Allow the game through the Windows Firewall
If a firewall prohibits Call of Duty: Modern Warfare 2 from operating, the game will crash upon initial launch. You can also create an exception to your software using a third-party antivirus.

Check if MW2 is starting in Native Resolution
The only way to change or check the resolution is through the game’s configuration file, as the game’s interface is inaccessible. Documents contains the Modern Warfare 2 configuration files. In contrast to other games, MW2’s configuration file does not include the settings explicitly; nonetheless, you can determine the resolution if you see a value such as “38402160,” “19201080,” or another value. Verify that this value corresponds to the monitor’s native resolution that it is currently configured to support. Checking your native resolution is easy:
- Press “Windows key + I”
- Choose “System”
- On the Display page, you should be able to view the Display Resolution that your display is now employing.

Delete the config file
Occasionally, your configuration file may be the reason of a game’s launch problem. Go to the same location as before to delete the configuration file: Documents > MW2 > Players. The updated configuration file will be generated automatically the next time you launch the game, and you may be able to launch Modern Warfare 2 this time.

Verify your phone number on Steam
Numerous players have complained that they are unable to launch the game due to the phone verification phase of the Steam client. Some players who have already authenticated their phone number cannot continue playing since the Steam client does not let it. If you are encountering this issue, navigate to Steam’s Settings > Web Browser > Delete Web Browser Data. Now is your chance to play the game.
Conclusion
By using the aforementioned solutions you can fix the MW2 Raid not working issue. You can also learn how to fix “Stats Not Loading” error in MW2 by visiting our guide! The game is available on Steam.





