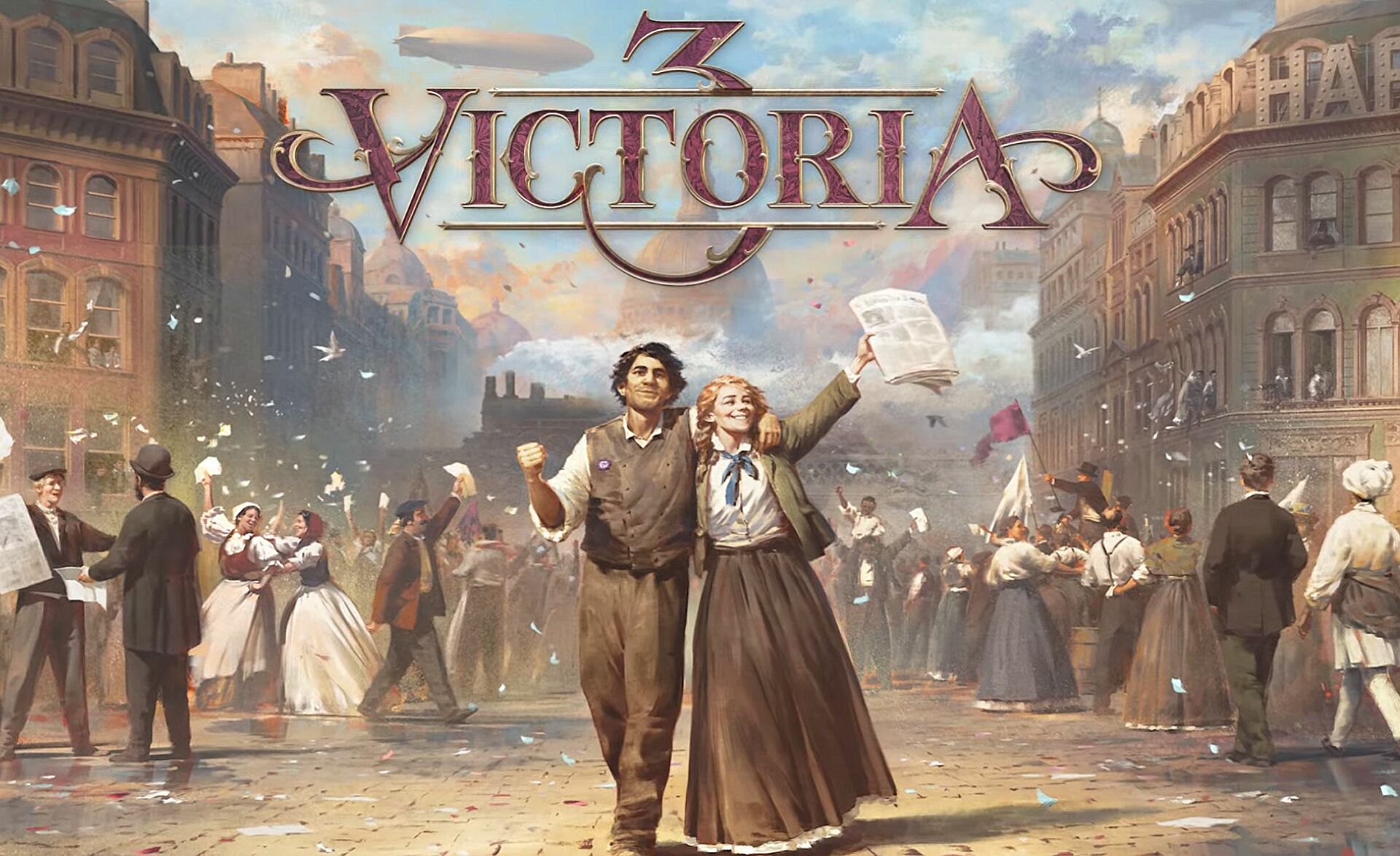Today we explain how to fix Victoria 3 keeps crashing error. Many PC users are already experiencing issues with the recently released grand strategy video game “Victoria 3” as a result of crashes and startup errors. New games now frequently experience a number of different issues before they begin to function properly. Sometimes the problem is with the game’s development, and other times it’s with your PC. As a result, we will assist you today with Victoria 3 Crash Fix on PC.
Despite the fact that Victoria 3 is a smaller game than other PC games. Nevertheless, many users who downloaded the game through Steam continue to experience crashes when the game launches. Fortunately for you, we have developed a list of several actions that will enable you to immediately resolve the problem and begin your voyage in Victoria 3.
Here are all the solutions you may use to prevent crashes in Victoria 3 without further ado.
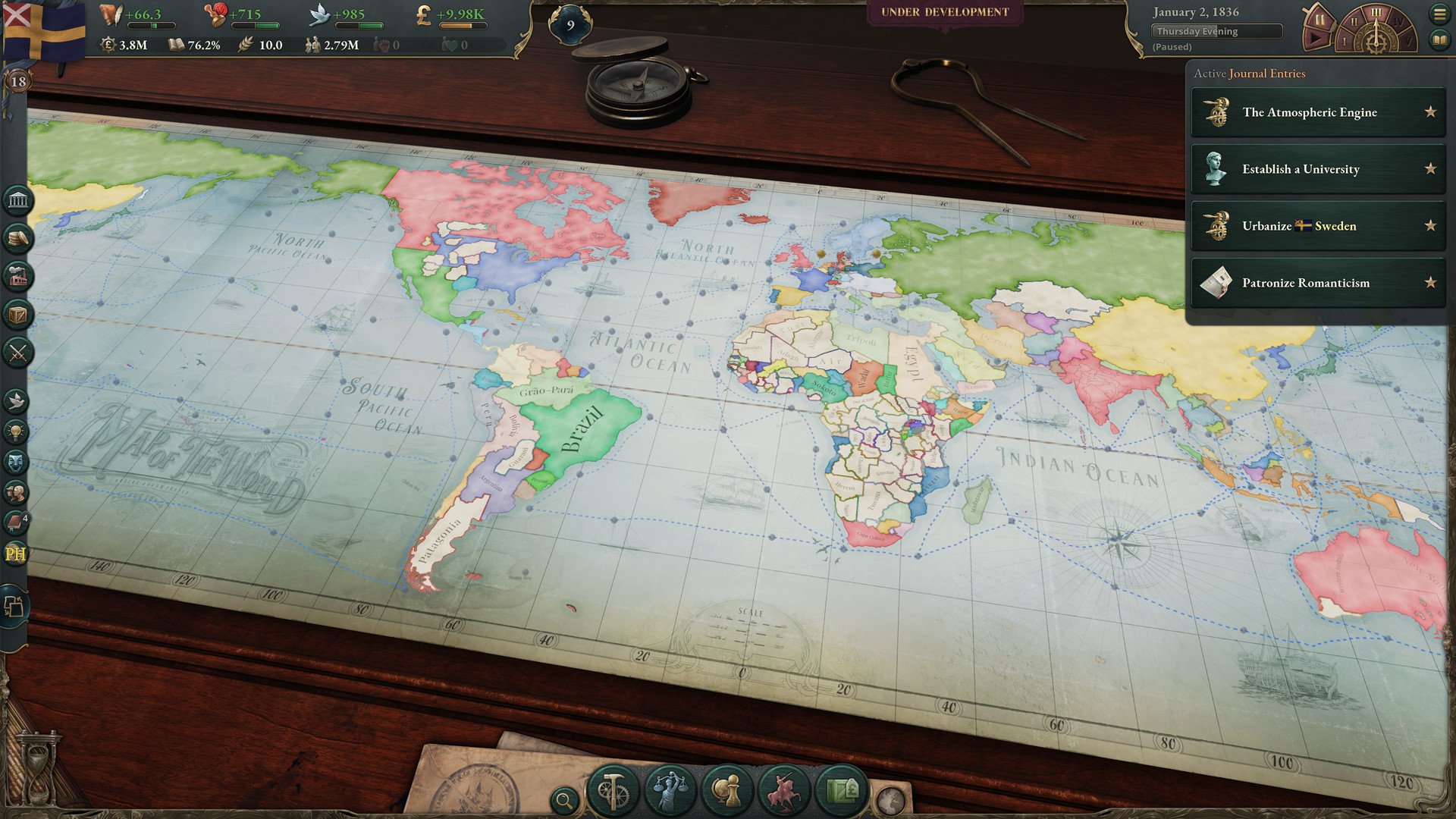
Victoria 3 keeps crashing: Victoria 3 crash fix explained
To fix Victoria 3 keeps crashing error, try these solutions.
Check Victoria 3 system requirements
Before deciding to run a certain game on your hardware, it is imperative to review the system requirements of the game in question if you don’t have the best PC setup (which applies to most of us). Even though Victoria 3 isn’t a difficult game, there are a few prerequisites that must be satisfied to have the best possible experience.
If you don’t have these things (recommended or minimum), you might experience lag, stutters, and crashes. In light of this, if your computer falls short of Victoria 3’s minimum system requirements, your hardware is to blame. In that case, upgrading your PC will be necessary to fix the crashing.
On its Steam page, Victoria 3’s system requirements are available. However, we’ve also provided Victoria 3’s system requirements below to make things easier for you.
Minimum Requirements
- OS: Windows 10 64-Bit
- Processor: Intel Core i3-3250 / AMD FX 8370 (AVX Support)
- Memory: 8 GB RAM
- Graphics: Nvidia GeForce GTX 660 (2GB) / AMD R7 370 (2GB) / Intel
- HD Graphics 630 / AMD Radeon Vega 8
- Storage: 10 GB available space
Recommended Requirements
- OS: Windows 10 64-Bit / Windows 11
- Processor: Intel Core i5-6600K / AMD Ryzen 5 2600X (AVX Support)
- Memory: 16 GB RAM
- Graphics: Nvidia GeForce GTX 1660 (6GB) / AMD RX 590 (8GB)
- Storage: 10 GB available space
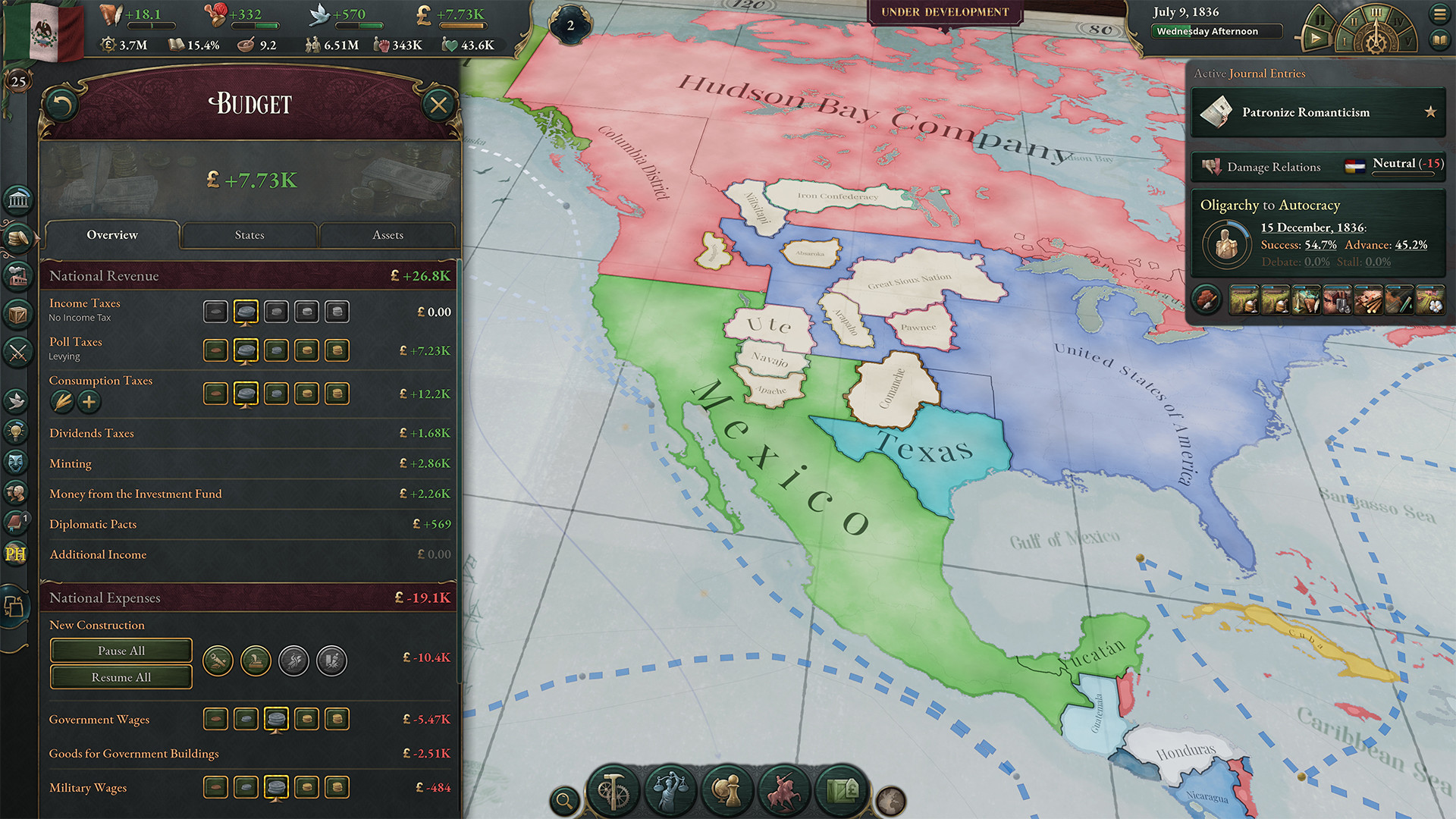
Restart your PC
Restarting your computer is always the first thing you should do to resolve Victoria 3’s crashing issue. Simply end all currently operating programs, then restart your PC. You can do this by clicking the Start button, which is the Windows logo at the bottom left corner of your screen, selecting the “Power” option from the menu, and then clicking “Restart.”
Your computer’s system will release some memory space by restarting. Additionally, it will remove any temporary files that were making your PC run slowly. Your game may occasionally crash when it first launches due to these minor issues. Therefore, it’s best to try starting Victoria 3 after restarting your PC before using some of the longer methods.
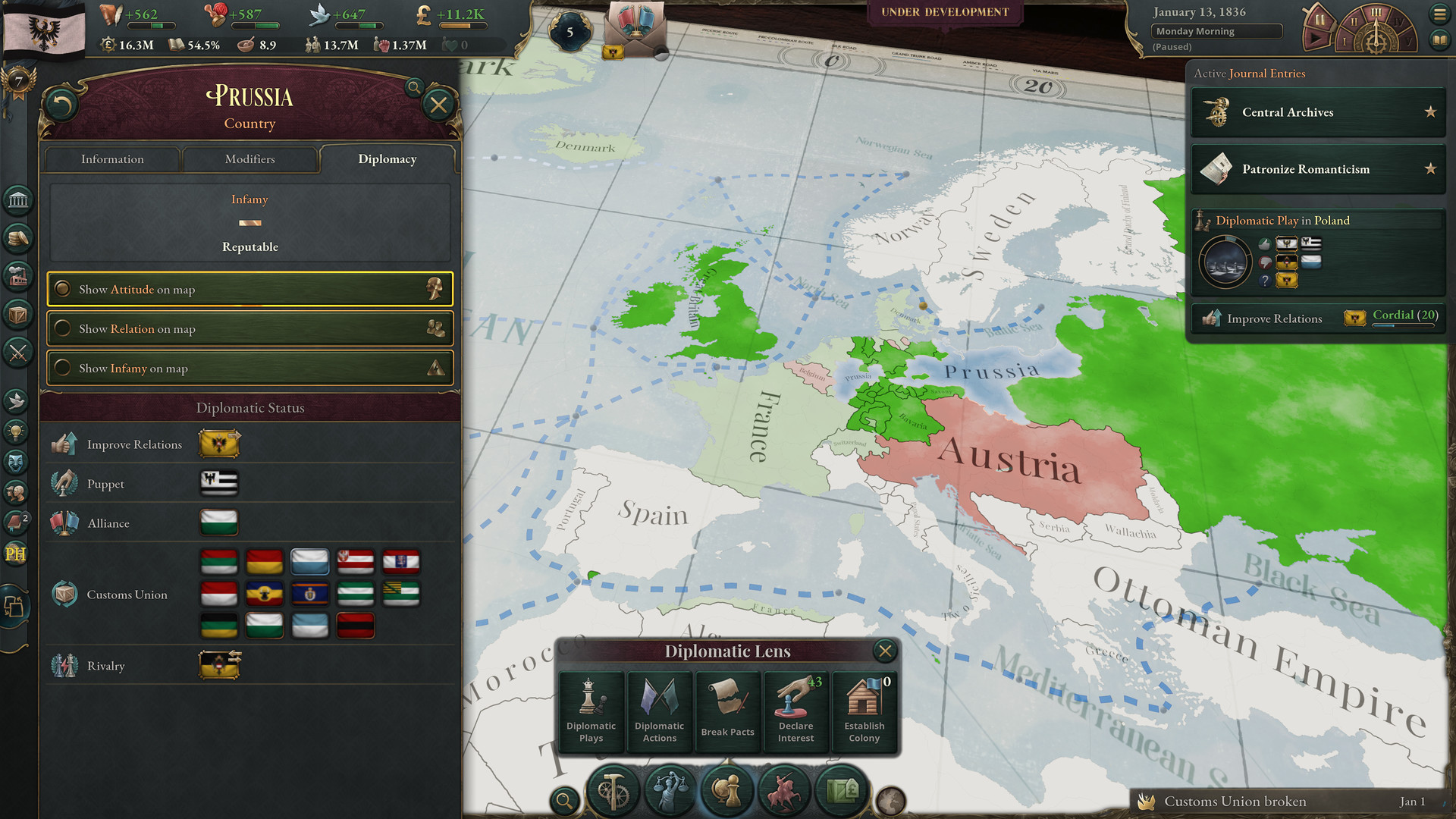
Update Windows
If you’re running Victoria 3 on an old version of Windows, there is a good probability that it will give you issues. The majority of PC aficionados maintain their systems. However, a lot of people don’t routinely update their systems by going to the PC’s Updates section. If you don’t do this, Victoria 3 might crash when it starts up, among other issues.
As a result, you should immediately check to see if your Windows is current. By going to the “Updates” settings on your PC, you can quickly check it. To do this, type “Updates” into your search bar and then select the Check for Updates tab. Similarly, you can also open your Settings menu by pressing Windows+I, then select the Update & Security option.
Click “Check for Updates” to have your PC search for any recent updates that might be relevant to your system. You might also need to restart your computer after some upgrades. Your PC may occasionally let you know when a significant update is available. However, you must actively search for any optional or minor updates using the approach we described above. Victoria 3 performance and crashing difficulties may be resolved by updating your computer.
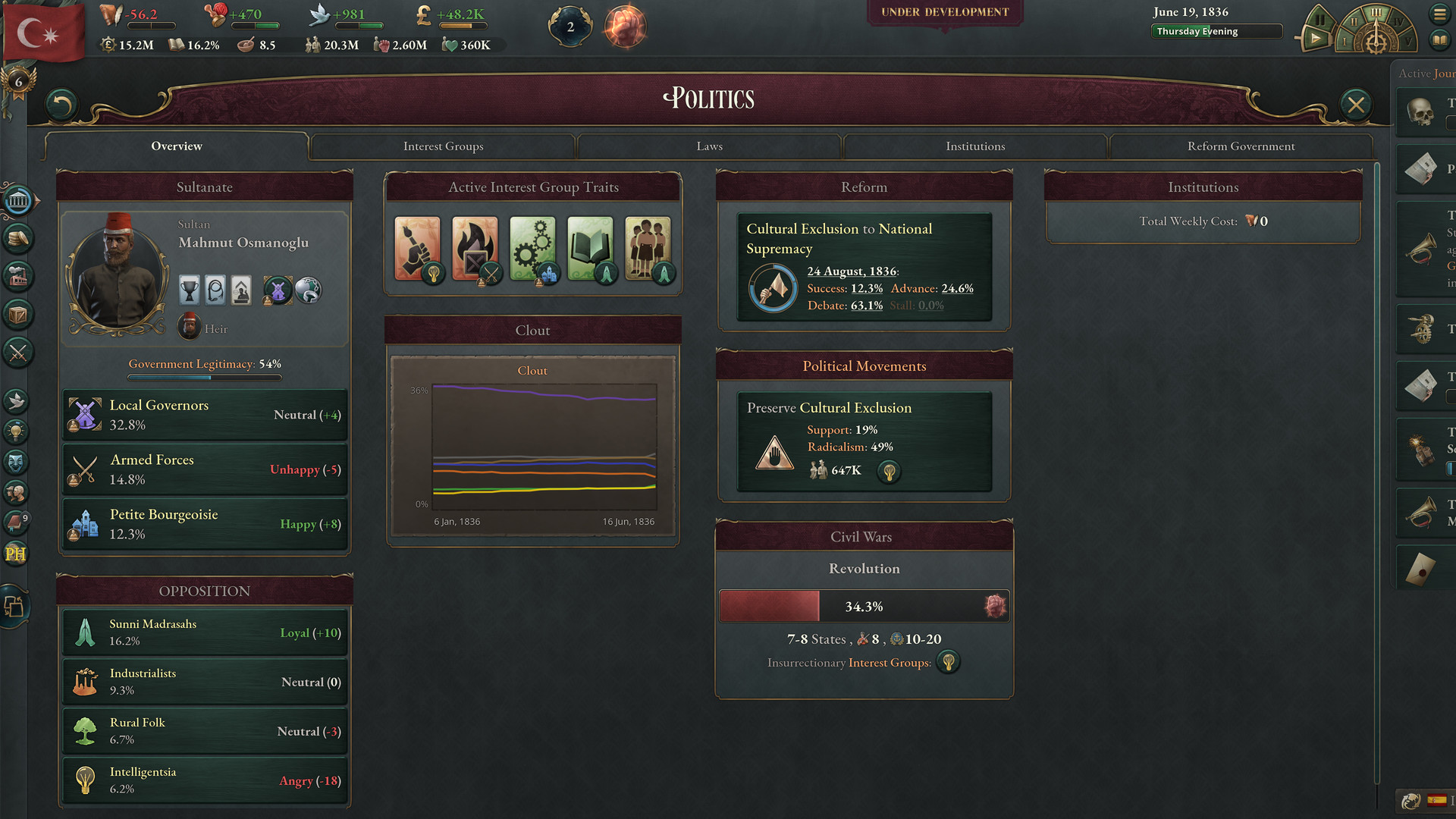
Update GPU drivers
Your GPU drivers primarily determine your gaming performance. Of course, the GPU should be of a good quality, but it is also essential that its drivers are current. Your gaming experience will go much more smoothly if you keep them updated. You risk experiencing Victoria 3 performance issues if your GPUs are running an older version.
If you haven’t recently checked for GPU updates, it’s important to stop everything and update them as soon as possible. We also have you covered if you don’t know how to update GPU drivers on a computer! Here is a brief, step-by-step tutorial on how to check for GPU upgrades.
- Your PC should search for and launch “Device Manager.”
- ‘Display Adapter’ should be expanded.
- Your PC’s installed GPU can be accessed by doing a right-click and selecting “Update Driver.”
- Allow Windows to automatically check for any GPU upgrades.
- Install the update that Windows identifies (if any).
Utilizing graphics software is another way to refresh your GPU. Software for AMD and Nvidia can be downloaded from their official websites. Through this software, users can directly modify a number of settings and update their graphics drivers. Install any GPU updates that are available, restart your computer, and then try your luck with Victoria 3.
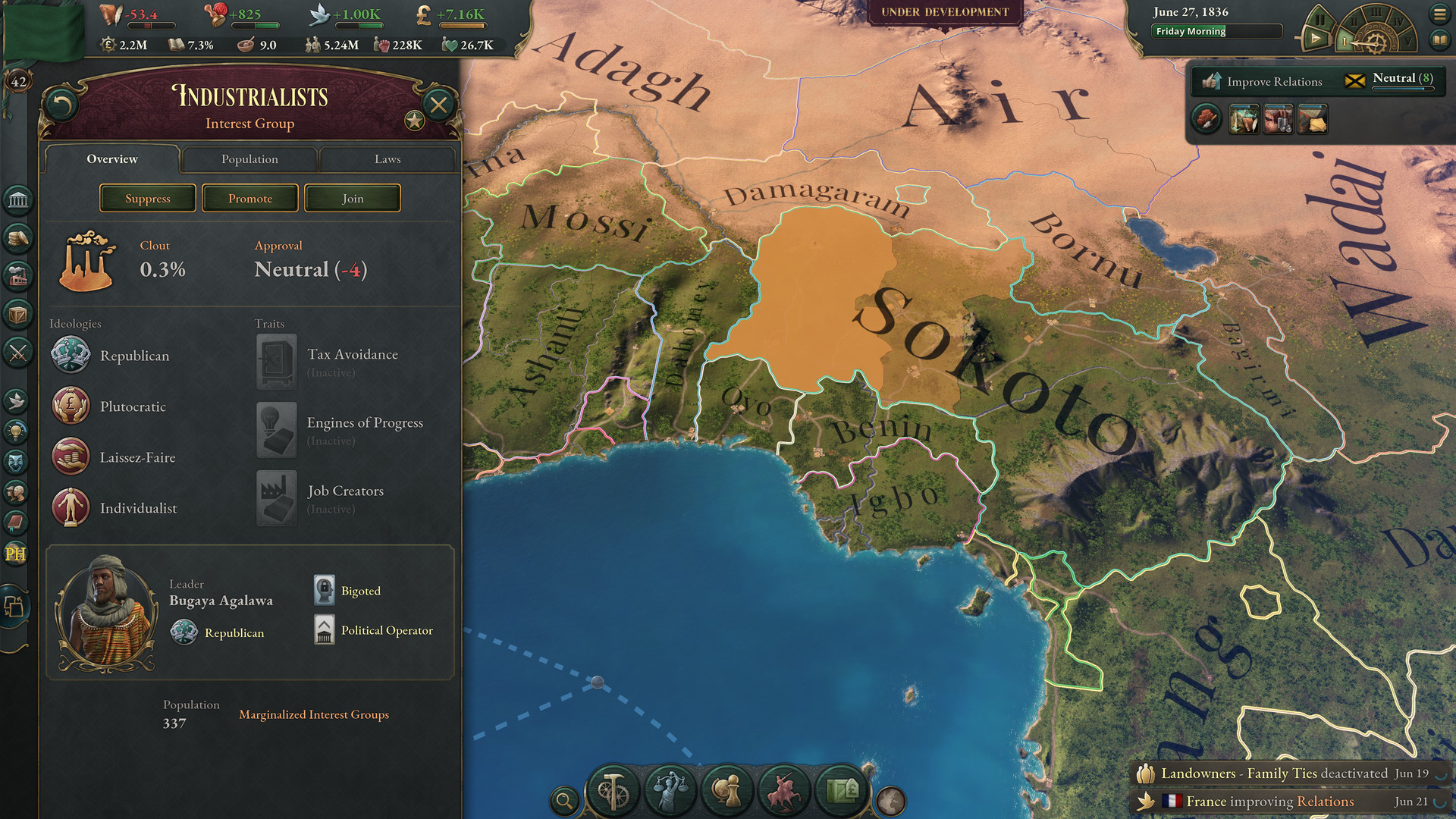
Verify game files
While downloading Victoria 3, your internet service was likely interrupted. Additionally, there’s a possibility that your computer downloaded corrupt game files from Steam. Your game can become unplayable due to these issues and keep crashing. Fortunately, Steam provides a quick and effective technique to check the game files’ consistency.
Follow the instructions listed below to verify your game files from Steam if you’re stuck and the previous fixes didn’t seem to stop Victoria 3 from crashing.
- Start “Steam” and go to your “Library.”
- Select “Victoria 3” from the list.
- On the right side of the Victoria 3 main Steam screen, select the “Settings” icon.
- the drop-down box, select Properties.
- Select “Local Files” and then “Verify Integrity of game files” to continue.
- Allow Steam to work its magic and check your game files for errors.
Steam will take a little while to fix any broken files in the game if there are any. Given that there were issues with your game’s files, the aforementioned fix ought to put an end to Victoria 3’s crashing problems.
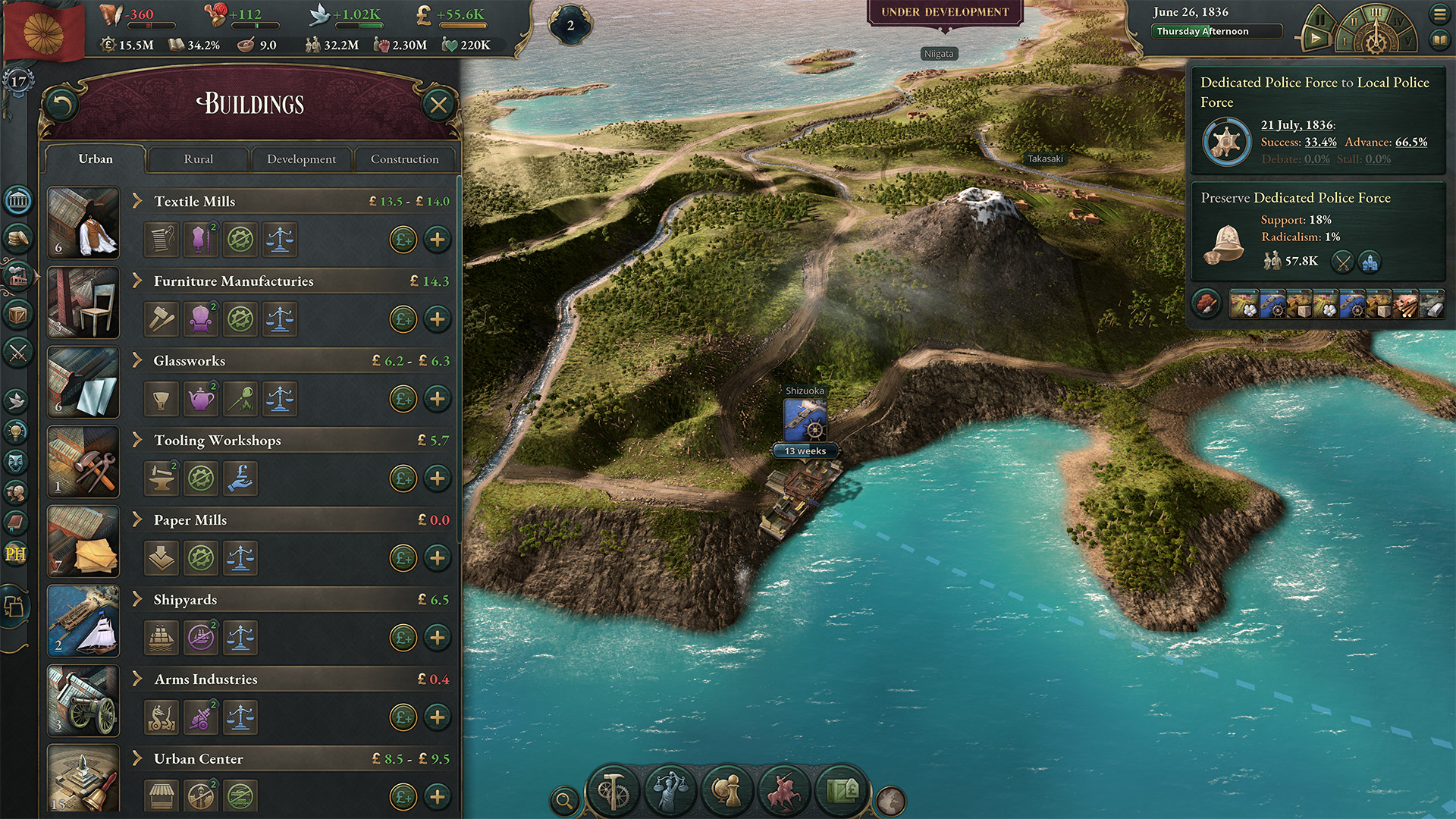
Launch the game directly from the Steam folder
Some users believe that the Steam-made shortcut for the game Victoria 3 is to blame for the issues. This shortcut connects to the parent launcher for the game, which Paradox manages. You might try starting the game from the local files directly. By doing that, you’ll be able to start the game without using Paradox Launcher.
If nothing else works for you, try the quick and simple method described in the following steps. On your computer, launch Steam, then go to the library. From here, select Victoria 3 from the list by scrolling down. Select “Manage” by selecting the Settings icon on the right. Then select “Browse Local Files.”
You should now be in a File Explorer folder containing all of Victoria 3’s back-end files. Click here to play the game directly from the local files and open the victoria3.exe file. Make sure to look inside the “Binaries” folder if you can’t find it in the main folder.
Run Victoria 3 as administrator
In recent years, starting games as an Administrator has been a common remedy for many games. The aforementioned technique is frequently used by PC gamers whenever they encounter an issue. As a result, starting Victoria 3 as an administrator will probably prevent frequent crashes. You can use the following technique if you have already given this a try.
Here is a quick tutorial on running a game as an administrator on your PC for those who haven’t tried it out yet.
- Find Victoria 3’s shortcut file on your computer.
- Select Properties from the drop-down menu by performing a right-click on it.
- Select the “Compatibility” tab from the Properties.
- Select “Run this software as an administrator” by clicking the tiny box next to it.
- Use your modifications.
- Operate Victoria 3 in Administrator mode.
Many features that the PC system would frequently disable will receive high-priority clearances if the game is run as an administrator. Once you’ve finished these steps, try running the Victoria 3 game file once more. If your system was previously limiting access to the game, which prevented it from running, then this should work.
The fault may run deeper than you believe if the issue seems to linger. Either the game isn’t properly optimized, or your PC is at fault because of poor or obsolete hardware. The latter is unlikely because the game is functioning normally for a large number of players. We are confident that our list of fixes will work for you as a result!
Check out Victoria 3 obligations.