If you’re experiencing AirPods stuttering problem, don’t send them to Apple to get it fixed yet because we might have a solution for you.
When Apple originally debuted the Gen 1 of AirPods in 2016, they led the dawn of a new era of completely wireless earbuds. Since then, they have been widely used by a large number of people and have become an integral part of their daily life. Sadly, major audio stuttering has been a problem for many AirPods owners, especially after the iOS 16 release.

How to fix the AirPods stuttering problem?
You shouldn’t put up with any problems if the sound is scratchy, unbalanced, or stutters because AirPods aren’t inexpensive. There are many troubleshooting steps you may use to solve stuttering audio, even if you can’t open your AirPods or access the settings on the compact headphones. Let’s take a look at possible fixes for your AirPods stuttering.
Turn off Attention-Aware features
Due to the attention awareness features on current iPhones, audio stutters on iPhones running iOS 16.1 and higher. In order to produce a depth map of your face using thousands of invisible dots projected on it, the TrueDepth camera method needs a lot of battery power.
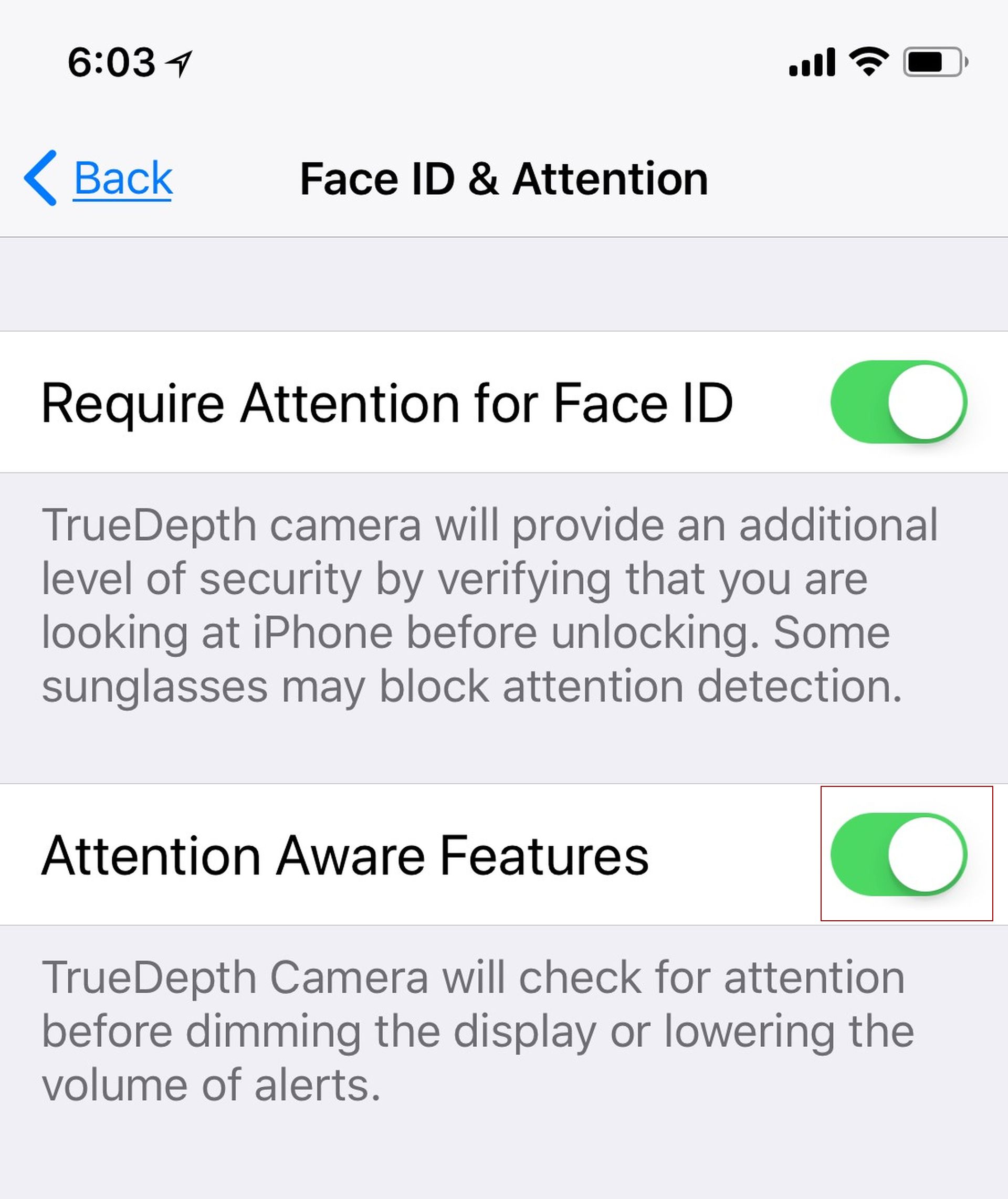
The fact that iOS frequently cuts audio when the camera is in operation suggests that these stutters may be an unintended consequence of the strengthened privacy capabilities. Audio stutters don’t have an identified official source, although it is known that turning off attention awareness features fixes the problem. Utilizing Face ID on your iPhone will allow you to check it out. To disable Attention-Aware features:
- Open settings
- Tap Face ID & Passcode
- Turn off the toggle for Require Attention for Face ID and confirm your choice
- Turn off the toggle for Attention-Aware Features
- Close the Settings app and restart your iPhone
Try Face ID while your iPhone is playing media after it has restarted. If your problem occurred with the TrueDepth camera, this method will fix your Airpods stuttering.
Pair your AirPods again
You can also attempt to pair your AirPods again. Your iPhone’s audio problems could be brought to you by either firmware or cache faults. You can do it by following the procedures listed below.
- Open the Settings app while your AirPods are in use
- Select Bluetooth
- Tap the info icon next to your AirPods
- Select Disconnect and then click on Forget This Device
- Restart your phone
- Pair your AirPods like on the first time
Your device and your AirPods have now been re-paired. To check for stutters, you can now try playing media for a while. Stutters should no longer occur if they were caused by cache files, bugs, or pairing problems.
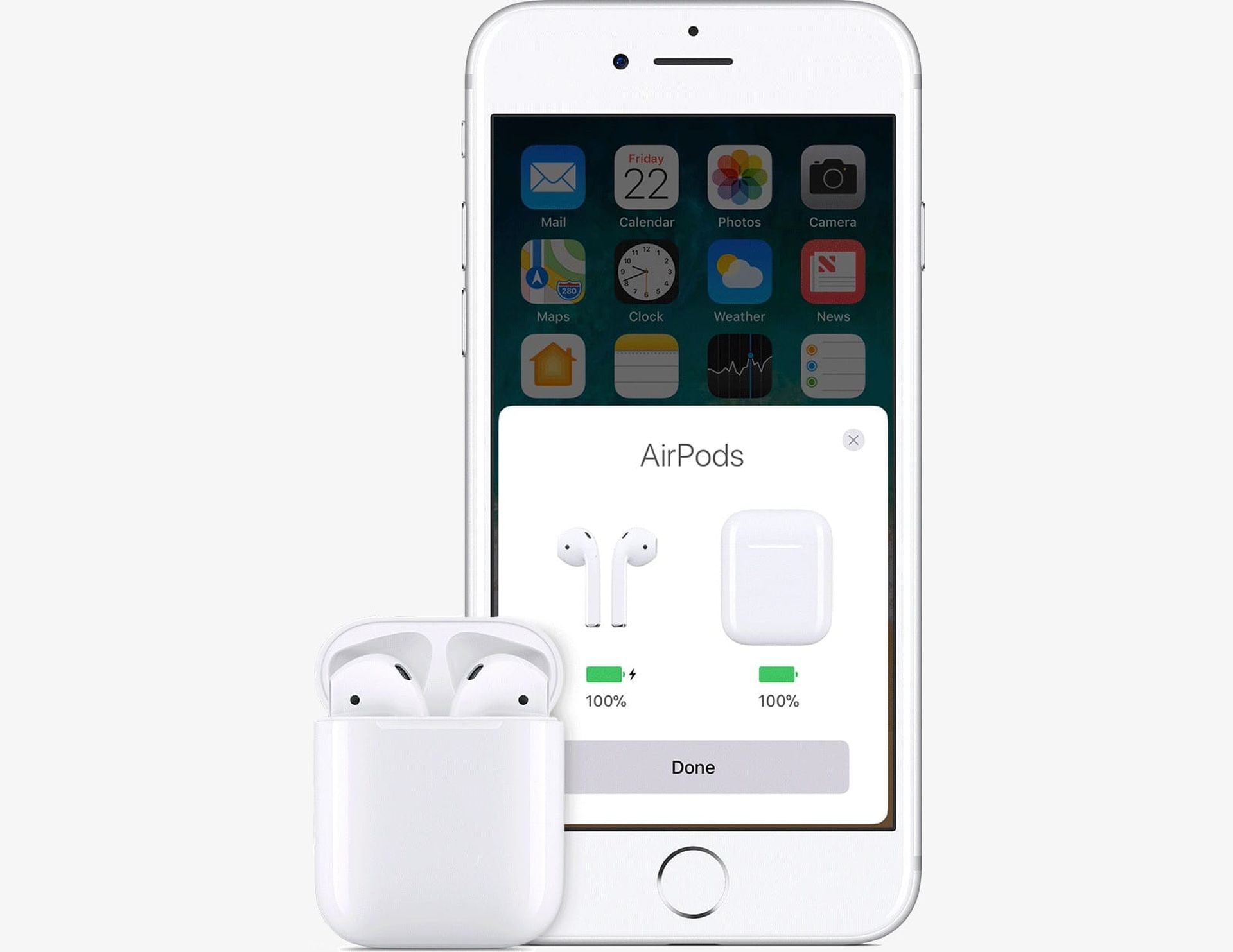
Try using a wired connection
If you adore your AirPods, wired headphones might not be the best option, but they do enable high-fidelity audio, particularly if you have a set from a reliable third-party manufacturer. A pair of wired headphones will undoubtedly be of assistance if you have an urgent need to listen to something or are in severe need of some headphones.
This can be helpful because you might be dealing with a hardware problem with your AirPods if you’re having a lot of stutters. Therefore, a connected connection can be ideal for you if you need headphones immediately.
Force restart your iPhone
The most common method for resolving device-specific issues and errors on iPhones is to do a force restart. Cache files may be cleared, background services can be restarted, and all of your Apple ID services can be reregistered with the aid of a force restart.
Upon using force restart, Bluetooth and Wi-Fi problems are also resolved. You can choose to skip this step if you’ve already forced restarted your iPhone using the pairing again method described above. To force restart your phone:
- Press and release the Volume Up button
- Press and release the Volume Down button
- Press and hold the Sleep/Wake button till you see the Apple logo

You can release the Sleep/Wake button after you see the Apple logo and let your iPhone restart normally. Use your AirPods once again after your iPhone has restarted. If there are no stutters, your iPhone’s cache files or background Bluetooth service are probably the cause of your problems.
Reset your network settings
If the solutions above didn’t work for you, you can try resetting your network settings. Your Bluetooth, Wi-Fi, and NFC settings will be reset as a result, which should hopefully stop your iPhone’s audio from stuttering. Once you reset your network settings, you will lose access to all of your saved Bluetooth devices and Wi-Fi passwords so make sure to note them down somewhere you know. To reset your network settings:
- Open Settings
- Tap on General
- Select Reset
- Select Reset Network Settings
- Confirm your choice
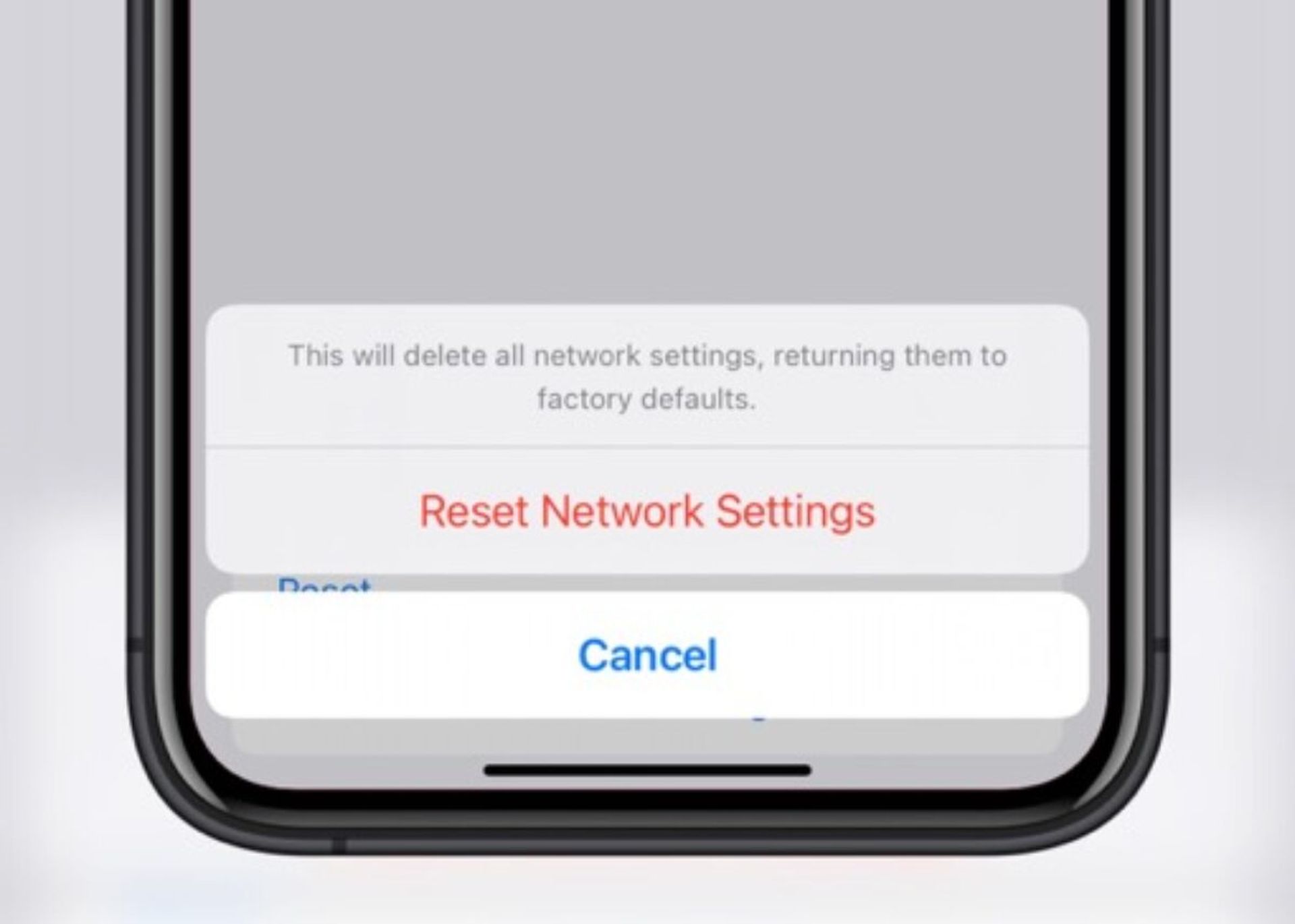
Turn off Automatic Ear Detection
An excellent feature of AirPods is Automatic Ear Detection, which aids in determining when an AirPod is taken out of your ear. This feature assists in intelligently managing playback when using and moving between the left and right AirPod, switching between mics during calls, and automatically detecting and pairing with AirPods on your iPhone.

Your AirPods may inaccurately determine whether they are being worn if the sensors used for Automatic Ear Detection experience hardware problems. This can play and pause your music, which may result in audio stuttering and other issues.
In order to attempt and eliminate audio stutters, we advise you to disable Automatic Ear Detection temporarily. To turn it off:
- Open Settings
- Tap Bluetooth
- Connect your AirPods
- Toggle off Automatic Ear Detection
Try playing a song or video again after closing and reconnecting your AirPods. If doing so stopped the stutters, we advise you to have your AirPods inspected because your AirPods probably have a faulty sensor on either bud.
Contact Apple Support
Now, we advise you to try contacting Apple support. Due to your particular setup, you might be dealing with a problem that only affects your device.
In certain situations, an Apple support specialist can assist you in identifying and resolving the problem with your AirPods. They can automatically recommend repairs and assist you in diagnosing hardware problems.
Although they are great in terms of ease of use, unfortunately, we may encounter such problems with every iOS update. We hope this guide has helped you with fixing your AirPods stuttering problem. If you cannot connect your AirPods to your iPhone and can’t get any sound our the article titled Fixed: iOS 16 AirPods not working might help you with your problem.





