With this article, you can learn how to fix Warzone 2.0 low FPS problem. Call of Duty franchise’s latest game MW2’s battle royale game mode is out but Warzone 2.0 low FPS problem is here with it too. Players frequently experience input latency, FPS drops and lag. In this article, we’ll go over a few changes you can make to solve this problem.
For years, Triple-A titles frequently experience launch-day issues. Given that Call of Duty was developed by large developer studios, these problems shouldn’t exist. Devs, on the other hand, are quick to notice and repair them but we’re here for impatient gamers up there!

How to fix the Warzone 2.0 low FPS issue?
There are many optimizations you can apply for Warzone 2.0, depending on your computer’s capabilities. If the drops occur suddenly or just last a few seconds, a bottleneck that can be easily fixed may be to blame. However, you might need to make some adjustments if your FPS is consistently low. Before changing any in-game or graphic card settings, let’s take a look at possible bottleneck solutions:
- Make sure to close any background applications to lower the pressure on your CPU and GPU. You can use Task Manager to discover these background tasks.
- Slow hard disks are to blame for the random FPS decreases and stuttering. Think about switching from your HDD to an SSD.
- To avoid overheating and burning, the hardware immediately begins to be underclocked once the temperature hits a predetermined threshold. Benchmark your CPU and GPU temperatures while the game is still running.
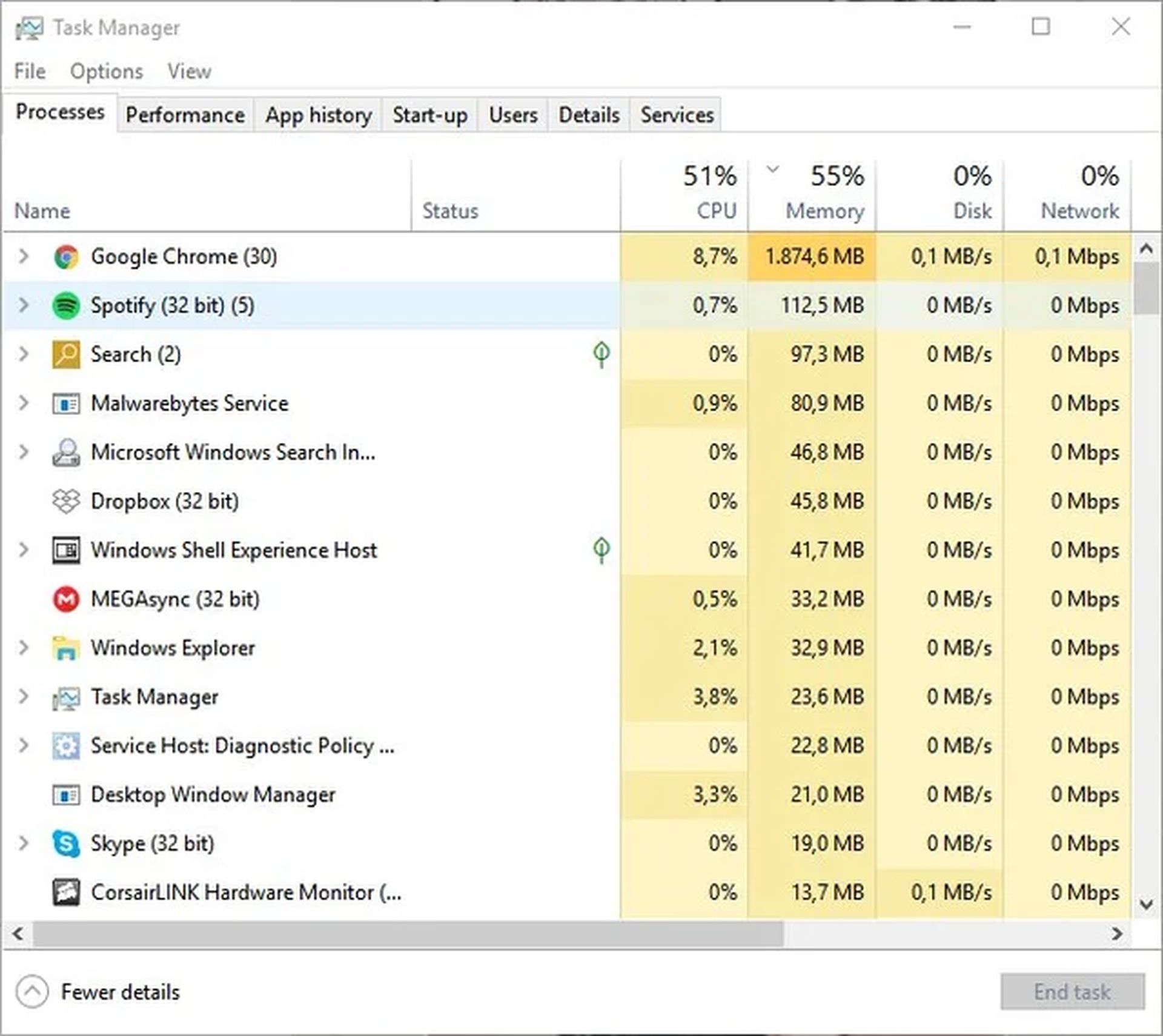
You will be able to play the game if your computer satisfies the minimum system requirements. There are solutions that may help you if you are experiencing problems like FPS drops.
Change in-game graphic settings
The game has five presets Minimum, Basic, Balanced, Ultra, and Extreme. Most of the time changing these settings is enough to make a noticeable FPS increase but if you’re playing Warzone 2.0 on a low-end PC we suggest you take a look at the advanced settings tab. Our recommended settings are as follows:
Display
- Display Mode: Fullscreen
- Display Monitor: Your primary monitor
- Display Adapter: Your GPU
- Screen Refresh Rate: Your monitor’s refresh rate.
- Resolution: Native
- Aspect Ratio: Auto
- V-Sync (Gameplay & Menus): Off
- Custom Frame-Rate Limit: Unlimited
- Focused Mode: On
- HDR: Off
Global quality
- Quality Preset: Custom
- Render Resolution: 100
- Upscaling / Sharpening: DLSS Quality with Sharpness 60
- Anti-Aliasing: Filmic SMAA 2x or off
- Anti-Aliasing quality: Low
- Video Memory Scale: 90
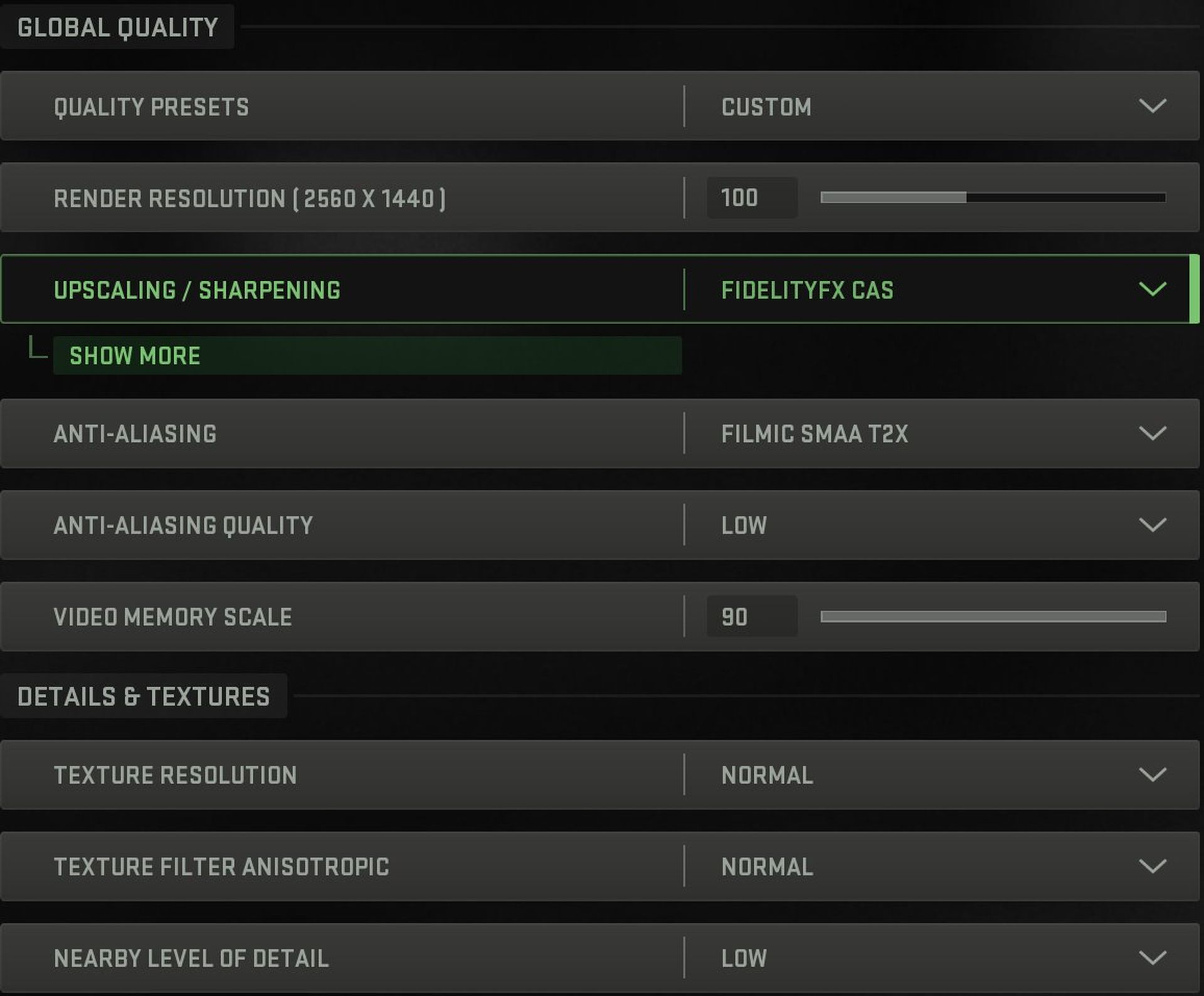
Details & Textures
- Texture Resolution: Normal
- Texture Filter Anisotropic: Normal
- Nearby Level of Detail: Low
- Distant Level of Detail: Low
- Clutter Draw Distance: Long
- Particle Quality: Low
- Particle Quality Level: Very Low
- Bullet Impact & Sprays: Off
- Shader Quality: Low
- Tessellation: Off
- Terrain Memory: Minimum
- On-demand texture streaming: On
- Streaming Quality: Low
- Volumetric Quality: Low
- Deferred Physics Quality: Low
- Water Caustics: Off
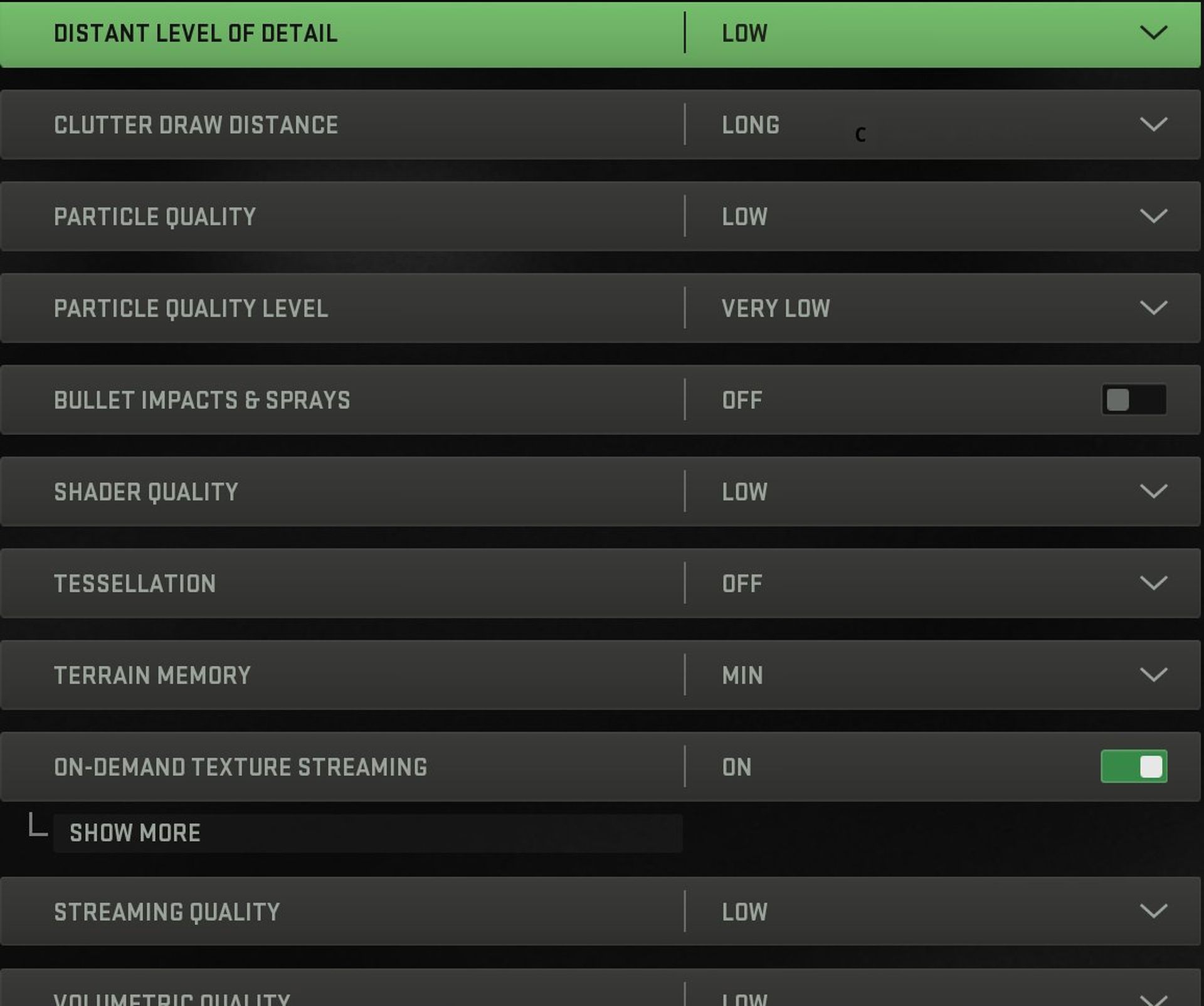
Shadow & Lighting
- Shadow Map Resolution: Normal
- Screen Space Shadows: Off
- Spot Shadows: High
- Spot Cache: Low
- Particle Lighting: Low
- Ambient Occlusion: Off
- Screen Space Reflection: Off
- Static Reflection Quality: Low
- Weather Grid Volumes: Low
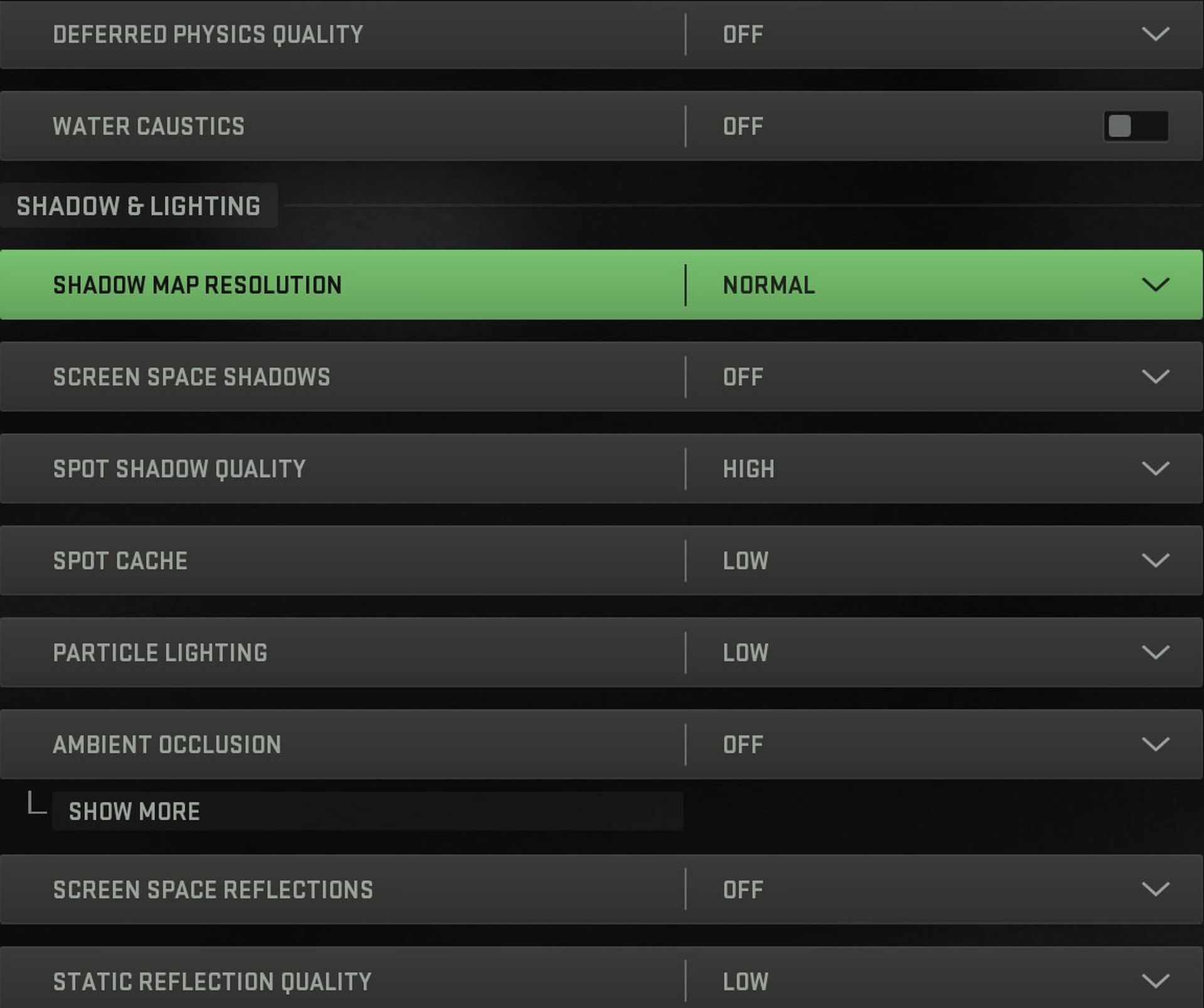
Change graphics card settings
If you are sure that your computer is not bottlenecked and you still have not increased your FPS despite you’ve changed in-game settings as we mentioned before, it is useful to take a look at your graphics card settings.
First of all, make sure your drivers are up to date. Both Nvidia and AMD frequently provide upgrades that are tailored for AAA games. The Nvidia update should come out in a few hours. To update your drivers use the links below:

If your drivers are up to date you can use the settings below to solve Warzone 2.0 low FPS problem.
Nvidia settings
Follow these steps if you are an Nvidia user:
- Open up Nvidia’s Control Panel. Right-click on desktop > click Nvidia control panel
- Click Manage 3D Settings > Program Settings
- Find “Warzone 2” you can manually add the game if it’s not on the list
Now make the following changes:
- Monitor Tech: G-Sync (If available)
- Maximum Pre-rendered frames: 2
- Threaded optimization: On
- Power Management: Prefer Maximum Performance
- Texture Filtering – Quality: Performance
- Low Latency Mode: Ultra
AMD settings
- Anti-Aliasing Mode: Use Application settings
- Anti-aliasing Method: Multisampling
- Morphological Filtering: Off
- Anisotropic Filtering Mode: Use application settings
- Texture Filtering Quality: Performance
- Surface Format Optimization: On
- Wait for V-sync: Off
- OpenGL Triple Buffering: Off
- Shader Cache: AMD optimized
- Tesselation Mode: Override application settings
- Maximum Tesselation Level: Off
- GPU Workload: Graphics
- Chill: Off
- Frame Rate Target Control: Disabled
Enable hardware-accelerated GPU scheduling
This option was added to the graphic settings page after the Windows 10 May 2020 update. On mid to high-end systems, settings have little to no impact, whether positive or negative, whereas on low-end computers, settings only slightly enhance framerates. To enable hardware-accelerated GPU scheduling:
- Open Windows Search, and type “Graphic Settings.”
- Under Default Settings, click “Change Default Graphics Settings.”
- Click the radio button to toggle the setting on or off.
Hope this guide helped you to fix your FPS issues. Lots of players also reported some microphone-related problems. If you’re experiencing the same problem check out Warzone 2 mic not working: How to fix it?





