Some gamers are having trouble with Steam not downloading what they want it to, so today we will cover a few fixes that might resolve this issue.
Is there anything more annoying than having a Steam download halt before becoming caught in an endless cycle of starting and stopping? Knowing that you’re not the only player going through this perilous experience could provide you some consolation. In actuality, a sizable portion of Steam users had the same experience.
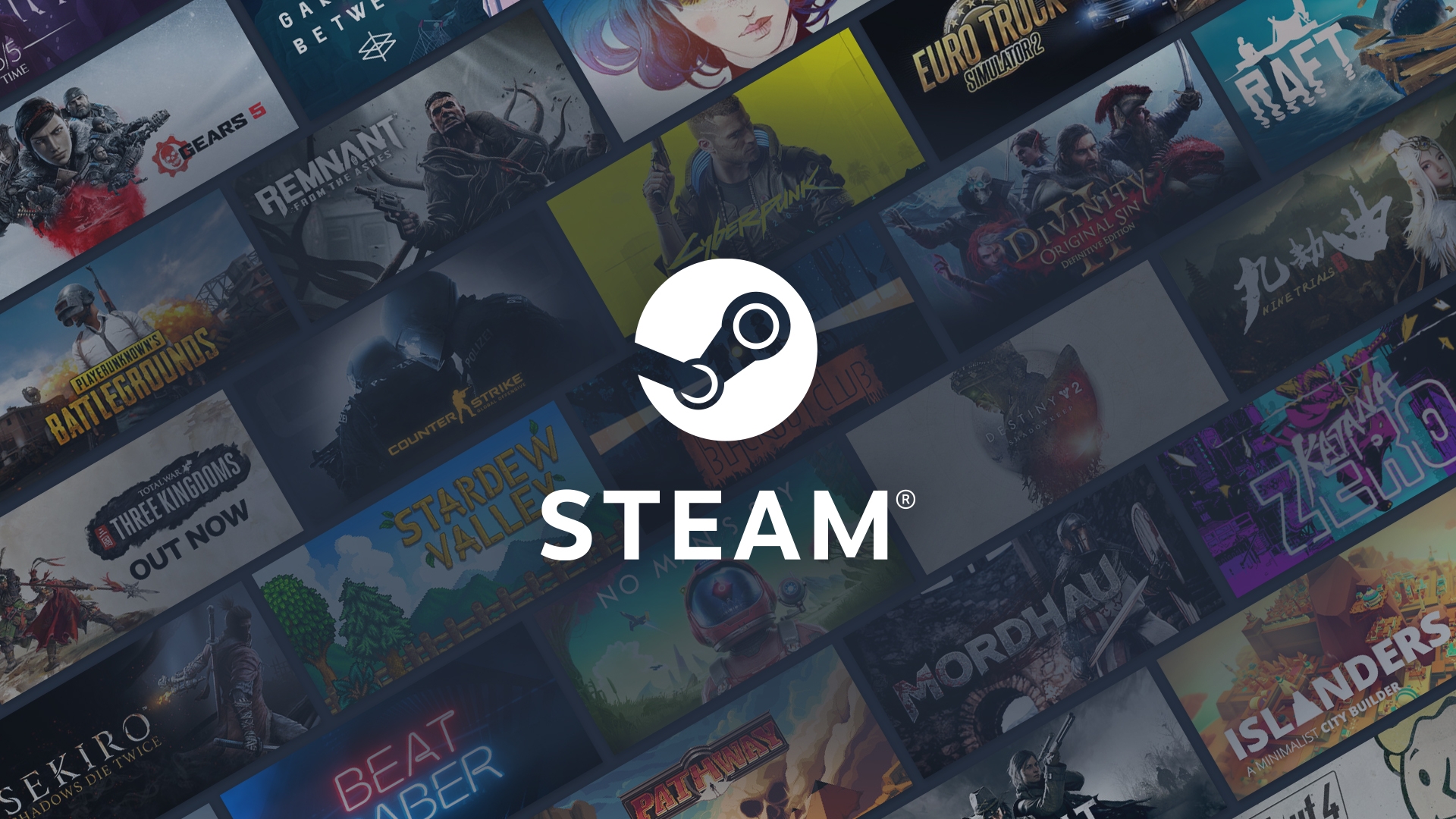
What is causing the Steam not downloading issue is unclear. But there are a number of potential solutions that you can test out through debugging and trial and error to assist you to get that download finished and finally get around to enjoying the game.
How to fix Steam not downloading in 2022?
Fix 1: Reconnect the Steam client to the internet
You do not require a brand-new gaming computer. You should try to reconnect your client to the download before attempting any wild ideas. It could just be a matter of a faulty connection, after all.
- Go offline by clicking Steam in the upper left corner of your dashboard and choosing that option.
- When asked by the pop-up window, click “Restart in Offline Mode” to continue.
- Once the system has had a chance to register the changed settings, click on “Steam” once more in the upper left corner. On the pop-up box that appears, this time choose “Go Online” and then choose “Restart and GO Online.”
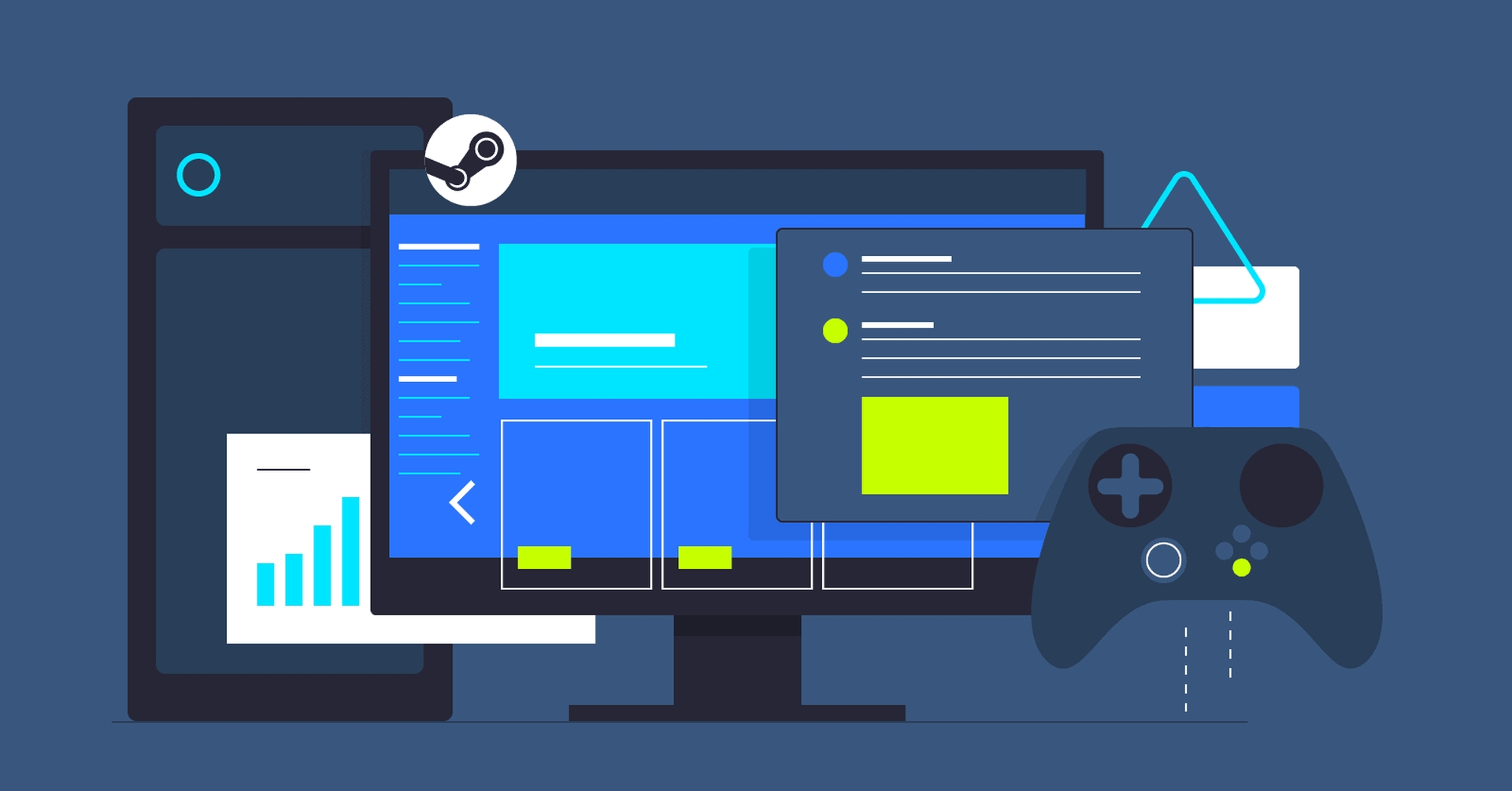
Check to see if this advice helps to solve the issue by retrying your download. If it doesn’t, don’t be discouraged—there are still a few things you can attempt.
Fix 2: Change your download region
Altering your download area can also fix the issue of Steam Downloads freezing. Just follow these simple steps:
- Launch the Steam Client.
- On the interface’s upper left, click Steam.
- Choose “Settings” from the drop-down menu, then choose “Downloads” from the list.
- Change the region by choosing ‘Download Region’ from the drop-down menu. Your choice should be a distant nation, but not too far away from where you are now.
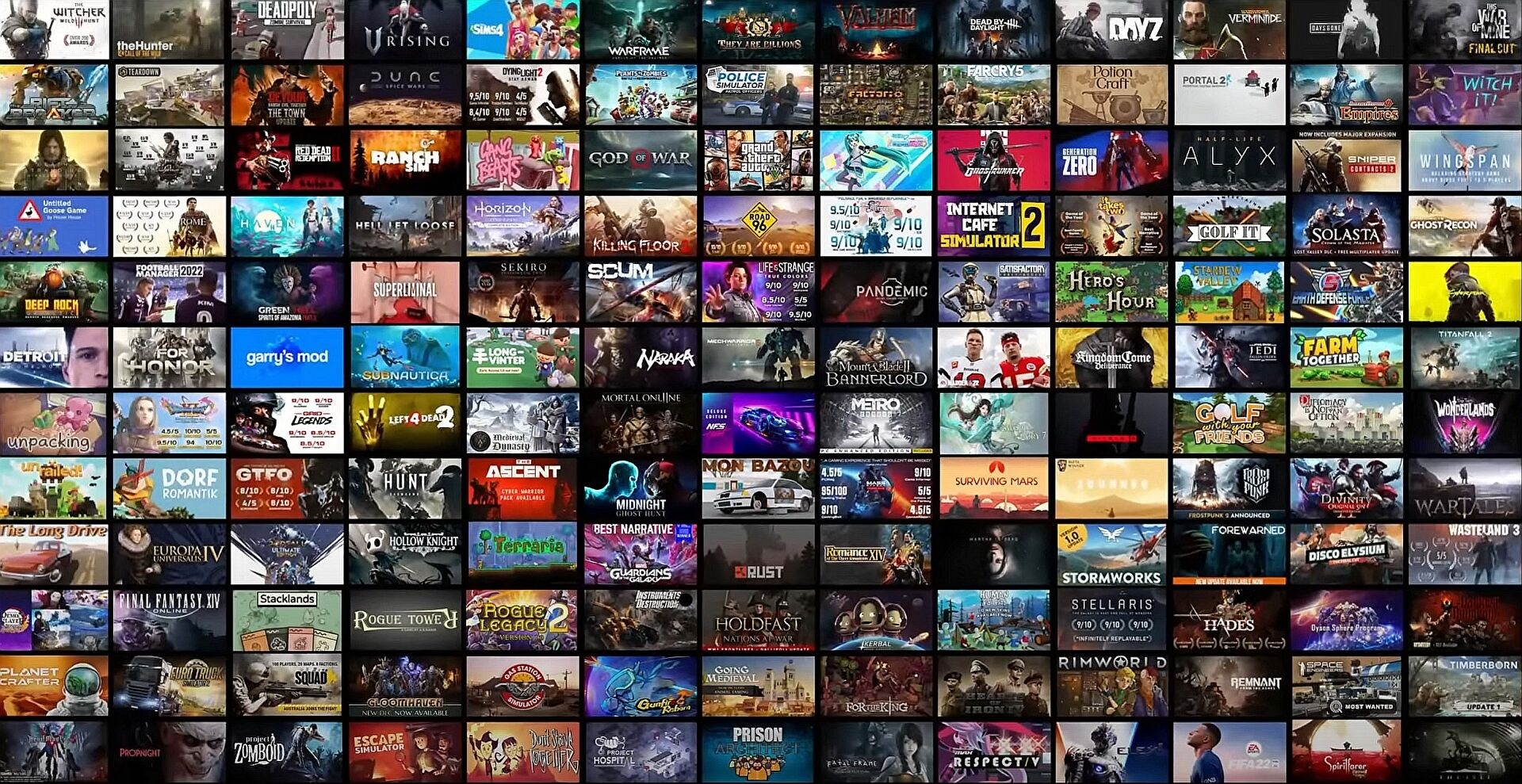
Fix 3: Close apps that are allocating bandwidth
When you have several apps open, there is a chance of third-party software conflicts. CCleaner and Skype are only a couple of the applications that might interfere with the download of Steam. Such programs need to be closed in order to avoid conflicts before you try downloading from Steam once more. This is how you do it:
- Open the Run Application by pressing Win + R. Enter “taskmgr” into the dialogue box. The task manager will open as a result.
- Stop all Skype, browser, and updater operations.
- Use the Steam.exe to restart Steam.

Fix 4: Match your time zone
This mistake also has the potential to impair browser performance. Unfortunately, because it’s so unconnected, most people hardly ever connect the dots. Data from the PC and a timestamp are collected by Steam. The program may display unexpected errors in the event that there are any irregularities. According to your local time:
- By selecting the Windows button and typing “control panel” into the search bar, you may access the Control Panel.
- Choose “Time and Date” from the list of options, then “Internet Time” from the tabs that follow, and then click “Change Settings.”
- Select “Synchronize with Internet Server” from the drop-down menu, then click “Update Now” and OK.
- Check whether it works this time by restarting Steam.

Fix 5: Update your drivers
If none of these easy remedies work, it’s time to start getting a little technical. Occasionally, out-of-date drivers might make the Steam Client unresponsive. It’s important to make sure you keep your drivers up to date at all times. You can keep all of your drivers organized and up to date by using third-party applications. These apps can assist in identifying outdated drivers and even in searching the internet for the appropriate programs.
Although it takes some ability and care to ensure you have the proper driver for the right application, you can also accomplish this manually. Once all drivers have been updated (pay special attention to network drivers), you may try restarting the Steam Client to see whether the download will finish.
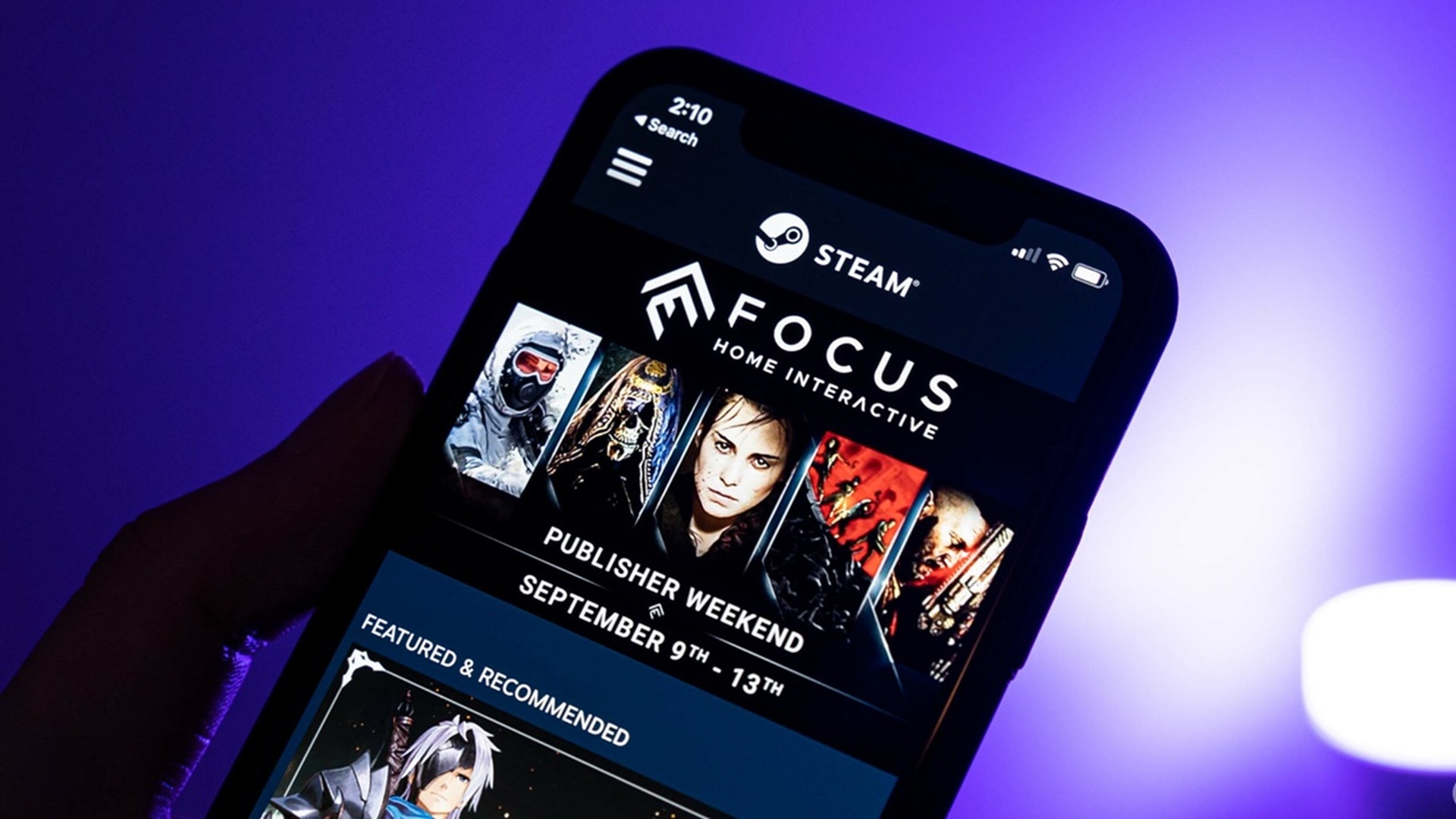
Fix 6: Adjust Steam’s bandwidth
The bandwidth settings may be to blame for the unsuccessful downloads. Simply click on Steam and then Settings to fix this. After choosing “Downloads,” click “Limit Bandwidth.” Click OK to update your bandwidth settings in accordance with the speed of your internet connection.
You can try to remove Steam and then reinstall it if everything else fails. Failed downloads are only one of the issues that might result from a setup procedure that is not comprehensive. If you don’t back up the Steamapps subdirectory before reinstalling Steam, you risk losing game data. Here are some fast and easy ways to help your Steam downloads finally finish successfully and put an end to your difficulties.
We hope that you enjoyed this article on how to fix Steam not downloading in 2022. If you did, we are sure that you will also enjoy reading some of our other articles, such as Gotham Knights manifest unavailable Steam: How to fix it, or Steam Scream Fest discounts: Halloween Sale 2022 game list.





