With this article, you can learn how to fix iPhone 14 Always on Display not working error. Users had been waiting for the Always-On display for a long time, and Apple eventually made it available with the iPhone 14 series. However, before the elation could even die down, many users began experiencing problems with the AOD.
Situations in which the iPhone 14 Pro’s AOD automatically turns off:
- When an iPhone is put in a bag or pocket
- if the iPhone is held inverted
- When your iPhone and Apple Watch are near together
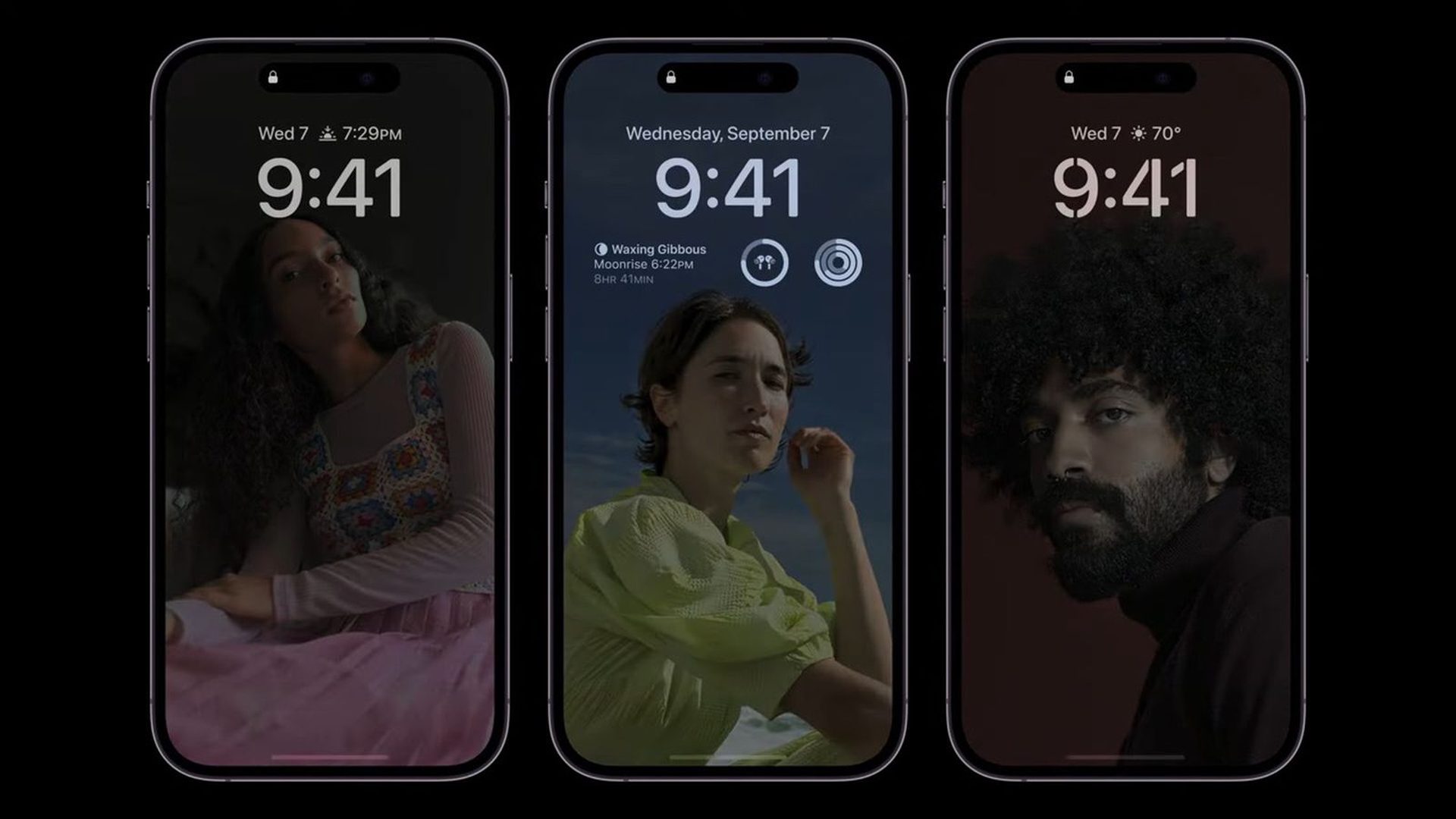
Yes, the new mobile operating system of Apple is now out. Check out iOS 16 supported devices list to see if your iPhone can receive the new update. Apple brought some interesting tools with this update, discoved iOS 16 top features here! You might be asking yourself like: “Should I update to iOS 16 now or wait?”
Well, we need to tell you that there are 9 hidden iOS 16 features you shouldn’t miss. You can also learn how to add widgets to the lock screen check out the best iOS 16 lock screen widgets by visiting our guides. This way you will learn how to customize lock screen on iOS 16. If you don’t like the search button, find out how to remove home screen search button in iOS 16.
How to fix iPhone 14 Always on Display not working error?
Nobody wants to see this after purchasing their dream iPhone. We are here to assist you to resolve the Always-On display problem with your iPhone and restore your joy. Follow these steps for How to fix iPhone 14 Always on Display not working error:
- Ensure the Always-On display is turned on
- Update iPhone
- Turn off Low Power Mode
- Change Sleep focus
- Disable Continuity Camera on iPhone
- Turn on/off Raise to Wake up on iPhone
- Turn off CarPlay on iPhone
- Restart iPhone
- Reset iPhone
- Contact Apple Support
Let’s take a closer look at the solutions.
Ensure the Always-On display is turned on
Even if the Always-On display setting enabled the iPhone 14 Pro is on by default. It’s still a good idea to double-check. While tinkering with the settings, perhaps you or someone else altered them. Let’s check to see if it is on.
- Click Settings.
- Choose Display & Brightness.
- Toggle on Always On.
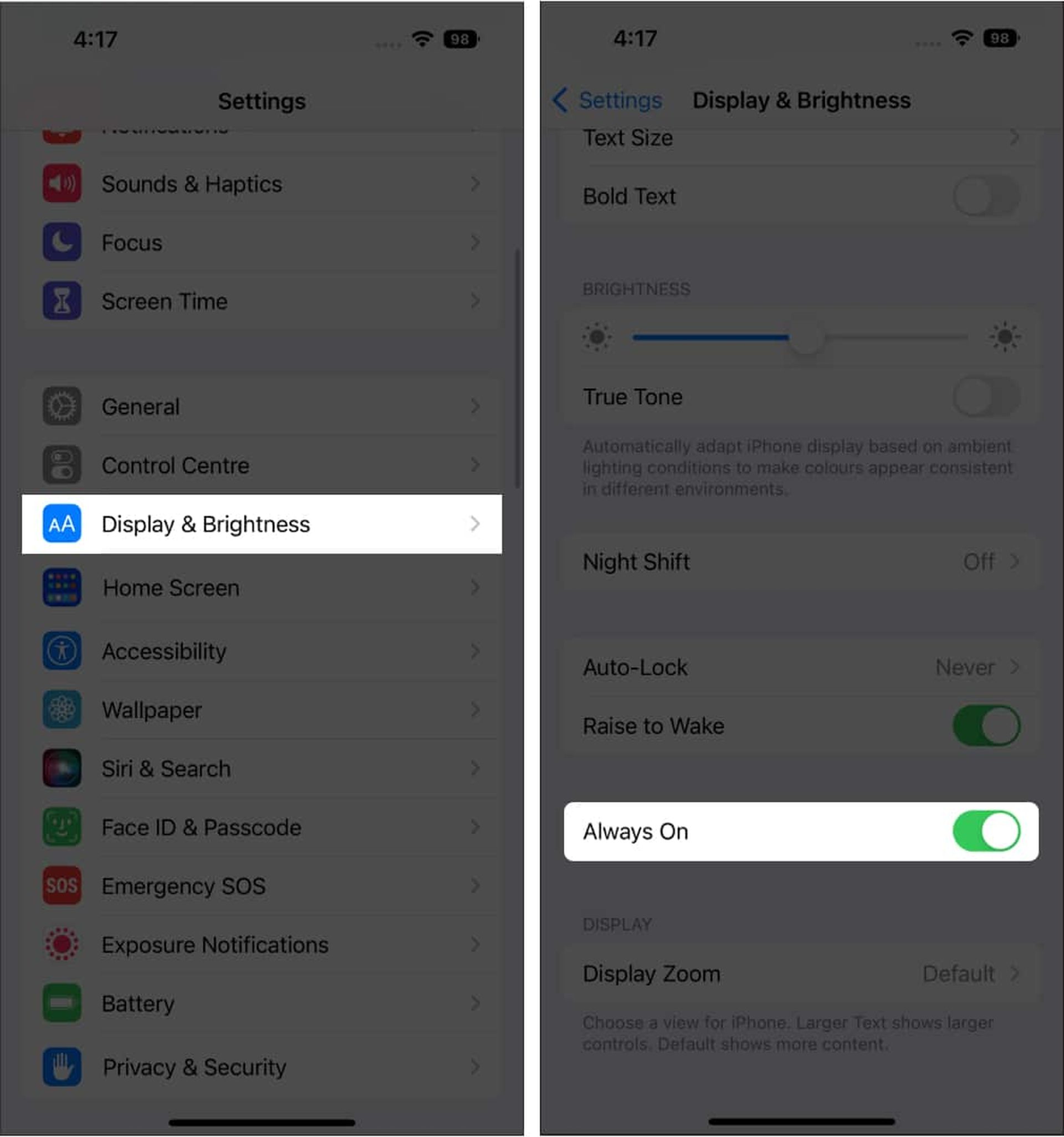
Even if it’s already turned on, toggle it off and then back on to determine whether the problem has been resolved.
Update iPhone
While iOS 16 introduced a number of enhancements to enhance your experience, there are also numerous unwelcome issues that have a negative impact on the user interface. You might not be able to use the AOD on your iPhone 14 Pro because of some of these problems.
Fortunately, Apple promptly releases an update after discovering an issue. Therefore, it’s always preferable to use the most recent iOS version.
Therefore, check to see whether there are any new updates available to install by going to Settings General Software Update. To always get the most recent iOS update, you can enable Automatic Updates. There are other additional ways to upgrade your iPhone than this one, which we have covered in our comprehensive guide.
Turn off Low Power Mode
If you’re wondering whether AOD has an impact on the 14 Pro’s battery life, the answer is yes. In order to use the feature, you must disable Low Power Mode if it is active.
You can disable Low Power Mode on your iPhone in one of two ways.
Turn off Low Power Mode by going to Settings > Battery.
Change Sleep focus
Apple is aware that you don’t want your iPhone to be on while you sleep constantly. Therefore, it will automatically switch off the Always-On display while in Sleep mode. You can take any of the following actions to resolve this:
- Control Center’s Focus can be changed or turned off.
- Change the Lock Screen if you’ve connected the Lock Screen to Focus.
- This modification is also possible in Settings.
This modification is also possible in Settings.
Select the Focus of your choice by going to Settings > Focus.
Disable Continuity Camera on iPhone
You won’t be able to use Always On concurrently with your Mac using the iPhone camera if you’ve enabled the Continuity Camera on your iPhone. You must turn off this option in order to fix this:
- Open Settings.
- Click General.
- Choose AirPlay & Handoff.
- Toggle on Continuity Camera.
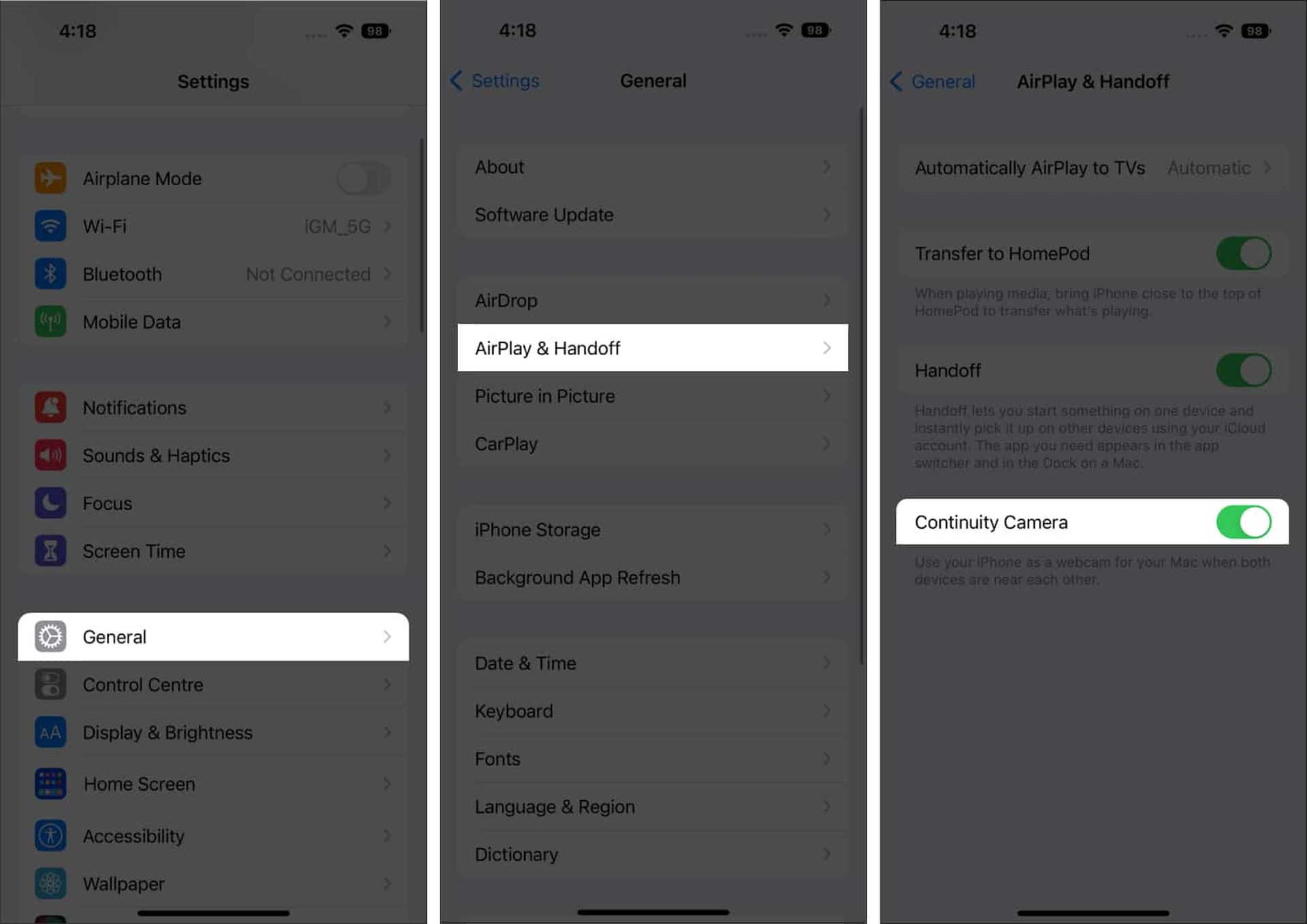
Turn on/off Raise to Wake up on iPhone
When you lift your iPhone, it awakens from AOD and goes back to AOD when you put it back. However, some flaws might prevent it from returning to the dark screen. To fix this:
- Go Settings.
- Choose Display & Brightness.
- Toggle off Raise to Wake.
- Then toggle it on again.
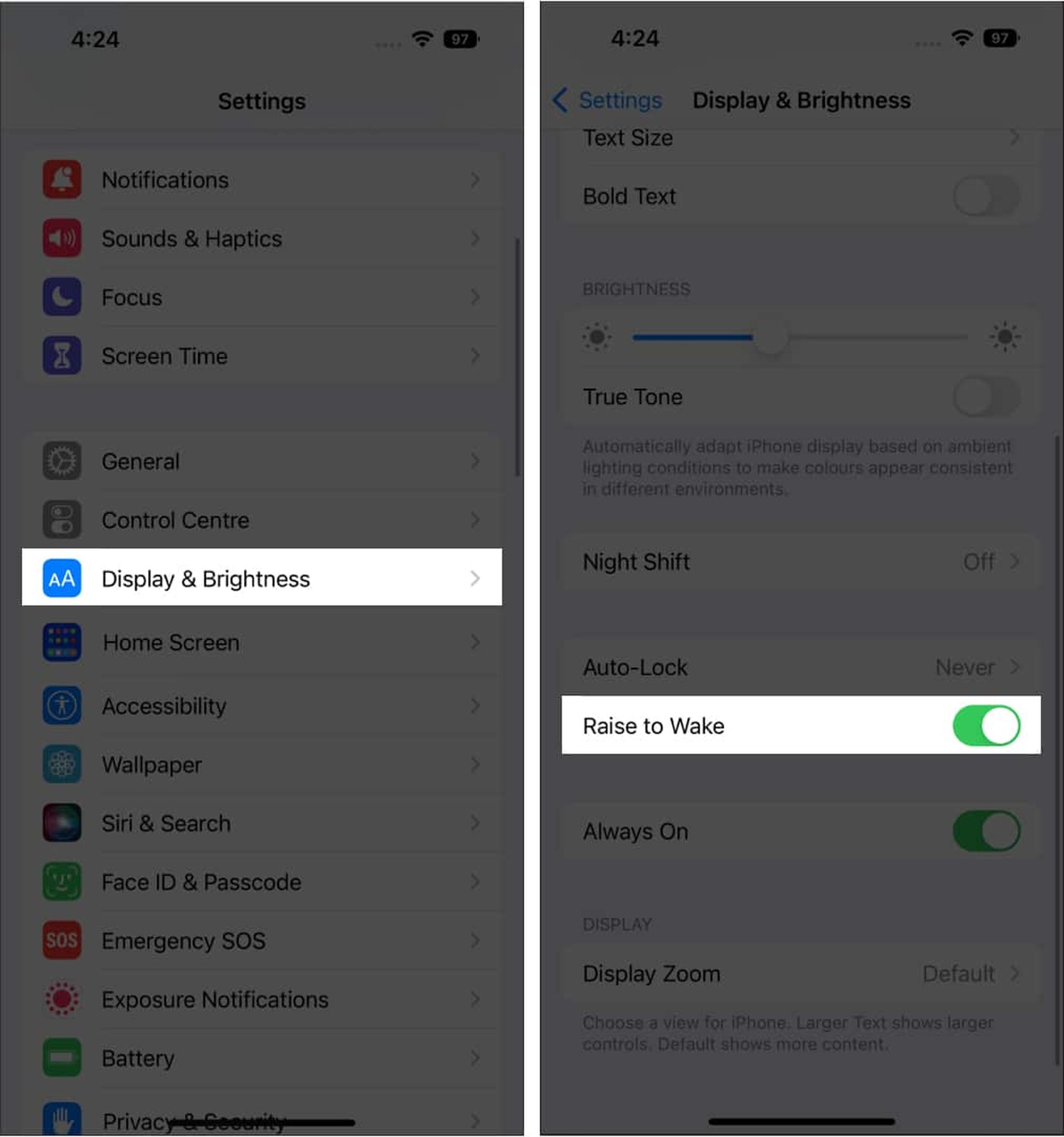
Turn off CarPlay on iPhone
Apple builds AOD to shut down instantly when linked to CarPlay. Therefore, switch it off so that AOD is always accessible on your iPhone.
- Choose Settings.
- Select General.
- Tap CarPlay.
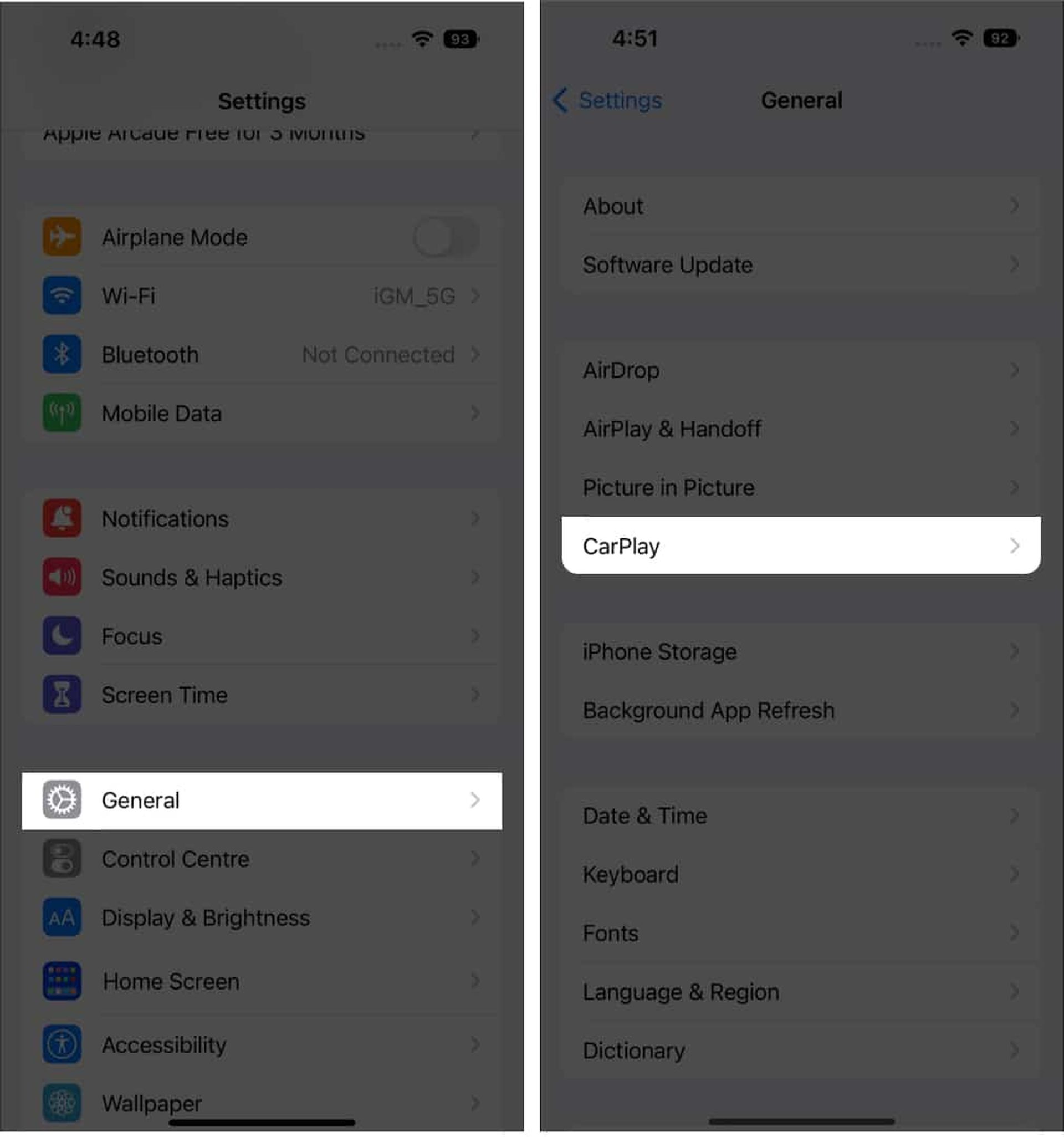
- Choose the car you want to delete.
- Choose Forget This Car now.
Restart iPhone
Generally, a quick restart can quickly fix some bugs. You can take it a step further and force your iPhone to restart if that doesn’t work. Your iPhone will restart, clearing all the cache and any issues. Your iPhone 14 Pro’s AOD issue might be resolved by doing this.
Reset iPhone
Once more, something we can do to our iPhones but not ourselves. The iPhone can start over by performing a factory reset, and any flaws preventing AOD from operating correctly may also be fixed.
Take a backup of the files, though, before you totally remove everything from your iPhone’s memory. If not, you might be dealing with a more serious problem and will need to start looking for iPhone data recovery software to get those lost files back.
Contact Apple Support
The last resort is to get in touch with Apple Support and ask for help if none of the solutions given here are successful in getting Always On to function on your iPhone. The representative is there to assist you with the iPhone issue you are experiencing, so please be courteous to them.





