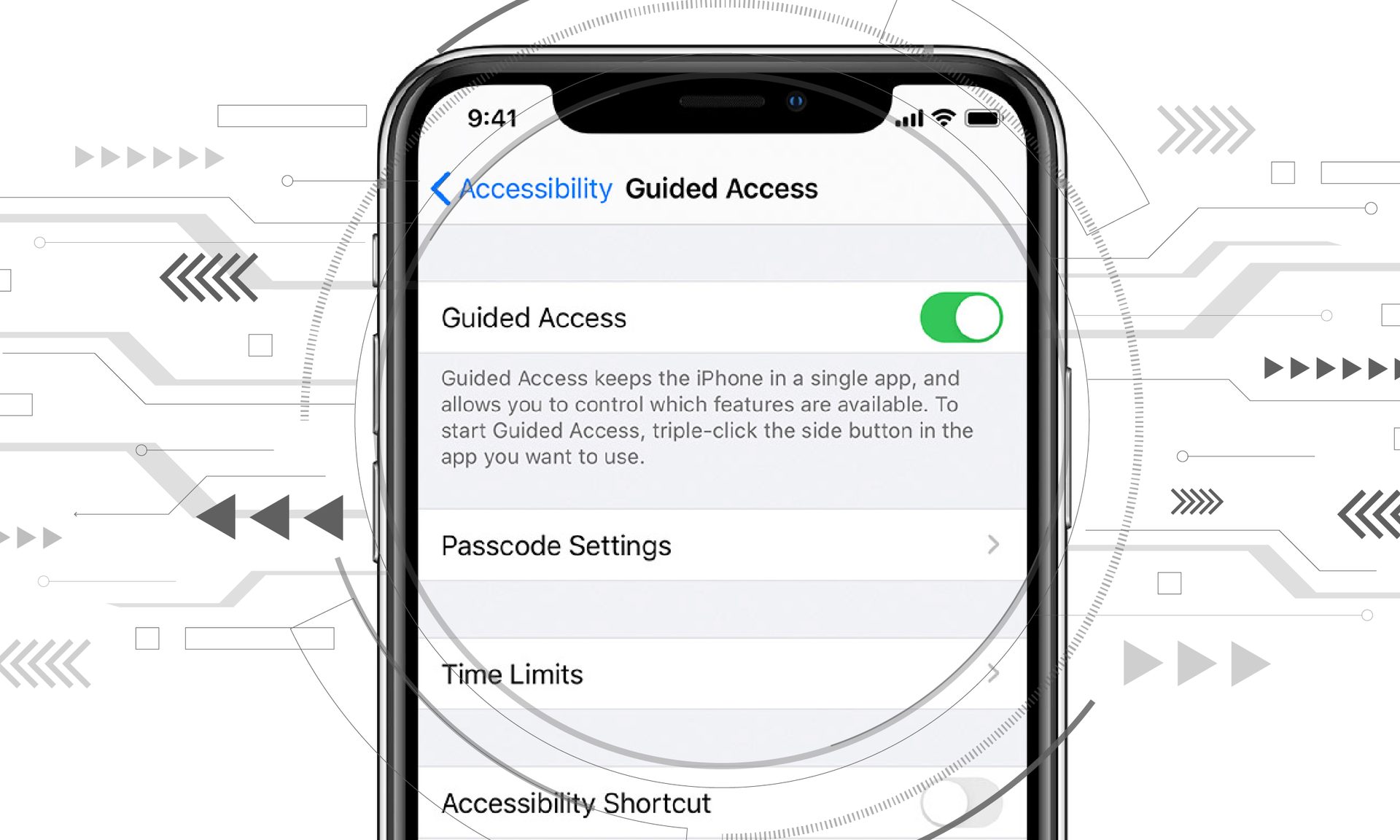With this article, you can learn how to fix Guided Access not working in iOS 16. Numerous customers have complained that iOS 16’s Guided Access feature is broken. Despite how useful Guided Access is, there are some drawbacks. You shouldn’t be overly concerned if the iPhone’s Guided Access triple click does not function. You might also inquire why your guided access is not functioning or how to exit Guided Access without a password. Such a circumstance can happen to anyone at any time.
Yes, the new mobile operating system of Apple is now out. Check out iOS 16 supported devices list to see if your iPhone can receive the new update. Apple brought some interesting tools with this update, discoved iOS 16 top features here! You might be asking yourself like: “Should I update to iOS 16 now or wait?”

Well, we need to tell you that there are 9 hidden iOS 16 features you shouldn’t miss. You can also learn how to add widgets to the lock screen check out the best iOS 16 lock screen widgets by visiting our guides. This way you will learn how to customize lock screen on iOS 16. If you don’t like the search button, find out how to remove home screen search button in iOS 16.
How to fix Guided Access not working in iOS 16?
These are the possible solutions for how to fix Guided Access not working in iOS 16:
- Force restart iPhone/iPad
- Delete the Kiosk Policy
- Set accessibility
- Factory reset your iPhone
- Restore iPhone via iTunes [Risk of Data Loss]
Let’s take a closer look at them.
Force restart iPhone/iPad
The first thing you should do if Guided Access isn’t functioning properly on iOS 16 is a simple restart or Force Restart. Try restarting your iOS device if a simple restart does not fix the issue. Different procedures are needed for various iPhone models.
iPhone 14/13/12/11/X/8
- Pressing and quickly releasing the Volume Up and Volume Down buttons is necessary.
- Once you see the Apple logo, continue to hold down the Side button.
iPhone 7 or iPhone 7 Plus
- Press and hold the Side and Volume Down buttons until you see the Apple logo, which should take at least 10 seconds.
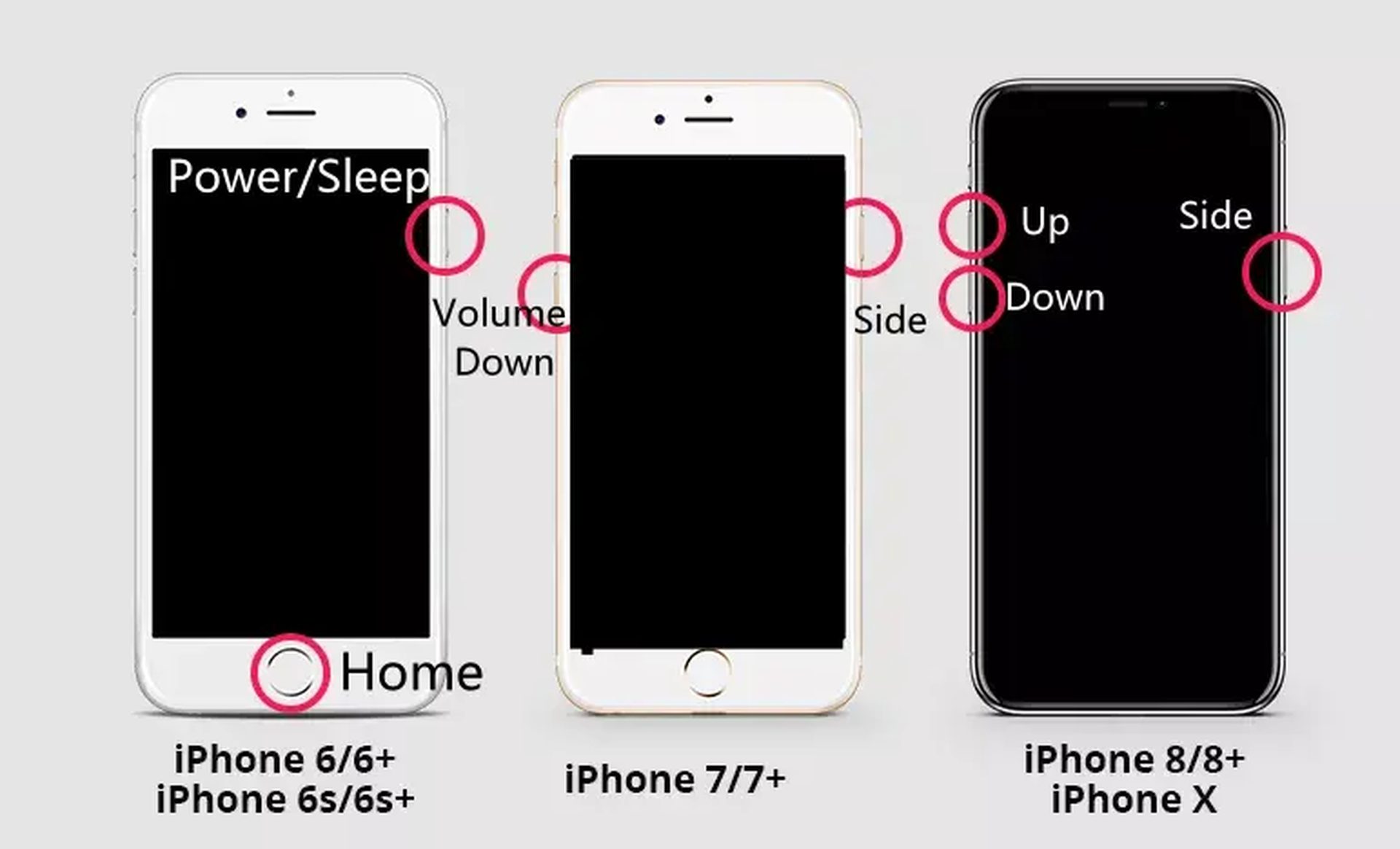
iPhone 6s
- For at least 10 seconds, press and hold the Home and Power/Sleep buttons.
Delete the Kiosk Policy
The Kiosk policy, which Apple introduced, may control newly downloaded programs. When the iOS device first goes on, it will attempt to load the software and lock it down as a kiosk. The smartphone will be secured if the app is not recognized. Although there are few exceptions, you must delete the Kiosk policy for this to function.
Just keep in mind that the Kiosk policy can only be deleted if it has been implemented, the Kiosk software has not been set up, or the Guided Access is operating in supervised mode. By taking the actions listed below, you can remove the Kiosk policy from the device:
- Go to the “Policies” tab and choose the “Kiosk policy” to get started.
- Now click “Manage” and choose “Move to archive.”
- Select the archived policy next, and then click “Manage.”
- To remove the policy, click the “Delete” button at the end.
Set accessibility
There are times when a misconfiguration in the accessibility-related settings causes Guided Access on iPhone to malfunction. If misconfiguration problems are the root of the problem, the device won’t be locked down in an unresponsive state.
Go to Settings, Accessibility, and turn off Guided access to maximize the accessibility settings.
Factory reset your iPhone
To guarantee that you can restore your data later, create a backup of your iPhone first. To reset your iPhone factory settings, follow these steps:
- In “Settings,” scroll down to “General”.
- At the bottom of the “General” page, click the “Reset” button.
- Choose “Erase All Content and Settings” to restore your iPhone to its factory settings.
- Your device will ask you to confirm that you want to wipe everything once you enter your passcode. Touch “Erase” to confirm.
- It can take a few minutes to determine how much data is on your iPhone, but once it has, your device will resume as new.
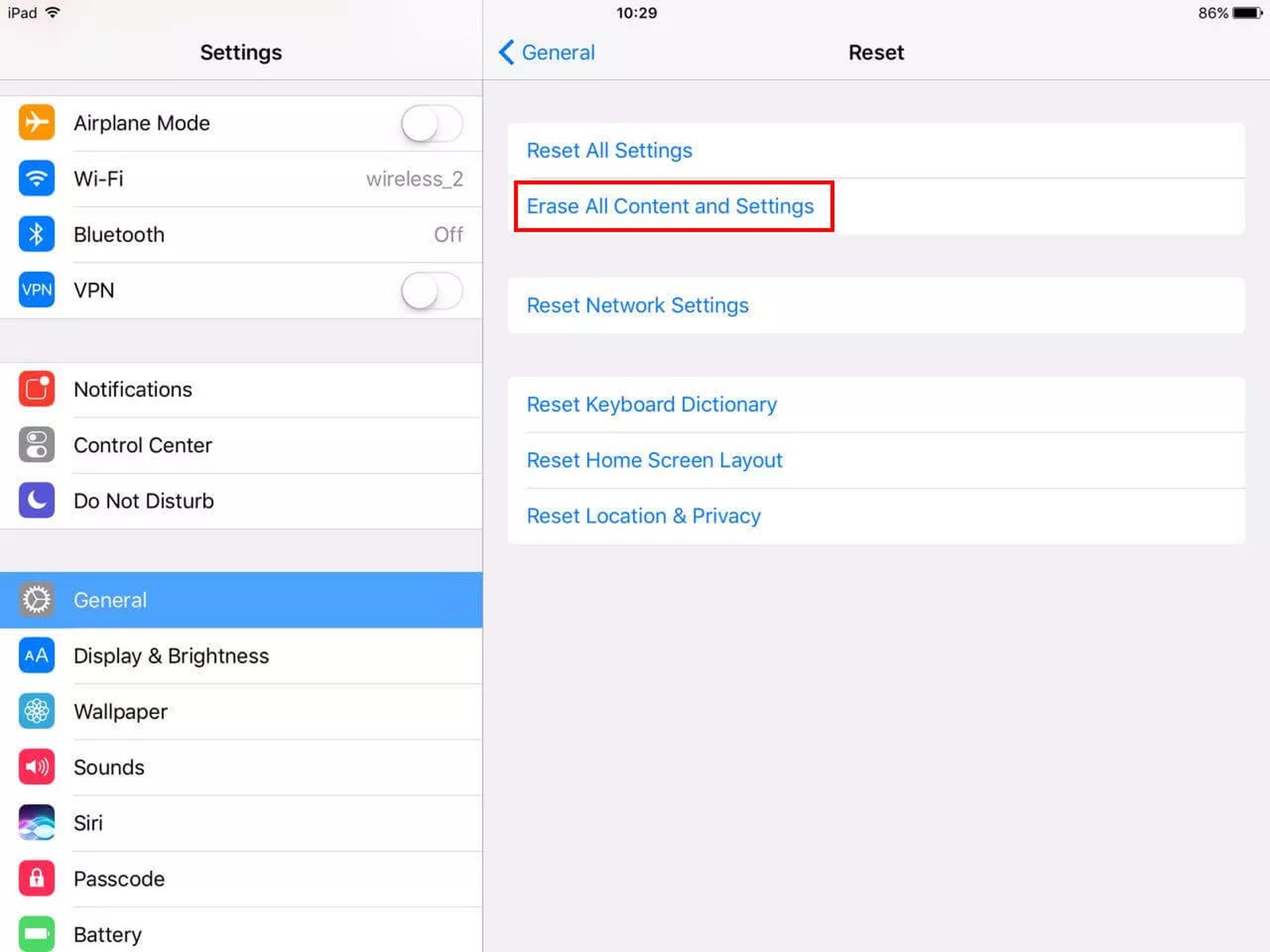
Restore iPhone via iTunes [Risk of Data Loss]
This approach can be used to resolve. How can Guided Access be fixed on iPhone? To use iTunes to restore your data, adhere to these steps:
- Plug your device in, then launch iTunes on your computer. When iTunes detects the device, the device icon will be highlighted.
- Select “Backup Now” on the “Summary” page to create a backup of your data. Then pick “Restore,” which will wipe the device clean of all your content and settings.
- The setup screen will appear once the device has been restored. Go to the Apps and Data menu and choose the iTunes backup file to restore the backup.
Read our other articles about iOS 16 such as how does snap score work on Snapchat, how to fix Snapchat loading screen stuck on tap to load, or Share Focus woes could be life savers like Pamela Anderson on Baywatch. Just kidding, they are fun to read, though.