There are a few explanations and fixes for why your iPhone 14 Pro Max turned off and wont turn back on after the screen went completely black.
The iPhone 14 Pro handsets come with iOS 16 pre-installed, and while the most recent version of Apple’s mobile OS is fairly stable, it is possible that your iPhone has encountered a software issue and is thus not responding well after turning the screen black, giving the impression that it has turned off. When your phone encounters a software problem and hangs up, the black screen normally takes control.

Yes, the new mobile operating system of Apple, iOS 16, is now out. Check out iOS 16 supported devices list to see if your iPhone can receive the new update. Apple brought some interesting tools with this update, discoved top features here! You might be asking yourself like: “Should I update now or wait?” Well, we need to tell you that there are 9 hidden features you shouldn’t miss.
You can also learn how to add widgets to the lock screen check out the best lock sceen widgets by visiting our guides. This way you will learn how to customize lock screen. If you don’t like the search button, find out how to remove home screen search button. Also you can check out the best wallpaper ideas: Cool depth effect wallpapers and themes. Here is how to fix iPhone 14 Pro Max turned off and wont turn back on.

“iPhone 14 Pro Max turned off and wont turn back on” fix
If your iPhone 14 Pro Max turned off and wont turn back on regularly, you may be in the same situation. Before you rush to the Apple Store, here’s all you need to know about this problem and how to fix your iPhone 14 Pro.
Why won’t my iPhone 14 Pro turn on?
This might be related to an iOS 16 bug. The glitch appears to be tied to the iPhone 14 Pro and Pro Max’s Always-on Display and the revised brightness curve. Some consumers complained that their iPhones shut down overnight and refused to resume despite numerous attempts. If you left your iPhone charging overnight and are unable to resume it, you may be impacted by this problem. We recommend using the remedies listed below to get your iPhone 14 Pro back up and running.

Method 1: Force Restart
To force restart your iPhone, immediately push and release the Volume Up and Volume Down buttons. After you’ve released the device, press and hold the Sleep/Wake button until you see the Apple logo. This might take up to 40 seconds, so keep holding down the Sleep/Wake button until you see the logo. The Force Restart procedure has a limited amount of time to record the right keystrokes. As a result, if this technique does not produce results on the first try, we recommend doing it several times. In most circumstances, a Force Restart will restart your iPhone 14 Pro and restore everything to its original state.
Method 2: Restore your iPhone in DFU mode
If a Force Restart does not resolve your problem, you can attempt restoring your iPhone in DFU mode. DFU mode is Apple’s recovery mode, and restoring your iPhone using this method will install a fresh copy of iOS 16 on your iPhone. This will assist in the resolution of any persistent issues that are stopping you from restarting your iPhone. Follow the instructions below to restore your iPhone 14 Pro in DFU mode. A DFU restore will erase all data on your iPhone. While in DFU mode, there is no way to backup your iPhone. We urge that you bear this in mind before beginning the instructions below.

Connect your iPhone to your computer using a lightning wire, but don’t start iTunes yet. Instead, restart your iPhone to enter recovery mode. Only when linked to a computer can modern iPhones enter Recovery mode. To enter DFU mode on your iPhone, press and release the Volume Up and Volume Down buttons simultaneously. Hold down the Sleep/Wake button until your iPhone restarts and displays a blank screen.
If you’re using a Windows machine, open iTunes. Open Finder on your Mac and choose your iPhone from the left sidebar. When iTunes detects that your iPhone is in recovery mode, it will urge you to restore it. At this point, your iPhone should display the recovery mode screen. To restore your iPhone, click Restore.
- Now press the Restore and Update buttons.
- Next, click.
- To accept the terms and conditions, click Agree.
Then, iTunes will download and install iOS 16 on your iPhone 14 Pro. During this procedure, do not unplug your device until instructed by iTunes. The welcome screen will appear after your iPhone has been restored. You may now reset your device to factory settings and restore your backup to get everything back up and running.
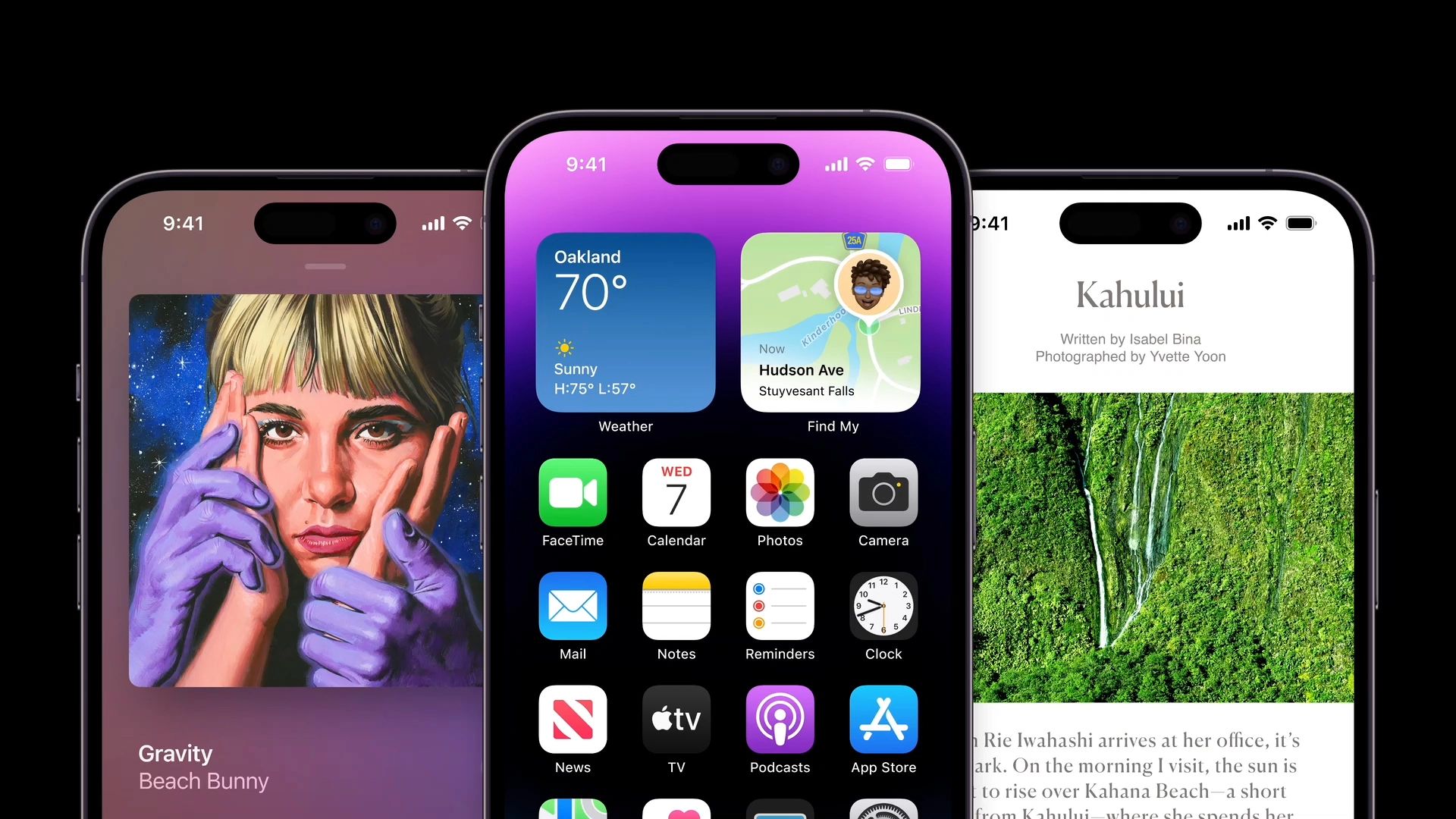
When will Apple fix this issue?
iPhone 14 Pro Max turned off and wont turn back on is a known issue, and Apple is working on a remedy as of the time of writing. This problem should be fixed in future iOS 16 versions. In November, Apple plans to release iOS 16.1. However, like with the introduction of iOS 16.0.1, Apple may issue a remedy for the iPhone 14 Pro series. We encourage that you maintain checking for updates frequently to assist in resolving this issue as soon as possible.
We hope that you enjoyed this article on Fixed: iPhone 14 Pro Max turned off and wont turn back on. If you did, we are sure that you will also enjoy reading some of our other articles, such as iOS 16 new emojis: New iPhone 14 emojis for 2022, or iOS 16: How to add Snapchat widget to lock screen.





