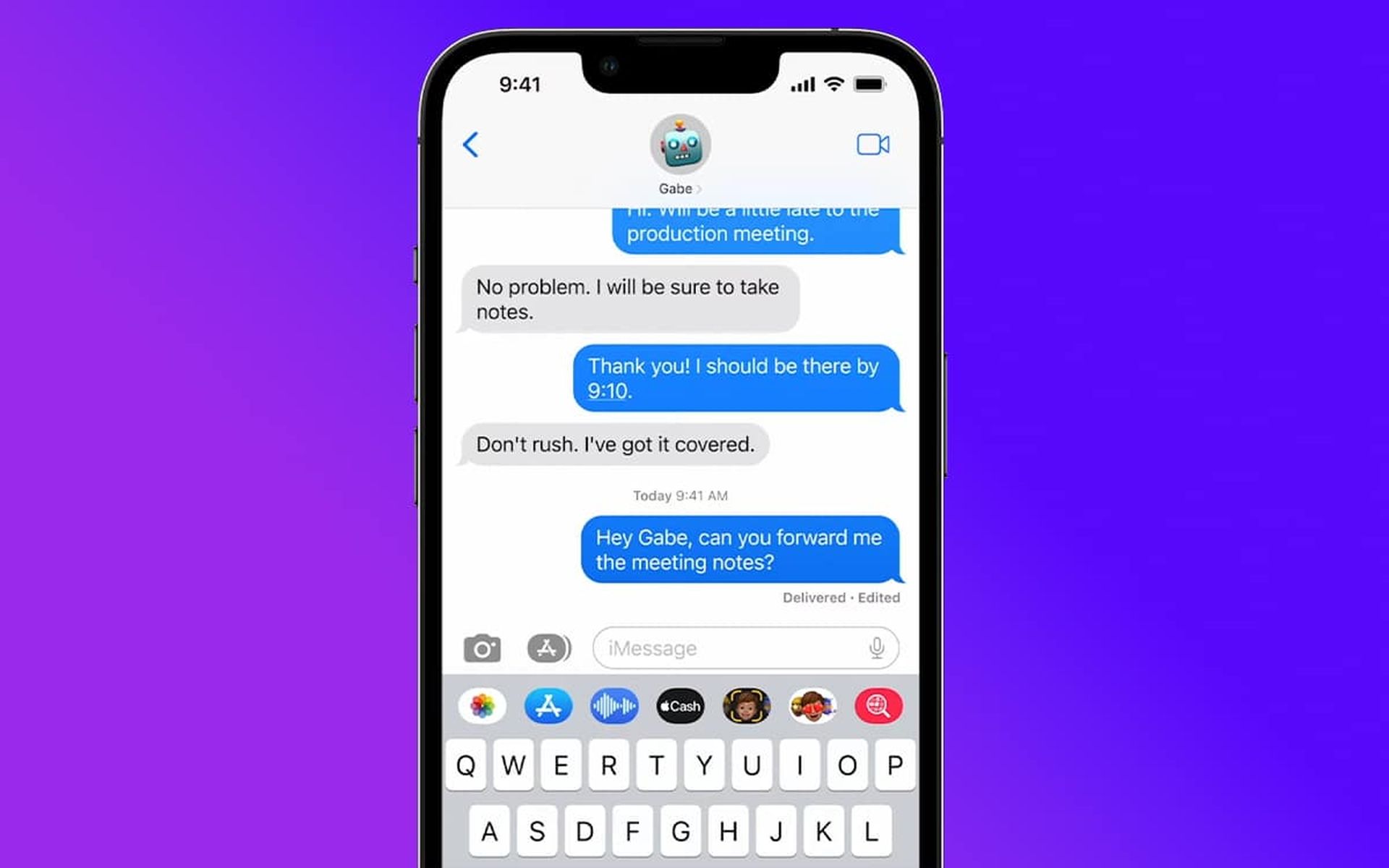Some users are facing problems with iOS 16 iMessage not working, so today, we will be going over how to fix this issue so you can use your iPhone without any more problems.
Apple has released iOS 16, a big overhaul to how apps run on its platform, which includes social media-centric features in the chat app. However, following the iOS 16 upgrade, many users have reported various iMessage issues on Reddit. There were other problems, including as activation failures, inability to receive or send messages, gifs, links, location, and photographs that were not available or loaded. Luckily, we’ll cover all the solutions to iOS 16 iMessage not working here.

Yes, the new mobile operating system of Apple is now out. Check out iOS 16 supported devices list to see if your iPhone can receive the new update. Apple brought some interesting tools with this update, discoved iOS 16 top features here! You might be asking yourself like: “Should I update to iOS 16 now or wait?” Well, we need to tell you that there are 9 hidden iOS 16 features you shouldn’t miss.
You can also learn how to add widgets to the lock screen check out the best iOS 16 lock sceen widgets by visiting our guides. This way you will learn how to customize lock screen on iOS 16. If you don’t like the search button, find out how to remove home screen search button in iOS 16.

A few reasons why iOS 16 iMessage not working
You may be wondering why your iMessage isn’t working. iMessage troubleshooting for any of your iPhone’s contacts is usually the first step. Simply send a test message to them. Alternatively, you might look at the following:
- Check to see whether iMessage is unavailable anywhere in the globe.
- Ascertain that you have a stable internet connection and that your cellular data is operational.
- Check that you’ve enabled iMessage correctly.
- Reboot your iPhone/iPad/iPod.
- Delete some messages to experiment with
- Check your network settings or restart everything.
- Examine your time zone settings.
- Look to Apple for assistance.

How to fix iOS 16 iMessage not working?
Here are some frequent iMessage problems; however, there are various remedies you can attempt to get you back to iMessaging your friends and family in no time.
Can’t send/receive iMessage
Many iPhone users report that after switching to iOS 16, they are unable to receive or send iMessages. If the iMessage program includes a large number of photographs and videos, it may run slowly. So, before you begin, make sure you have adequate storage to receive messages. Aside from that, this might happen for a variety of causes. We discussed potential remedies for them here.

Solutions
- The most straightforward solution is to reset your smartphone. In most circumstances, this will be remedied by applying this fix.
- This problem can also be caused by a weak signal.
- To send MMS messages from your iPhone, you must first enable the feature. To do so, go to Settings and then Messages. Turn on MMS Messaging under Messages. If you do not see this option, your carrier does not support it.
- Check to see whether there is enough space on your iPhone. You cannot receive iMessages because you do not have enough RAM.
- Make sure to double-check the recipient’s contact information. It might be a phone number or an email address.

iMessage not activated
There are several possible causes for an iMessage activation problem on your iPhone after updating to iOS 16. You will be unable to use the phone’s apps as a result of this problem. The bug prompt includes:
- Waiting for activation
- Activation unsuccessful
- An error occurred during the activation
- Could not sign in, please check your network connection
- Unable to connect to the iMessage server, try again

Solutions
- Check that Airplane Mode is not on. All network connections are disabled when in airplane mode. An internet connection is required for activation.
- Examine your Wi-Fi and mobile data connections. It must be activated.
- Set your iPhone’s time zone to the correct time zone. A time zone that differs from yours may also result in activation failure.
- Turn off and on iMessage.
- Examine the Operator Settings for any updates. The activation procedure may fail if you are operating on top of an older update. As a result, always update the operator settings before starting.
- Sign out of your Apple ID and sign back in again.

iMessage voice message not working
When we have a lot to say, sending voice messages is convenient. When we wish to record long audio, it is really inconvenient to see the microphone grayed out or the voice message not working. Let us work together to find a solution.
Solutions
- To reset, hold down the Home and Power buttons for 30 seconds without releasing them.
- Another option for resolving the iMessage not functioning on iPad issue is to re-update your iPhone. Navigate to Settings > General > Software Update. Check to see whether there is a new version of iOS available; if so, click Download and install.
- To close the phone, press and hold the side button for a few seconds until the Slide to power off option appears, then touch it and slide your finger to the right.
- After that, restart your iPhone by holding down the side button until the Apple logo displays.

iMessage gifs not working
GIFs provide an entirely new introduction to how we communicate. So it’s frustrating to see if we don’t have access to them or if they don’t work when we’re conversing. GIF searching is not functioning for certain users after the iOS 16 upgrade, and here’s how to fix it.
Solutions
- Reset All iPhone Settings
- To find related gifs, use Giphy GIF Search.
- Allow HashtagImages to use Cellular/Mobile Data.
- It is sometimes essential to re-add Images to iMessage.

iMessage pictures/images not loading
You try to transmit photographs from your iPhone, but they do not go through. Nothing works, whether you’re using Messages, Photos, or another program. Instead, your iPhone will display an Undelivered exclamation mark in a red circle with the red exclamation mark inside the circle, or your images will become stuck in the middle of shipment and never finish loading.

Solutions
- Because iMessages are sent over your iPhone’s Internet connection, the first thing we’ll do is test your iPhone’s Internet connection. Check that MMS is turned on.
- Sign out and in with your Apple ID.
- Resetting network settings is an excellent method for resetting only the settings that influence how your iPhone connects to Wi-Fi and the cellular network without affecting your personal information.
- Make sure MMS messaging is enabled.
- Examine the carrier settings for any changes.

iMessage links not working
When you send a link over iMessage, the iOS Messages app generates a preview of the link. The preview does not feature a website or link thumbnail, but it does provide the destination link title. In addition, if you use a URL shortener, the preview will still show you the link page title. Following the upgrade, the iMessage link preview is not created or is not clickable for certain users.

Solutions
- Restart your iPhone after forcing apps to close.
- Examine the Device Settings.
- Add the recipient to your Contact List.
- Restart iMessage.
- Resetting network settings is an excellent method for resetting only the settings that affect how your iPhone connects to Wi-Fi and the cellular network.

iMessage location not available
Sometimes we need to discuss our present location with a friend or family; other times, such as with children, you may want to constantly know where they are. Location data may now be shared precisely and continuously with anyone else who uses iMessage. However, following the upgrade, some users were unable to use this function. Here’s how you fix it.
Solutions
- To utilize this service, the device must have location services enabled.
- Make sure you’re sharing your location from the right device.
- Check to ensure that it is not a case of Neglected Permission.
- iMessage notification not working

iMessage notifications not working
Several iPad and iPhone users have experienced issues with SMS and iMessage notifications after updating to iOS 16. When a new message arrives, your iPhone or iPad can notify you with a sound alert, an on-screen alert, or a vibration alert. Here’s how to troubleshoot if your sound and vibration alerts aren’t working properly, such as no notification sound/vibration with incoming SMS.
Solutions
- If you disable the messaging service on your iPhone, iMessage alerts may cease arriving. This might occur if you recently replaced your SIM card or conducted a factory reset on your iPhone.
- You should also ensure that iMessage can display alerts on your iPhone. If you don’t get iMessage notification alerts on your lock screen or in Notification Center, make sure they’re enabled in your notification settings.
- If your iPhone’s iMessage notifications only function for some contacts, make sure you haven’t muted or disabled notification alerts for the affected contact.

iMessage not working for one contact
You may send multiple messages over iMessage, but the receiver does not get any. This might be due to a variety of factors on your or the recipient’s end. First, try the options listed below on your end; if you still have problems, it might be a problem with your receiver.
Solutions
- iMessages must be enabled on both devices. You will not get the messages if you have not signed into iMessage.
- Examine the internet connection. Messages will not be handled if you do not have a valid connection or network.
- Check to see whether the receiver has barred you from his or her contacts.
- Sign out and back into iMessage.

iMessage effects not working
When iMessage works, the effects are pretty impressive, and they are difficult to miss when switching between iOS devices. If the Messages effects on your iPhone or iPad are not working, there is most likely a very simple cause for this, and an equally easy remedy is available.
Solutions
- To enable the Messages screen effects, just deactivate the Reduce Motion setting in the Settings app > General > Accessibility > Reduce Motion. Disable > Reduce Motion Motion should be minimized.
- Exit Messages and restart it (double tap the home button and swipe up in the Messages app).
- Restart the iPhone or iPad (press and hold the Power and Home button until you see the Apple logo).
- Turn off and on iMessage through Settings> Messages.
- Go to Settings> General> Accessibility> 3D Touch> OFF to disable 3D Touch (if it is enabled on your iPhone).
- Determine if the receivers have an iPhone, iPad, or Mac.

Should I update to iOS 16?
Although iOS 16 has some great new features, you’re better off waiting for iOS 16.1, iPadOS 16.1, and possibly macOS Ventura, all of which will be out in October. New features are offered, as well as a more stable experience. Even if you want to upgrade to iOS 16 right away, waiting until after the first release is frequently a wise choice. You may at least give Apple one or two weeks until the iOS 16.0.1 bug-fix update is made available. If you want to learn more, make sure to check out should I update to iOS 16 now or wait.
We hope that you enjoyed this article on iOS 16 iMessage not working: How to fix it. If you did, we are sure that you will also enjoy reading some of our other articles, such as iPhone flashlight not working in iOS 16: How to fix it, or iOS 16 weather widget not working: How to fix it.