In this article, we are going to be covering the fix for not getting notifications on iPhone, including iOS 16, so you don’t miss out on any important notifications.
One of the most important functions of every smartphone is notification. Leaving aside advertising in-app and SMS alerts, it becomes critical to receive fast updates from the bank and your office via applications. Assume you have a meeting and have not gotten any notification on your phone. For example, suppose someone used your credit card and you weren’t alerted on your phone. Timely notification can shift the entire equation in both cases.
Several iPhone users have complained that their alerts have stopped working or are no longer visible after getting the iOS 16 upgrade. The issue is not restricted to a single iPhone model; iPhone 13, iPhone 12, iPhone 11, and iPhone 8 users have all been impacted. Those impacted claim they are not receiving alerts from the default messaging app or third-party apps like as WhatsApp, Instagram, and others. If the notification issue is also bothering you, keep reading. We’ll lead you through the best solutions for rapidly resolving the issue.

Yes, the new mobile operating system of Apple is now out. Check out iOS 16 supported devices list to see if your iPhone can receive the new update. Apple brought some interesting tools with this update, discoved iOS 16 top features here! You might be asking yourself like: “Should I update to iOS 16 now or wait?” Well, we need to tell you that there are 9 hidden iOS 16 features you shouldn’t miss.
You can also learn how to add widgets to the lock screen check out the best iOS 16 lock sceen widgets by visiting our guides. This way you will learn how to customize lock screen on iOS 16. If you don’t like the search button, find out how to remove home screen search button in iOS 16.

Fix: Not getting notifications on iPhone
Try each of the following options one at a time to find which one works for you.
Check app notifications settings
Every program on your iPhone has its own notification settings. You must allow an app access to display alerts. We sometimes block this permission by mistake when an app requests it, and as a result, you lose out on alerts from that app.

Open the Settings app and navigate to Notifications to confirm that notifications are enabled. Allow Notifications should be enabled for the app in question. This page displays many sorts of notifications. Make sure to activate them anywhere you want the alerts to appear: on the lock screen, in the Notification Centre, and as drop-down banners. You may also select a temporary or permanent banner style. The former option will conceal the notice from the screen automatically, while the latter will need you to reject it manually. Simply ensure that at least one of the three alert kinds is activated.

Disable Focus or Do Not Disturb mode
If you are not receiving notifications on your phone, it is likely that the Do Not Disturb (DND) option is activated. This functionality is useful when you wish to concentrate on anything else. Enabling it prevents alerts from bothering you. Open the Settings app on your iPhone and hit Focus to see the several focus modes: Do Not Disturb, Personal, Work, and Sleep. We would consider turning them off for the time being to ensure that they are not the root of the problem on your iPhone.
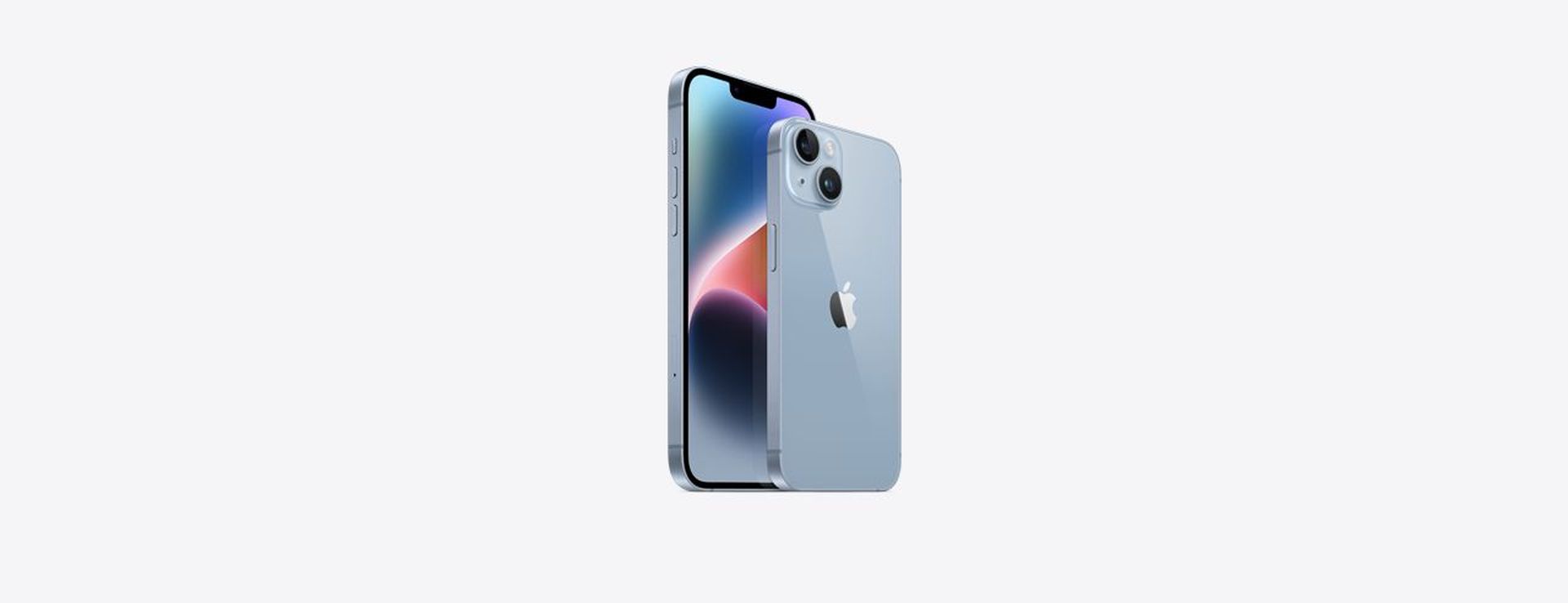
If you want to have Focus mode on but don’t want to lose out on alerts from certain apps and contacts, whitelist them. You may disable distracted gaming or social media alerts while still texting or calling pals. Here’s how to add Focus mode exceptions:
- Navigate to Settings > Focus.
- Choose one of the Focus options.
- There are two options for Allowed Notifications: People and Apps.
- Add your friends or family members who you don’t want to miss a call or text from to the People option. You may also pick Everyone. Select key apps that can show notifications from the Apps menu.

Turn off Airplane Mode
When your iPhone is in Airplane mode, you will be unable to connect to the internet, make or receive phone calls or texts, or get alerts. You may turn it off using the Control Center. To disable the Airplane, pull down the Control Center from the upper-right corner and touch on the Airplane symbol. If it is already deactivated, reactivate it for a minute before disabling it. Check to see whether the problem has been resolved.

Disable Notification Summary
Notification Summary is a feature in iOS 16 that allows you to package non-urgent alerts and distribute them at a set time of day. The good news is that you may select the app and the time when the messages are sent. You may use this function to reduce smartphone interruptions and the number of times it pings you. To turn off Notification Summary, navigate to Settings > Notifications, choose Scheduled Summary, and then flick the switch next to Scheduled Summary. On your iPhone, follow these steps to enable Scheduled Summary:
- Tap Notifications in the Settings app.
- Select Scheduled Summary and enable the function (if it is disabled already).
- Under the SCHEDULE section, you can choose when you want notifications from specific applications to appear. You may configure up to 12 daily summaries. Toggling the switches next to programs in the “Apps in Summary” section lower down the settings menu allows you to manually allocate them to your summary.
Restart your iPhone
If you’ve tried all of the alternatives listed above and the notifications are still not appearing, there might be a software problem. The difficulty might be caused by a momentary bug or system faults. You should try resetting your phone to see if it would bring you success. To restart your iPhone, hold down the side button and either of the two volume keys until the power slider displays. Wait for the device to restart after dragging the slider to the right.

Check sound settings
Check the sound settings if you do not hear the notification sound everytime a notice arrives on your iPhone. Select Sounds & Haptics from the Settings app on your phone. Then, increase the alert level to maximum and change the default alert sound for notifications.
Check your Apple Watch
If you connect your iPhone to another Apple device, such as an Apple watch, iPad, or Mac, your text messages may appear on the linked device. If your iPhone is closed or asleep, the alerts will display on the associated device by default. Your phone will not even turn on or make a sound. De-link other devices or follow these procedures to ensure that you always view notifications on your iPhone:
- Open the Watch app on your iPhone.
- Navigate to My Watch and choose Notifications.
- Choose Messages.
- Uncheck the option Mirror my iPhone.
- After you make these adjustments, alerts will always display on your iPhone, even if you have an Apple Watch connected.

Software update
The current iOS build may include a transient problem. Apple developers may be working on resolving user-reported issues, such as the notification not working issue. The fixes are sent in the form of software upgrades. As a result, you should update your iPhone and see if the problem has been resolved. To check for new updates, navigate to Settings > General > Software Update.

Reset all settings
Resetting all settings on your iPhone may assist to resolve the notification issue. Here’s how to go about it:
- Select General from the Settings app.
- Click the Transfer or Reset iPhone button.
- Choose Reset.
- Reset All Settings and then click Confirm.
- Restart your phone.
If you frequently receive work-related notifications on your iPhone, the notification problem might be perplexing. In this tutorial, we’ve discussed several practical options that can resolve the problem quickly. Please go through them all one by one until the problem is resolved.

Should I update to iOS 16?
Although iOS 16 has some great new features, you’re better off waiting for iOS 16.1, iPadOS 16.1, and possibly macOS Ventura, all of which will be out in October. New features are offered, as well as a more stable experience. Even if you want to upgrade to iOS 16 right away, waiting until after the first release is frequently a wise choice. You may at least give Apple one or two weeks until the iOS 16.0.1 bug-fix update is made available. If you want to learn more, make sure to check out should I update to iOS 16 now or wait.
We hope that you enjoyed this article on not getting notifications on iPhone fix. If you did, we are sure that you will also enjoy reading some of our other articles, such as software update failed iOS 15.7: How to fix it, or how to create Breaking Bad wallpaper with depth effect.





