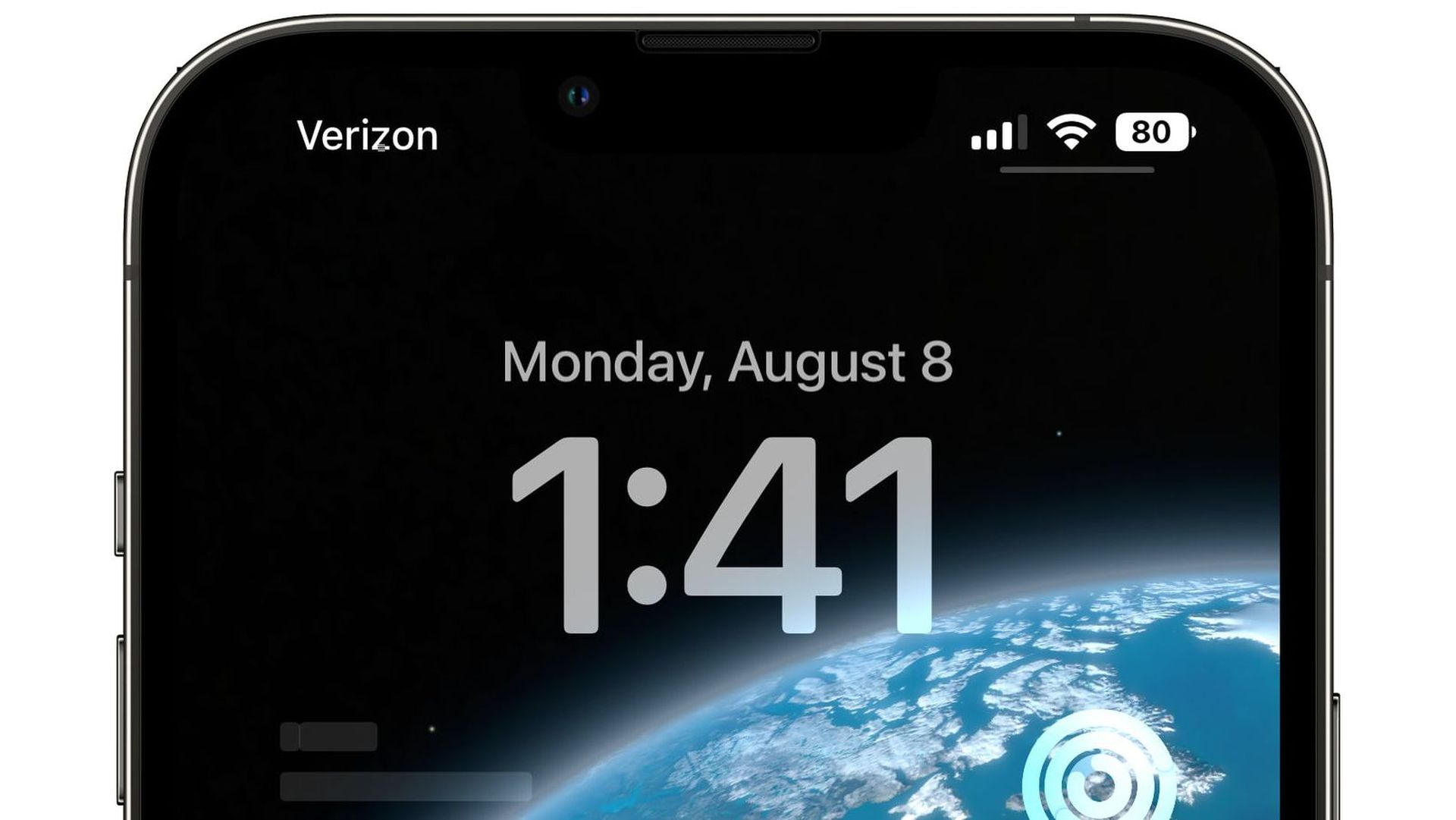Today we explain the iOS 16 battery drain fixes. On September 12, Apple launched the most recent iOS 16 software update, which included a number of new features and enhancements. There are still a few glitches to work through, as is typical with iOS releases.
Battery drain is among the most prevalent problems consumers are having. If after updating iOS 16 your iPhone’s battery drains more quickly than normal, you’re not alone. You can learn how to fix iOS 16 battery drain issue by reading this post.
HOT FIXES:
–iOS 16 Depth Effect not working: How to fix it?
–Fix: iOS 16 keyboard haptics not working
–App Store Face ID not working in iOS 16: How to fix it?
–iOS 16 music lock screen not working: How to fix it?
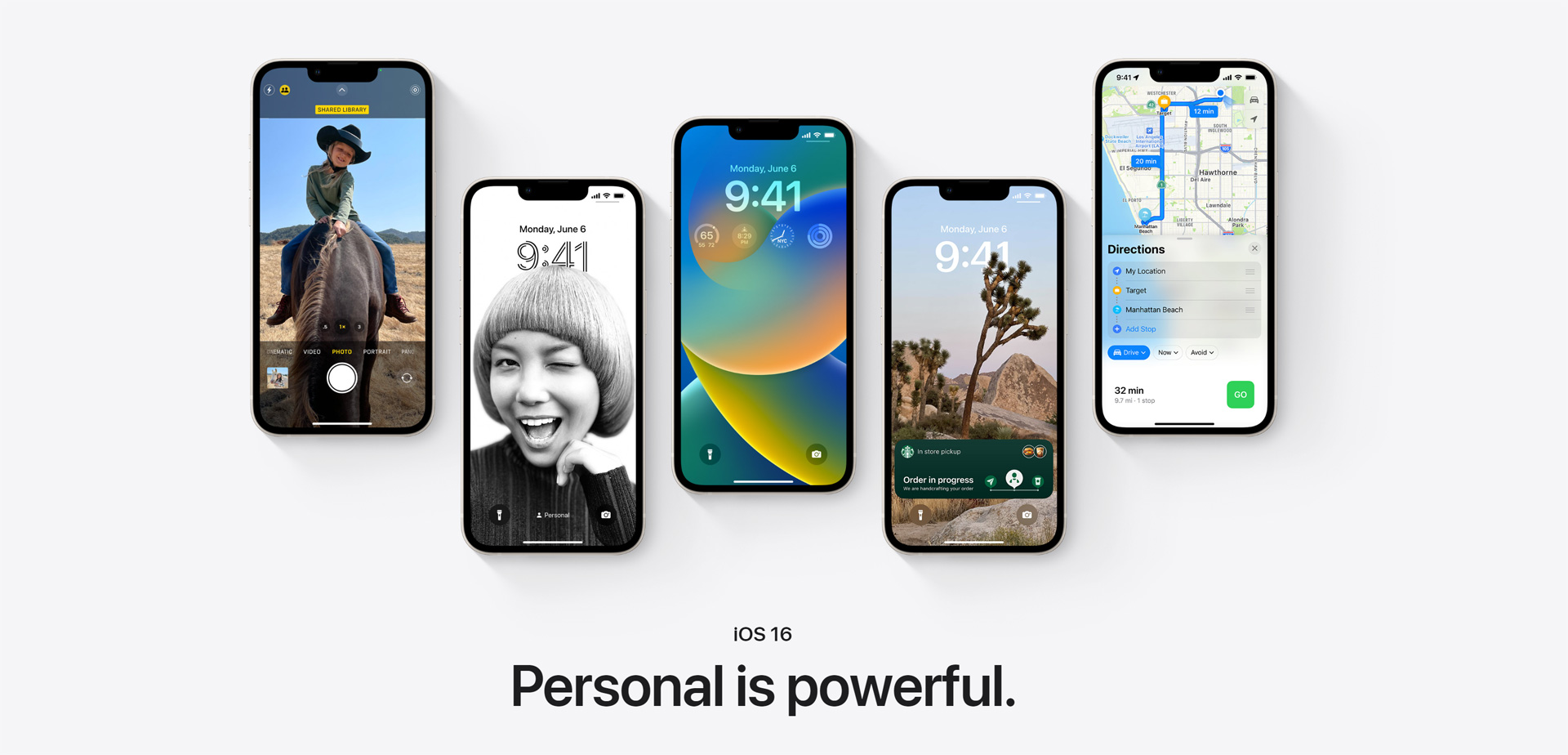
Yes, the new mobile operating system of Apple is now out. Check out iOS 16 supported devices list to see if your iPhone can receive the new update. Apple brought some interesting tools with this update, discoved iOS 16 top features here! You might be asking yourself like: “Should I update to iOS 16 now or wait?” Well, we need to tell you that there are 9 hidden iOS 16 features you shouldn’t miss. You can also learn how to add widgets to the lock screen check out the best iOS 16 lock screen widgets by visiting our guides. This way you will learn how to customize lock screen on iOS 16. If you don’t like the search button, find out how to remove home screen search button in iOS 16.
How to fix iOS 16 battery drain issue?
Let’s explain every step in detail below. Follow our instructions to learn how to fix iOS 16 battery drain issue:
Restart your iPhone
You’re not the only one who noticed that after updating to iOS 16, your iPhone’s battery was depleting more quickly than usual. Fortunately, there is a cure for this problem, which numerous people have reported. Restarting your iPhone is all that is required.
To restart an iPhone X or later:
- Hold down the volume up or down and the power buttons while you wait for the power off slider to display.
- Right-click and drag the slider.
- When your iPhone has completely shut down, please press and hold the power button one more to turn it back on.
To restart an iPhone 8 or earlier:
- Hold down the power button while pressing it until the power off slider displays.
- Right-click and drag the slider.
- One your iPhone has completely shut down, please press and hold the power button once more to turn it back on.
Your iPhone should have longer battery life after restarting it. If the battery drain persists, you can try a few other troubleshooting techniques, such as those listed below.
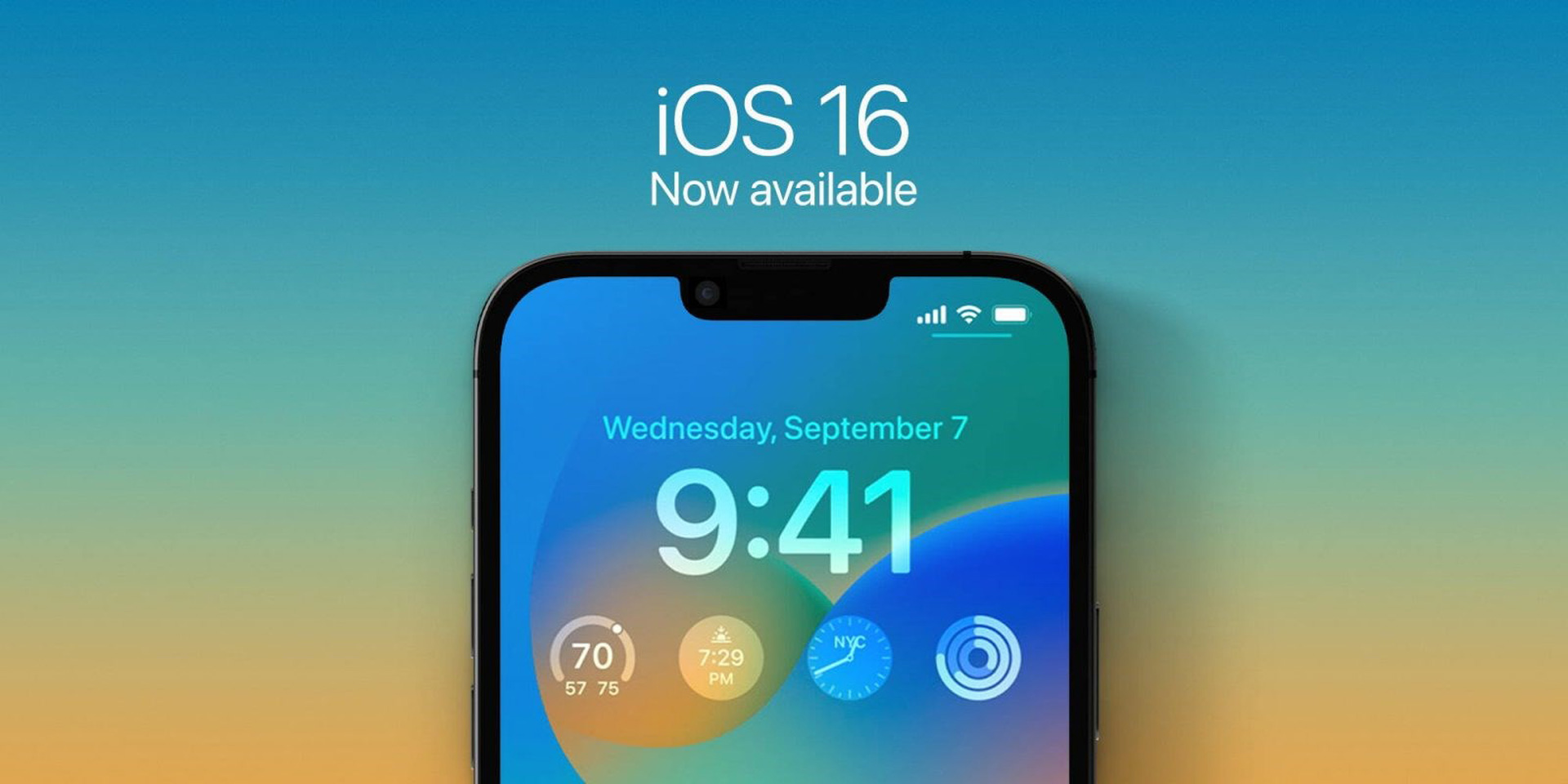
Check for app updates
Checking for app updates should be one of your first actions after updating your iPhone to a new version of iOS. App developers frequently provide updates designed specifically for the most recent iOS, which can improve battery life.
- Open the App Store to update your applications.
- In the top right corner, tap the account symbol.
- After selecting “Update All,” select “Done.”
Check for background apps
Battery drain can frequently be attributed to background apps.
- Go to Settings to see whether any background apps are active.
- Select Background App Refresh under General.
- You can disable any running apps from this point by observing which ones are renewing in the background.

Reduce brightness
The display on your iPhone is among the largest battery hogs. Depending on the illumination inside or outside, try to utilize your iPhone’s lowest brightness setting.
- Open the control center on the iPhone to lower the brightness.
- The brightness slider can then be tapped and moved.
- Reduce the brightness as much as you can.
Turn off location services
Turning off location services can assist if you’ve seen a significant decrease in the battery life of your iPhone after updating to iOS 16. This is how:
- Get your iPhone’s Settings app open.
- Click Privacy.
- Select Location Services.
To disable Location Services, tap the button at the top of the screen. - Additionally, you might need to turn off location services for particular apps. Toggle the switch next to
- Allow Location Access off, then scroll down and tap the desired app in the list.
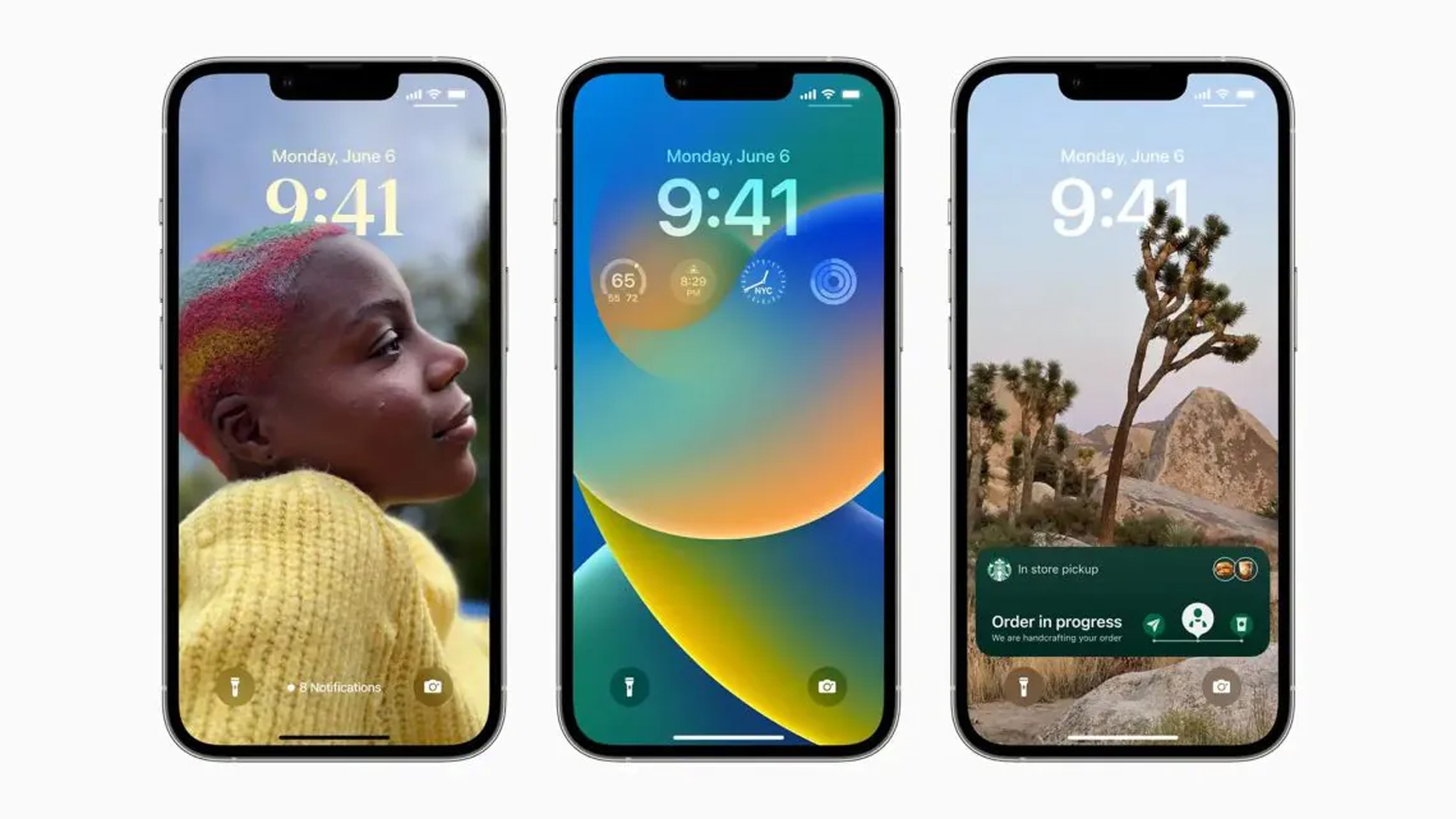
Check your battery health
Since the release of iOS 16, battery depletion has been a problem for many iPhone users. There are a few things you may do to attempt and remedy the problem if you’re having it. Examining the battery of your iPhone should be one of your initial steps.
- Launch the Settings app.
- Battery, tap.
- Next, select Battery Health. You can find out your battery’s current maximum capacity under the Battery Health section. Your battery drain problem could be brought on if your battery has less than 80% of its capacity.
- Do follow any recommendations you find on the same page.
Use the auto-brightness feature
After upgrading to iOS 16, turning on auto-brightness may help you with battery depletion issues on your iOS device. This feature can help you conserve battery life by automatically adjusting your screen’s brightness based on the surrounding lighting.
- Go to Settings to enable auto-brightness.
- Click on Accessibility.
- Click on Display & Text Size.
- Scroll down, choose Auto-Brightness, then flip the switch to ON.
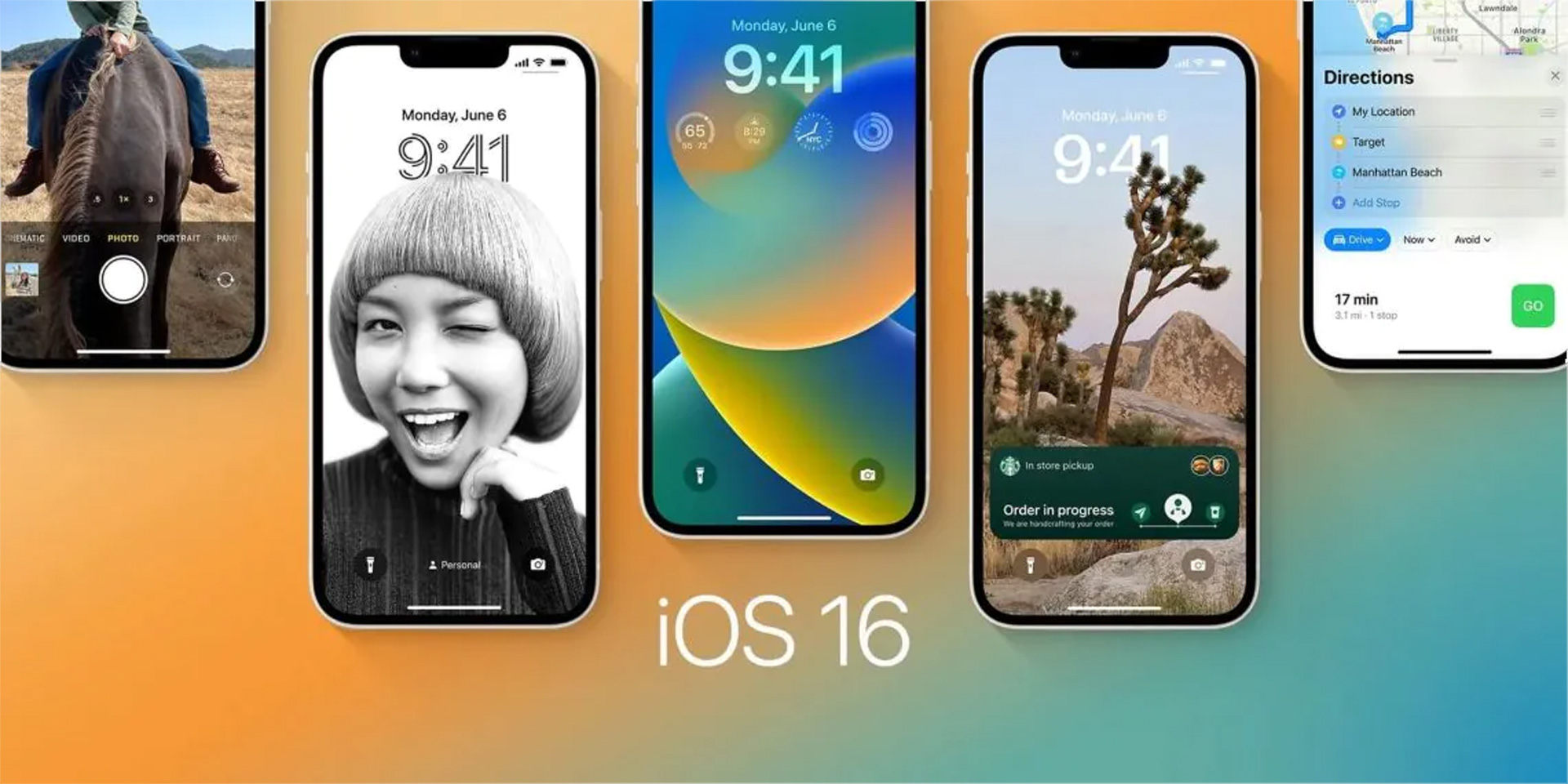
Turn off Raise to wake
Some customers may be experiencing battery drain concerns because of a certain feature. Raise to wake, a function, enables your iPhone to wake up when you lift it. Although it’s a useful function, some customers are reporting battery drain concerns as a result of it.
Turning off Raise to wake is one solution you might consider if you’re having power depletion difficulties with iOS 16.
- Visit Settings to complete this.
- Then select Display & Brightness.
- Toggle the feature off by finding the Raise to Wake entry and scrolling down to locate it.
Your iOS 16 battery drain concerns may be resolved by disabling Raise to Wake. Try it out and see whether it functions for you.
Turn on Reduce Motion
The “Reduce Motion” function in iOS 16 is one potential remedy for this problem. By lowering the amount of Motion used in the user interface, this feature will improve battery life.
Try enabling Reduce Motion if you’re having problems with battery depletion.
- Visit Settings to complete this.
- Press General.
- Now select Motion, then Accessibility.
- Turn the toggle to ON after selecting Reduce Motion.
- Activate “Prefer Cross-Fade Transitions” as well.
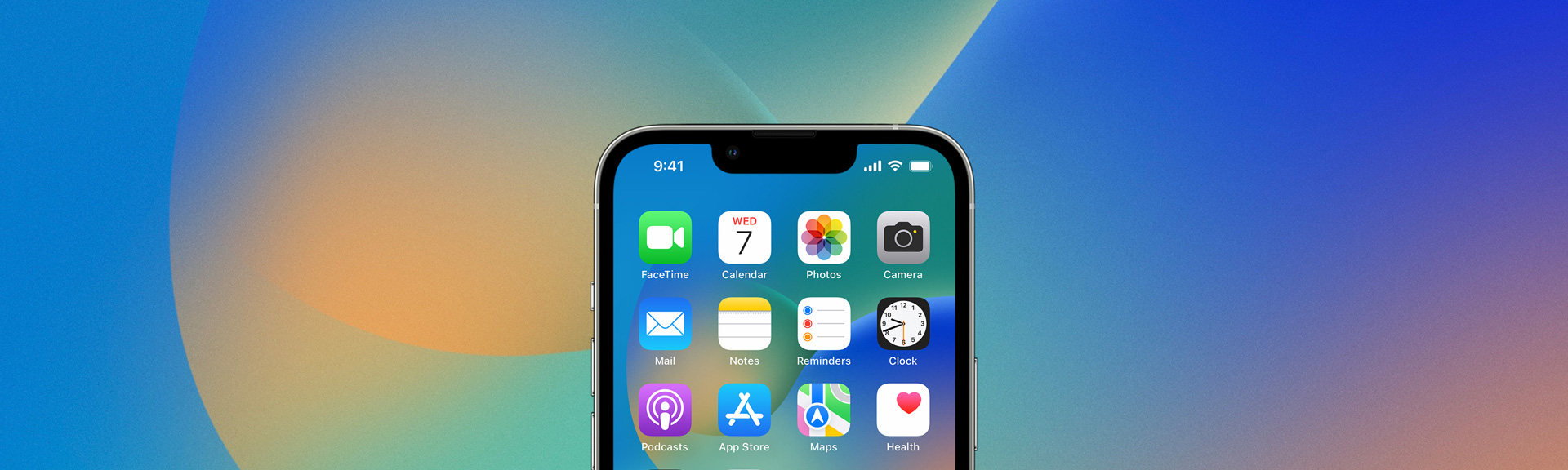
Use Low Power Mode
After updating to iOS 16, if your iPhone’s battery is draining quickly, turning on Low Power Mode can help you solve the problem. When the battery is running low, your iPhone can use the Low Power Mode option to use less power. This can increase the performance and life of your battery.
- Go to Settings to turn on Low Power Mode.
- Battery, tap.
- The Low Power Mode toggle will then switch ON.
- By pressing the battery symbol in the Control Center, you can also turn on Low Power Mode there.
- A yellow battery icon will appear next to the time on your iPhone’s home screen as soon as Low Power Mode is activated.
Should I update to iOS 16?
Although iOS 16 has some great new features, you’re better off waiting for iOS 16.1, iPadOS 16.1, and possibly macOS Ventura, all of which will be out in October. New features are offered, as well as a more stable experience. Even if you want to upgrade to iOS 16 right away, waiting until after the first release is frequently a wise choice.
If you liked this article, we recommend you to check our guides explaining how to use iOS 16 keyboard haptics, how to edit messages on iPhone and how to use Apple Pay Later. Don’t miss our iOS 16 duplicate photos guide if you are dealing with a lot of photos that look like each other.