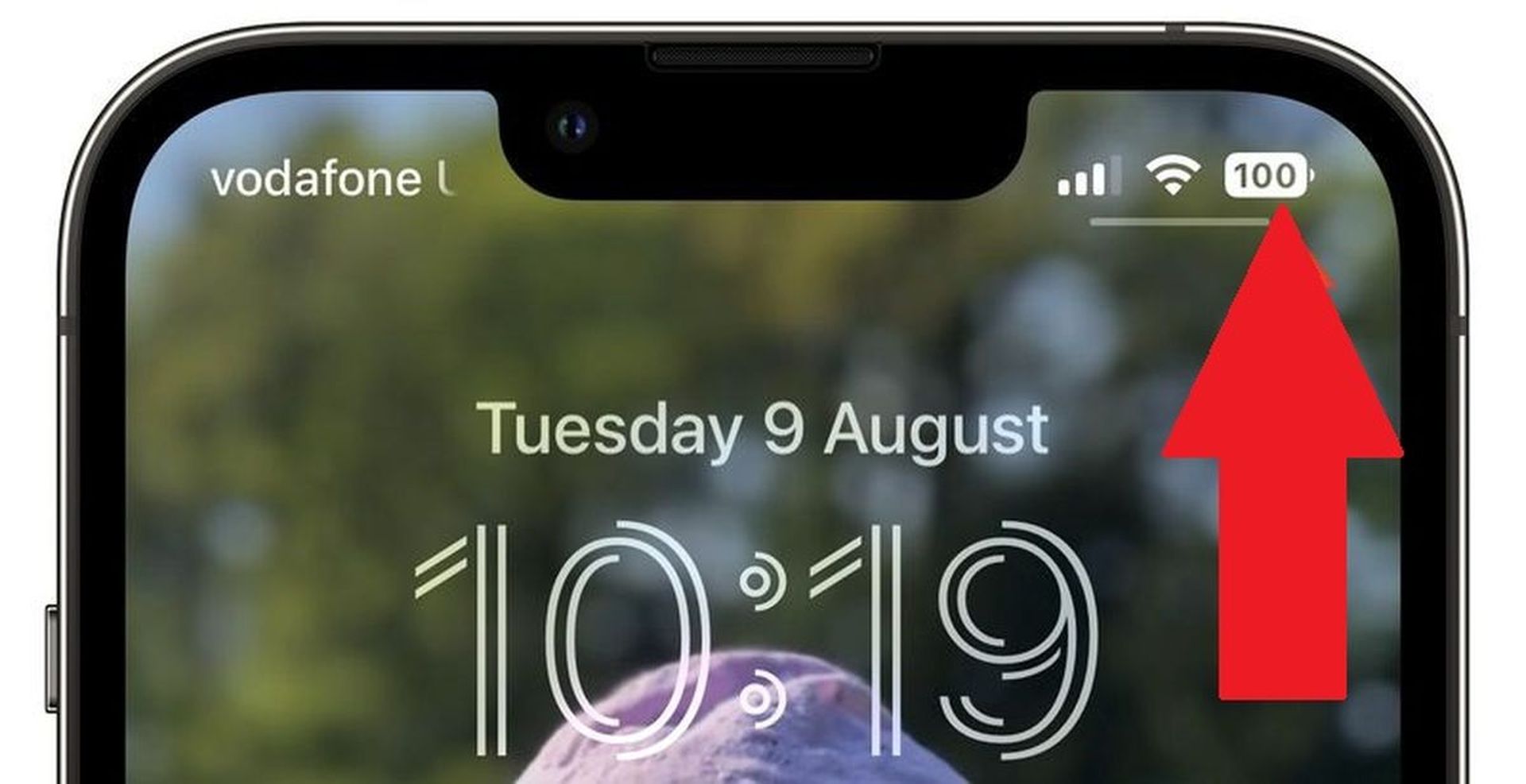Today we are here to show you how to show battery percentage on iPhone. If you are in doubt and asking yourself “Should I update to iOS 16?” we are here to help. This article explains how iOS 16‘s new feature, which enables you view the precise percentage of your iPhone’s remaining battery life in the status bar even if it has Face ID, works.
In the past, only pre-iPhone X models and iPhone SE models without a notch had the option to display battery % in the status bar because those models had more room at the top of the screen.
You must slide into the Control Center or utilize the battery widget to see the battery % left if you have a newer iPhone with Face ID running iOS 15. The battery icon displays a visual of the battery level but does not reveal an exact percent.
The battery % can be displayed by default if you have an older iPhone, but there isn’t enough room in the status bar for later models. Thankfully, we have all the advice you need to make permanently showing that percentage a piece of cake, regardless of how old your iPhone is or whether you just got it yesterday. Now let’s learn how to show battery percentage on iPhone.
Btw, if you are facing the iOS 16 Depth Effect not working or keyboard haptics not working issue, you can learn how to fix it by visiting our guide!

How to show battery percentage on iPhone?
All of that has changed with iOS 16, and some newer iPhones with notches now have the status bar percentage indication available.
With the exception of the 5.4-inch iPhone 12 mini and iPhone 13 small, the battery level option is accessible in iOS 16 for the iPhone 12 and iPhone 13 models. The iPhone X, iPhone XS, and iPhone 11 Pro/Max all have it as well, but the iPhone XR and the regular iPhone 11 do not. The reason why not all iPhones with notches support the feature is currently unknown.
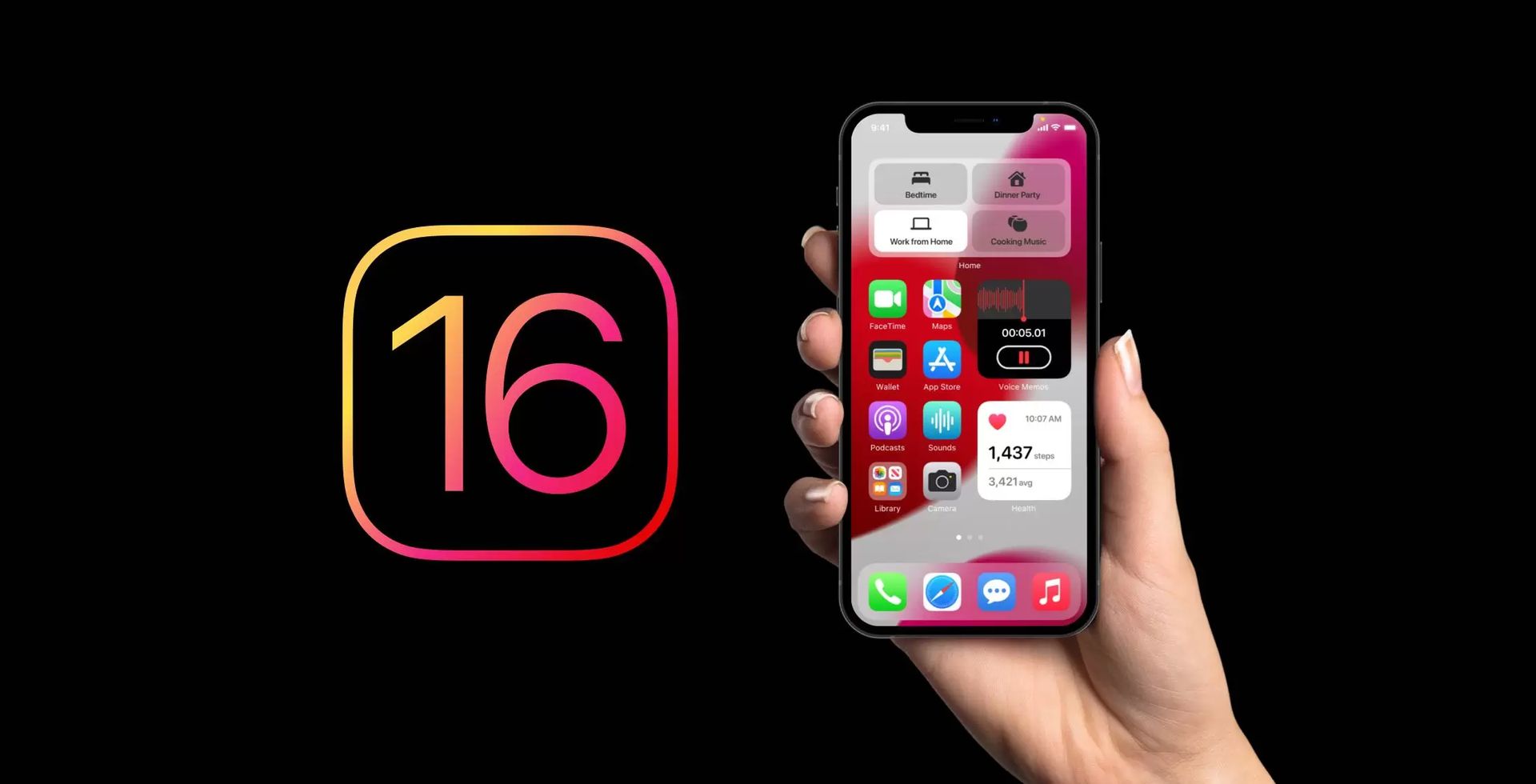
Here’s how to activate the percentage indicator on an iPhone running iOS 16 and compatible with Face ID.
- Log into your iPhone’s Settings.
- Tap Battery after swiping down.
- Switch on Battery Percentage toggle.
That’s it! On both the Lock Screen and your Home Screens, the battery symbol will now display a precise battery level, giving you a clearer sense of its status quickly.

The color of the battery icon will change depending on the battery’s condition and the iPhone’s background color. The battery symbol, for instance, will glow green and display a charging indicator when it is charging. The battery icon will turn red when the charge is under 20%.
You may still use a few different techniques to get the precise battery level if your iPhone isn’t compatible with the new option.

Should I update to iOS 16?
The features in iOS 16 are fantastic, but your best bet is to wait for iOS 16.1, along with iPadOS 16.1, and perhaps macOS Ventura, which will be released in October. A more stable experience and new features are available. Waiting until after the first release is frequently a smart move, even if you want to upgrade to iOS 16 right immediately. You can at the very least wait one or two weeks for Apple to release the iOS 16.0.1 bug-fix update. If you want to learn more, make sure to check out should I update to iOS 16 now or wait.
We hope that you enjoyed this article. If you did, we are sure that you will also enjoy reading some of our other articles, such as new iOS 16 features and is it worth the update, or Apple Pay on iOS 16 might work with Chrome, Firefox, and Edge.