In this article, we are going to be covering how to customize lock screen on iOS 16, so you can create a lock screen that reflects you and satisfies your needs.
The ability to create personalized Lock Screens is the most notable new feature in iOS 16. Follow along for a hands-on look at how to design a personalized iOS 16 Lock Screen for iPhone, including widgets, fonts, images, new wallpapers, and more. The main new iPhone software upgrade has arrived, and it offers a slew of useful improvements for Messages, alerts, Photos, Mail, Safari, and more.
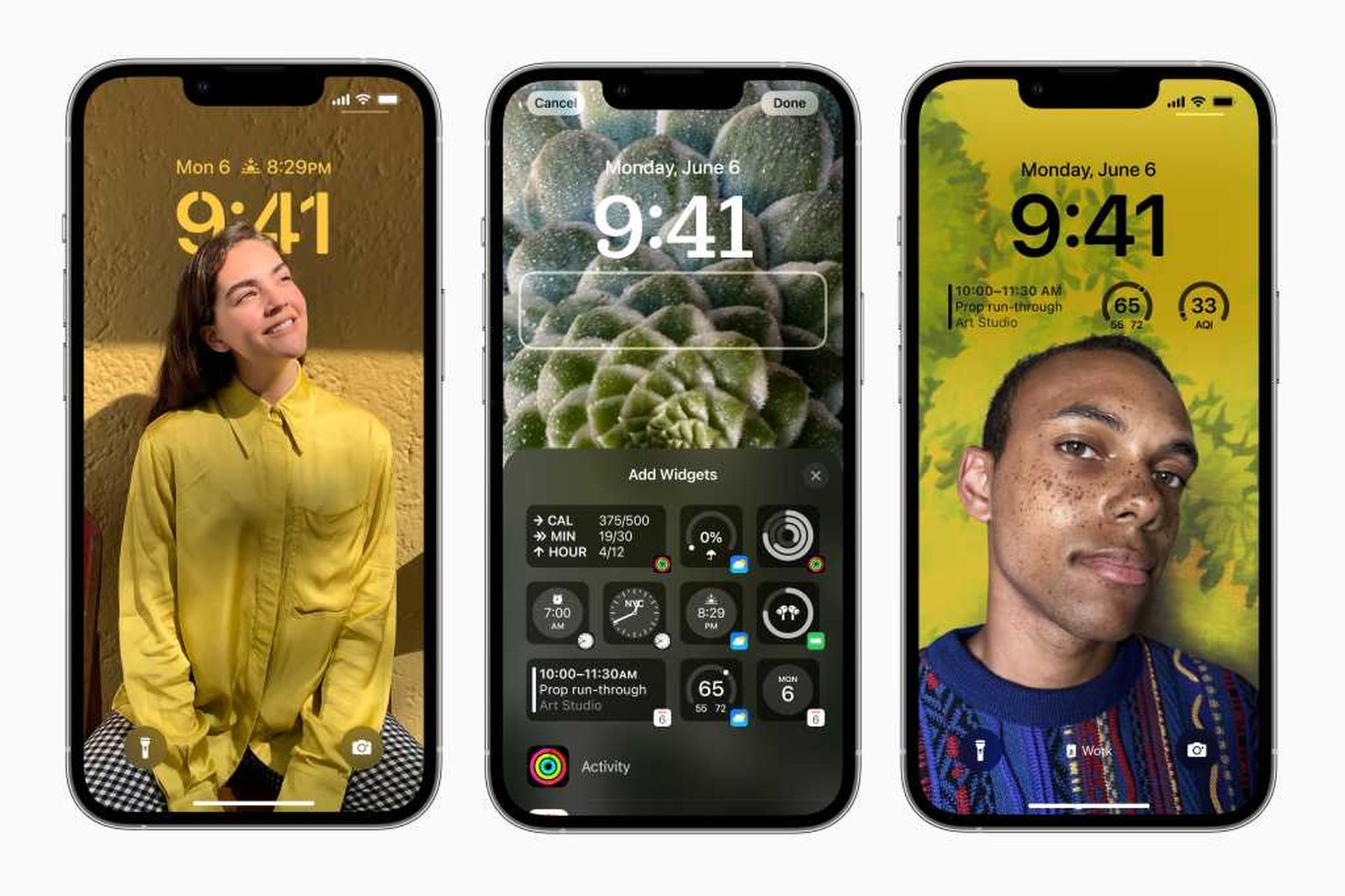
The new personalized iOS 16 Lock Screen feature, on the other hand, is likely to draw the most attention. It’s the greatest personalization support we’ve seen from Apple with the iPhone, expanding on all of the work it did with iOS 14 when it released widgets as well as some of its cool Apple Watch faces.
HOT FIXES:
–iOS 16 Depth Effect not working: How to fix it?
–How to fix iOS 16 battery drain issue?
–Fix: iOS 16 keyboard haptics not working
–iPhone touchscreen not working on iOS 16: How to fix it easily?
Yes, the new mobile operating system of Apple is now out. Check out iOS 16 supported devices list to see if your iPhone can receive the new update. Apple brought some interesting tools with this update, discoved iOS 16 top features here! You might be asking yourself like: “Should I update to iOS 16 now or wait?” Well, we need to tell you that there are 9 hidden iOS 16 features you shouldn’t miss. You can also learn how to add widgets to the lock screen check out the best iOS 16 lock screen widgets by visiting our guides. If you don’t like the search button, find out how to remove home screen search button in iOS 16.
How to customize lock screen on iOS 16?
- Long-press on your Lock Screen if you’re on iOS 16.
- You’ll need to design a new wallpaper if you’re utilizing an old one for a custom Lock Screen.
- In the lower right corner, tap the blue Plus icon.
- Choose a wallpaper from the top categories or scroll down to see all available alternatives.
- To add widgets, tap the Plus symbol next to the time.
- Recommended widgets are at the top, with more options organized by category below.
- Tap the time to change the font and color.
- At add a widget to the top, tap the date.
- Calendar, Clock, Fitness, Reminders, Stock, and Weather are all options.
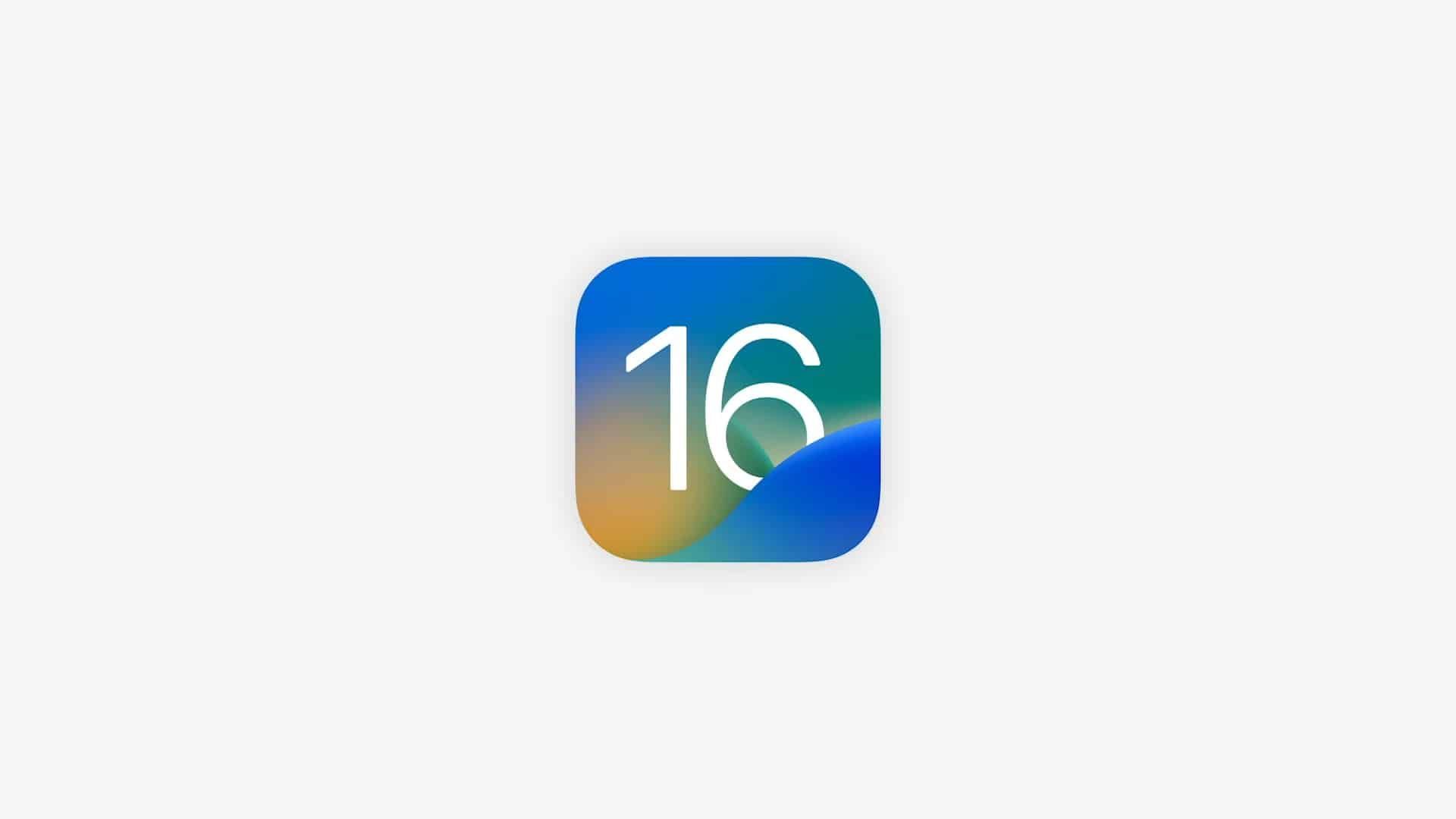
More on customizing the lock screen
- If you press the “Customize” button on an old wallpaper, you’ll be asked to “Add New” before proceeding.
- With the new Lock Screen, photos may seem incredibly sharp, and you can even arrange it to spin among your photos with the “Photo Shuffle” wallpaper.
- In the bottom Lock Screen space, you may add up to four tiny widgets, two small and one medium widget, or two larger widgets.
- The quickest method to add widgets is to tap them, but you can also drag & drop them to be more precise with placement.
- Tap the time to change the font and color. Swipe from right to left to see additional color possibilities as well as the full-color palette for creating a completely unique color.
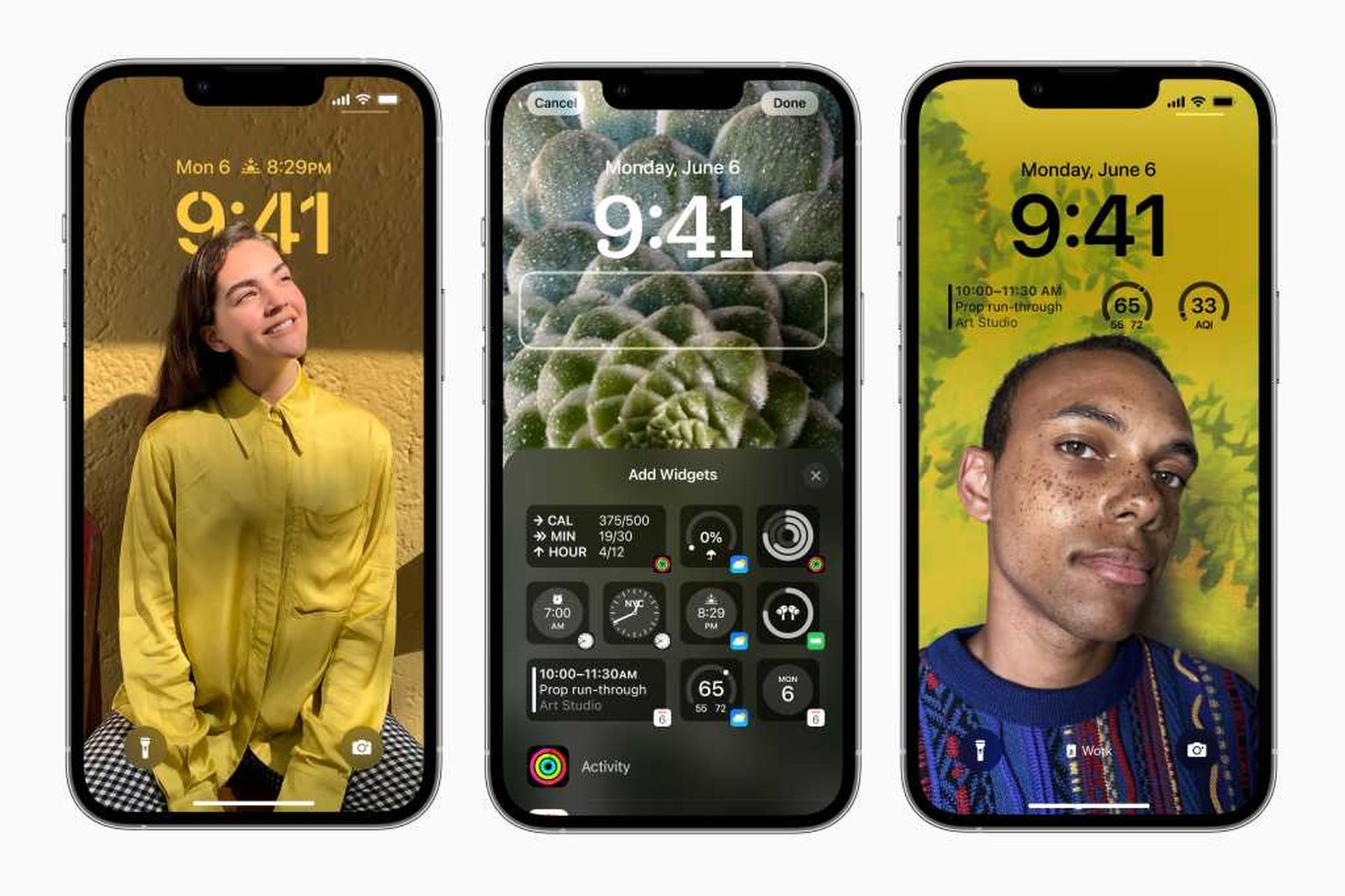
- You may also add 1 widget to the top day/date area and choose it by tapping it.
- To activate perspective zoom, press the three-dot icon in the bottom right corner, and when done, tap Done in the top right corner.
- Back on the main Lock Screen customization screen, press Focus at the bottom to associate a specific one to that Lock Screen.
How do lock screen widgets work?
When you add widgets on your Lock Screen, you’ll see live info every time you glance at it. However, unlike Home Screen widgets, they are not immediately interactive, therefore tapping them will send you to the associated app (Calendar, Weather, Reminders, etc.).
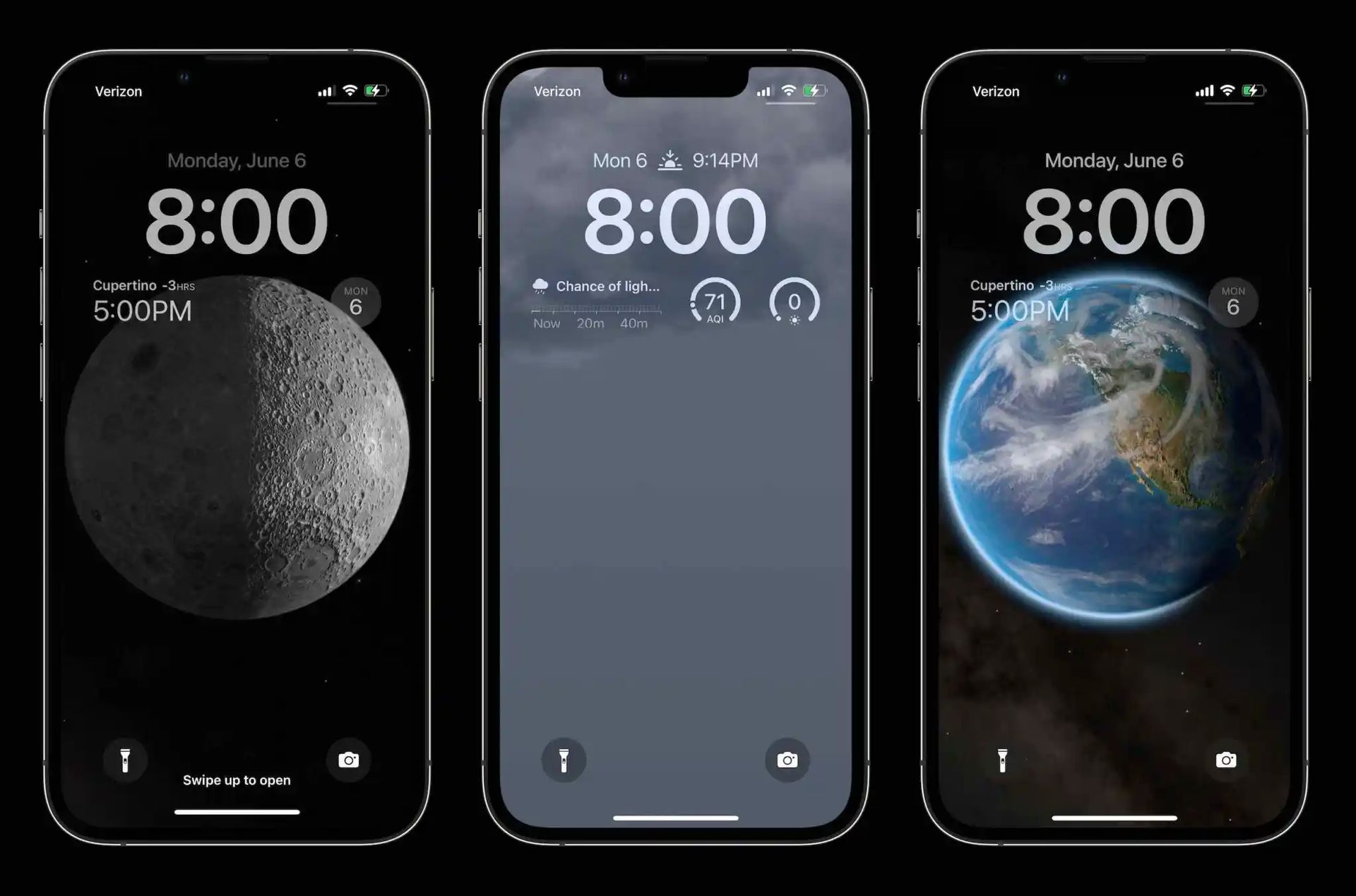
How many iOS 16 lock screens can you make?
You may update a Lock Screen at any time by tapping Customize, or you can create a new one by tapping the blue Plus button. It’s unclear how many Lock Screens you can create, but we can reasonably assume that you can create more than you need.
How to switch lock screens?
When you have numerous Lock Screens, you can easily switch between them by long-pressing on your Lock Screen and swiping to pick a new one, similar to how Apple Watch faces work.
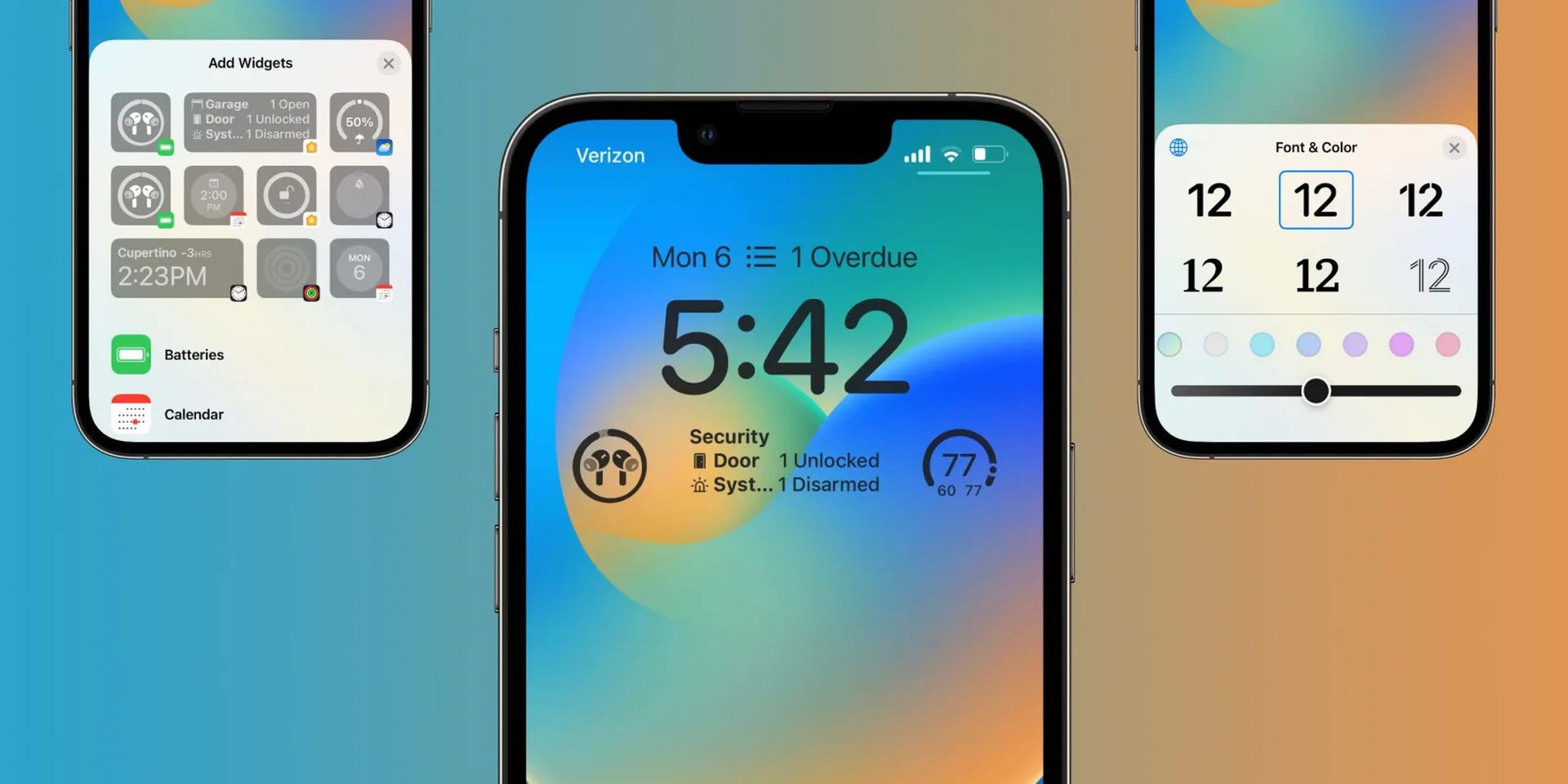
How to delete custom lock screens?
Swipe up on a personalized Lock Screen and press the trash can at the bottom to remove it.
Should I update to iOS 16?
iOS 16 features are great and all, but the best bet is to wait for iOS 16.1 in October, coupled with iPadOS 16.1 and maybe macOS Ventura. There are additional features and a more stable experience. Even if you want to switch to iOS 16 right away, waiting out the first release is often a good idea. At the very least, you can wait a week or two for Apple to deliver an iOS 16.0.1 bug-fix update. If you want to learn more, make sure to check out should I update to iOS 16 now or wait.
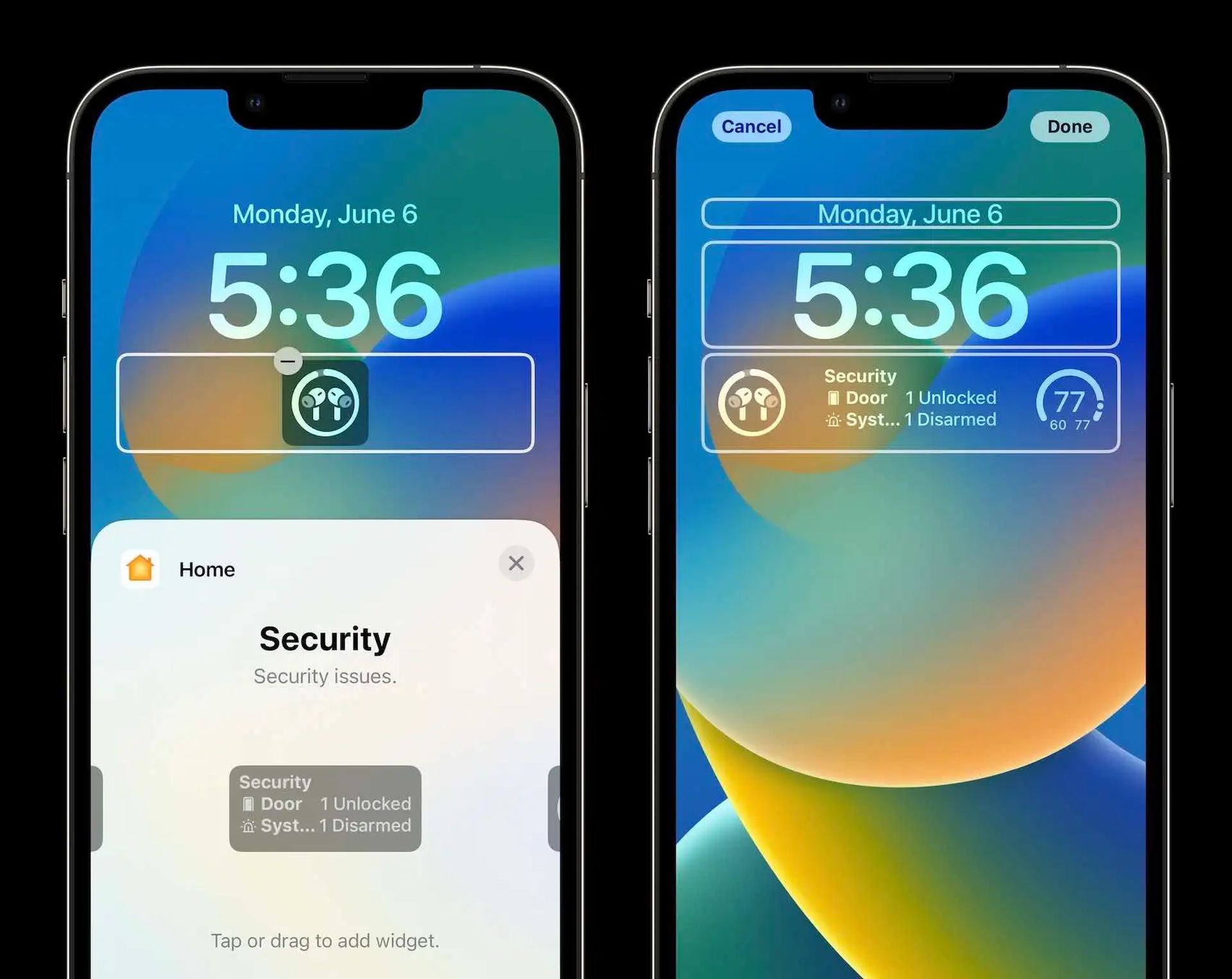
If you liked this article, we recommend you to check our guides explaining how to use iOS 16 keyboard haptics, how to edit messages on iPhone and how to use Apple Pay Later. Don’t miss our iOS 16 duplicate photos guide if you are dealing with a lot of photos that look like each other.





